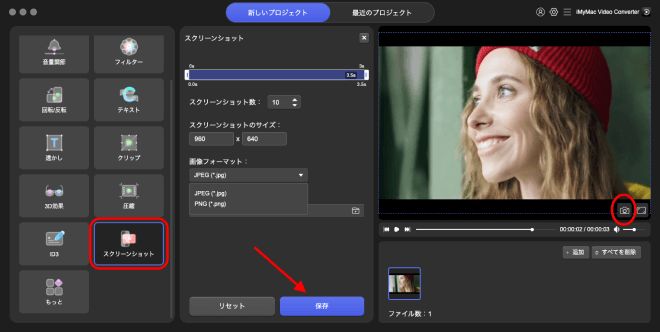登録&購読
iMyMac動画変換を初めて起動すると、ウィンドウがポップアップし、以下のような情報が表示されます:
一般ユーザー:15日間の試用期間がありますが、完全なビデオ変換や24時間技術サポートは利用できません。
登録済みユーザー:使用期限は無制限で、24時間技術サポートも利用できます。しかし、完全なビデオ変換はサポートされていません。
購読済みユーザー:使用期限は無制限です。完全なビデオ変換と24時間技術サポートの両方を利用できます。
すでにライセンスを購入した場合、右下の「ログイン」ボタンをクリックすると、直接ログインすることができます。
登録:
「スキップ」をクリックして最初に製品を試すか、登録済みユーザーになることで15日間の試用期限を解除することができます。登録するには、まず「ログイン」をクリックします。ポップアップウィンドウが表示され、そこから「アカウントをお持ちでない場合、今すぐアカウントを作成しましょう」をクリックしてから、メールアドレスとパスワードを入力してください。パスワードは8〜18文字にする必要があります。その後「新規取得」をクリックすると、アカウントの作成とログインが完了しました。
購読:
ライセンスの取得をご希望の方は、「今すぐ購入」をクリックしてください。ライセンスには、月額ライセンス、年間ライセンス、永久ライセンスの3種類があります。
月額ライセンス:1台のPCで1ヶ月間無制限に使用できます。
年間ライセンス:1台のPCで1年間無制限に使用できます。
永久ライセンス:最大5台のPCで無制限かつ永久に使用できます。
ライセンスを購入すると、注文情報と登録コードが記載されたメールが届きます。その後、iMyMac動画変換に戻り、「ログイン」をクリックして、ご注文メールアドレスと登録コードを入力して、ソフトウェアをアクティベートします。新規アカウントを作成する必要はありません。
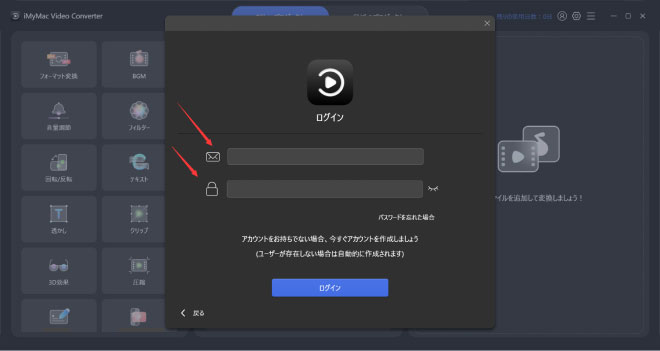
iMyMac動画変換を初めて起動すると、ウィンドウがポップアップし、以下のような情報が表示されます:
一般ユーザー:15日間の試用期間がありますが、完全なビデオ変換や24時間技術サポートは利用できません。
登録済みユーザー:使用期限は無制限で、24時間技術サポートも利用できます。しかし、完全なビデオ変換はサポートされていません。
購読済みユーザー:使用期限は無制限です。完全なビデオ変換と24時間技術サポートの両方を利用できます。
すでにライセンスを購入した場合、右下の「ログイン」ボタンをクリックすると、直接ログインすることができます。
登録:
「スキップ」をクリックして最初に製品を試すか、登録済みユーザーになることで15日間の試用期限を解除することができます。登録するには、まず「ログイン」をクリックします。ポップアップウィンドウが表示され、そこから「アカウントをお持ちでない場合、今すぐアカウントを作成しましょう」をクリックしてから、メールアドレスとパスワードを入力してください。パスワードは8〜18文字にする必要があります。その後「新規取得」をクリックすると、アカウントの作成とログインが完了しました。
購読:
ライセンスの取得をご希望の方は、「今すぐ購入」をクリックしてください。ライセンスには、月額ライセンス、年間ライセンス、永久ライセンスの3種類があります。
月額ライセンス:1台のPCで1ヶ月間無制限に使用できます。
年間ライセンス:1台のPCで1年間無制限に使用できます。
永久ライセンス:最大5台のPCで無制限かつ永久に使用できます。
ライセンスを購入すると、注文情報と登録コードが記載されたメールが届きます。その後、iMyMac動画変換に戻り、「ログイン」をクリックして、ご注文メールアドレスと登録コードを入力して、ソフトウェアをアクティベートします。新規アカウントを作成する必要はありません。
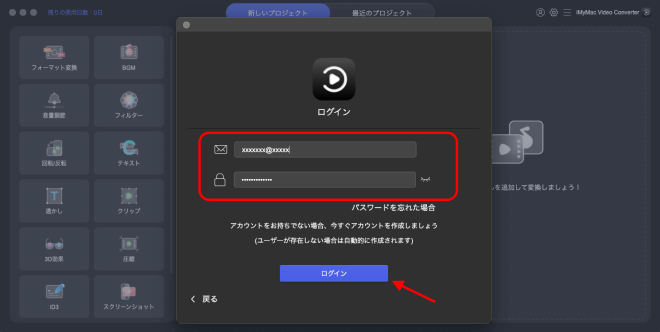
iMyMac動画変換の使い方
ビデオ・オーディオファイルを追加する
まず、メインインターフェイスの右側をクリックして、ビデオまたはオーディオを追加するか、そこにファイルをドロップするだけで、変換を開始できます。複数のビデオとオーディオを同時に追加できます。 また、「+追加」をクリックしてファイルを追加し、「すべてを削除」をクリックして追加したすべてのビデオまたはオーディオを削除できます。
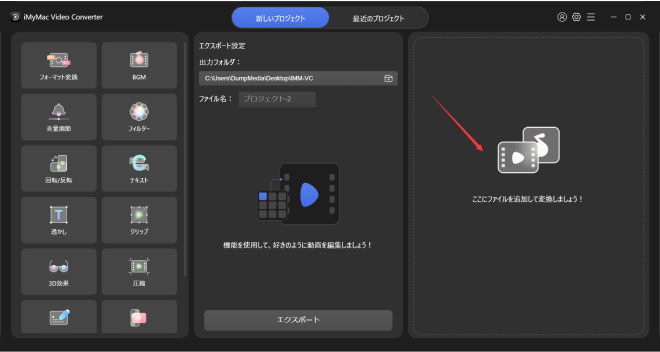
1つだけ削除したい場合は、不要なファイルの上にカーソルを合わせると、「X」ボタンが表示されます。Xボタンを押し、「これらのアイテムを削除してもよろしいですか」のポップアップで「OK」をクリックします。
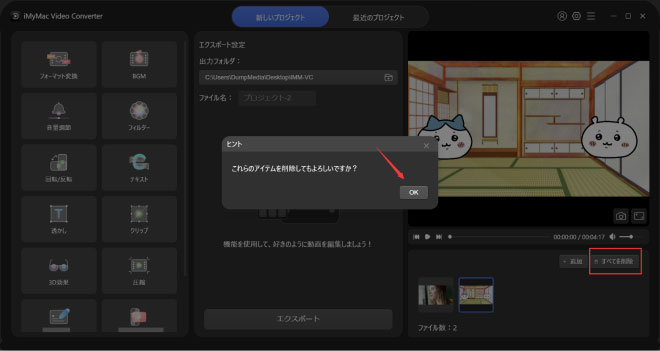
ビデオ・オーディオファイルを追加する
まず、メインインターフェイスの右側をクリックして、ビデオまたはオーディオを追加するか、そこにファイルをドロップするだけで、変換を開始できます。複数のビデオとオーディオを同時に追加できます。 また、「+追加」をクリックしてファイルを追加し、「すべてを削除」をクリックして追加したすべてのビデオまたはオーディオを削除できます。
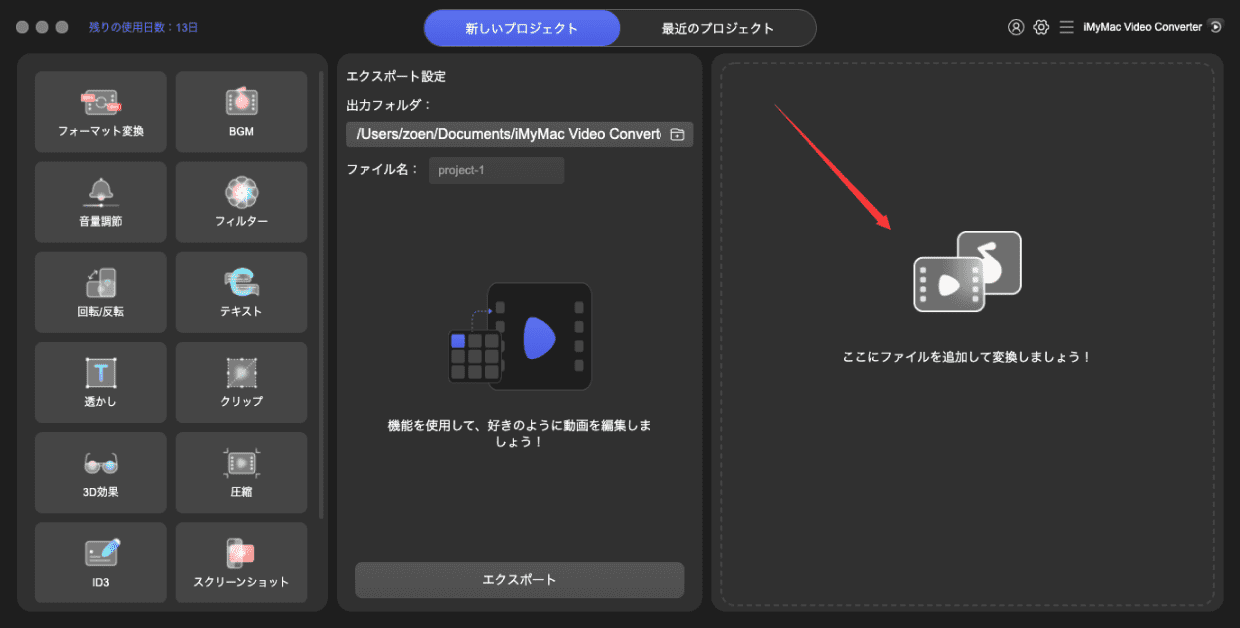
1つだけ削除したい場合は、不要なファイルの上にカーソルを合わせると、「X」ボタンが表示されます。Xボタンを押し、「これらのアイテムを削除してもよろしいですか」のポップアップで「OK」をクリックします。
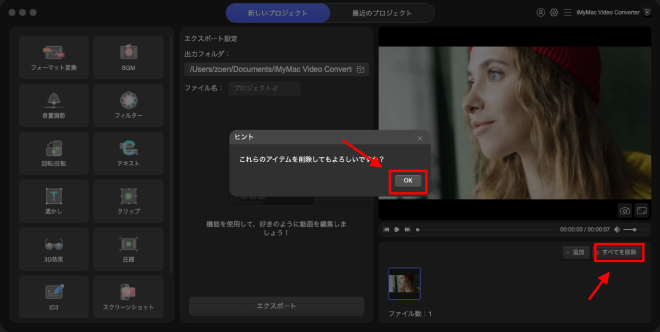
出力フォーマットを選択する
出力フォーマットには、動画、音声、およびGIFがあります。オプションの解像度を表示するには、下矢印ボタンをクリックします。
動画出力フォーマットとして、MP4、MOV、MKV、HEVC MKV、M4V、AVI、DIVX AVI、XVID AVI、HEVC MP4、WMV、MXF、MPEG-1、MPEG-2、VOB、3GP、OGV、VP8 WebM、VP9 WebM、ASF、FLV、F4V、TS、YouTube、Facebook、Vimeo、Instagram、Amazon、APPLE、Android、SAMSUME、HUAWEI、LG、XIAOMI、SONI、HTC、TVなどを選択できます。
音声出力フォーマットとして、MP3、M4A、AIFF、FLAC、AC3、OGG、CAF、AU、WAV、WMAなどを選択できます。
独自の出力フォーマットを作成するには、右上の「X」ボタンの横にある「作成」をクリックします。ここで、「タイトル」をタップしてフォーマットに名前を付け、「品質」から「カスタム」、「高品質」、「小さいサイズ」を選択できます。そして、動画と音声のパラメータをカスタマイズすることもできます。すべてのパラメータを選択したら、「作成」をクリックします。フォーマットをリセットしたい場合は、「デフォルト」をクリックして再度選択できます。希望の出力フォーマットを選択したら、「保存」をクリックします。
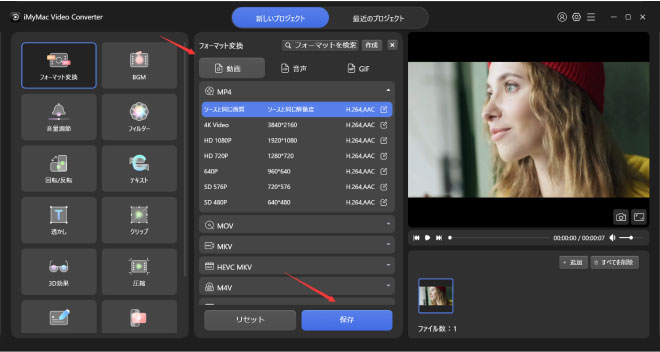
出力フォーマットを選択する
出力フォーマットには、動画、音声、およびGIFがあります。オプションの解像度を表示するには、下矢印ボタンをクリックします。
動画出力フォーマットとして、MP4、MOV、MKV、HEVC MKV、M4V、AVI、DIVX AVI、XVID AVI、HEVC MP4、WMV、MXF、MPEG-1、MPEG-2、VOB、3GP、OGV、VP8 WebM、VP9 WebM、 ASF、FLV、F4V、TS、YouTube、Facebook、Vimeo、Instagram、Amazon、APPLE、Android、SAMSUME、HUAWEI、LG、XIAOMI、SONI、HTC、TVなどを選択できます。
音声出力フォーマットとして、MP3、M4A、AIFF、FLAC、AC3、OGG、CAF、AU、WAV、WMAなどを選択できます。
独自の出力フォーマットを作成するには、右上の「X」ボタンの横にある「作成」をクリックします。ここで、「タイトル」をタップしてフォーマットに名前を付け、「品質」から「カスタム」、「高品質」、「小さいサイズ」を選択できます。そして、動画と音声のパラメータをカスタマイズすることもできます。すべてのパラメータを選択したら、「作成」をクリックします。フォーマットをリセットしたい場合は、「デフォルト」をクリックして再度選択できます。
希望の出力フォーマットを選択したら、「保存」をクリックします。また、以前に追加したすべてのビデオまたはオーディオに出力フォーマットを適用したい場合は、「すべてに適用」をクリックしてください。
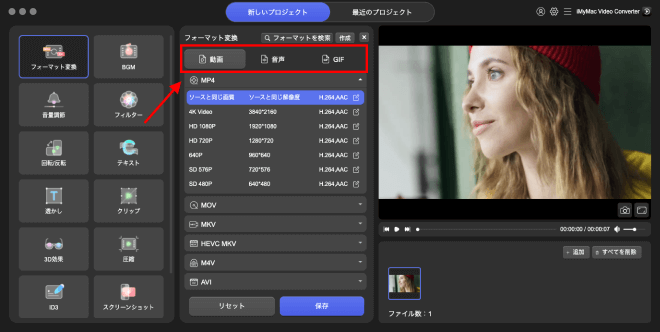
ビデオ・オーディオファイルをカットする
インターフェース右下のビデオやオーディオにカーソルを合わせると、ハサミのアイコンが表示され、それを押してください。次に、ビデオまたはオーディオを再生しながら、カットしたいところを決めることができます。
ビデオを開始位置または終了位置からカットしたい場合は、再生キーをクリックしてください。目的の位置で「一時停止」ボタンをクリックし、「カット」ボタンをクリックすると、ビデオが2つに分割されます。その後、不要な部分をクリックして「削除」をクリックし、「これらのアイテムを削除してもよろしいですか」のポップアップで「OK」をクリックします。カットが終わったら「保存」を押します。また、タイムラインの両側にあるスライダーをドラッグして、ビデオの開始位置または終了位置で分割したら、「保存」を押すだけで簡単にカットできます。また、プロセスバーを左右にドラッグすることで、分割ポジションを特定することもできます。クリップを再編集するには、「リセット」をクリックしてやり直すことができます。
長いビデオを複数のクリップに分割したい場合は、目的の位置を決めてから、「カット」ボタンをクリックし、このステップを繰り返してください。これでビデオはいくつかのクリップに分割されました。完了したら「保存」ボタンをクリックします。また、メインインターフェイスで分割されたすべてのビデオクリップが表示されます。
「時間間隔」の左にある上/下向き矢印をクリックすることで、時間は一分間前/後に移動できます。「+」または「ー」ボタンをクリックすると、時間間隔が拡大・縮小され、分割位置をより正確に特定できます。
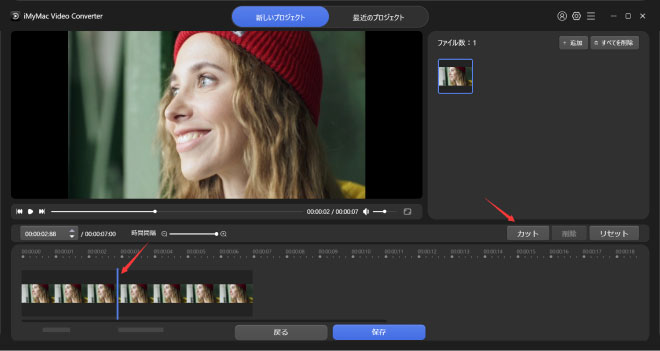
ビデオ・オーディオファイルをカットする
インターフェース右下のビデオやオーディオにカーソルを合わせると、ハサミのアイコンが表示され、それを押してください。次に、ビデオまたはオーディオを再生しながら、カットしたいところを決めることができます。
ビデオを開始位置または終了位置からカットしたい場合は、再生キーをクリックしてください。目的の位置で「一時停止」ボタンをクリックし、「カット」ボタンをクリックすると、ビデオが2つに分割されます。その後、不要な部分をクリックして「削除」をクリックし、「これらのアイテムを削除してもよろしいですか」のポップアップで「OK」をクリックします。カットが終わったら「保存」を押します。また、タイムラインの両側にあるスライダーをドラッグして、ビデオの開始位置または終了位置で分割したら、「保存」を押すだけで簡単にカットできます。また、プロセスバーを左右にドラッグすることで、分割ポジションを特定することもできます。クリップを再編集するには、「リセット」をクリックしてやり直すことができます。
長いビデオを複数のクリップに分割したい場合は、目的の位置を決めてから、「カット」ボタンをクリックし、このステップを繰り返してください。これでビデオはいくつかのクリップに分割されました。完了したら「保存」ボタンをクリックします。また、メインインターフェイスで分割されたすべてのビデオクリップが表示されます。
「時間間隔」の左にある上/下向き矢印をクリックすることで、時間は一分間前/後に移動できます。「+」または「ー」ボタンをクリックすると、時間間隔が拡大・縮小され、分割位置をより正確に特定できます。
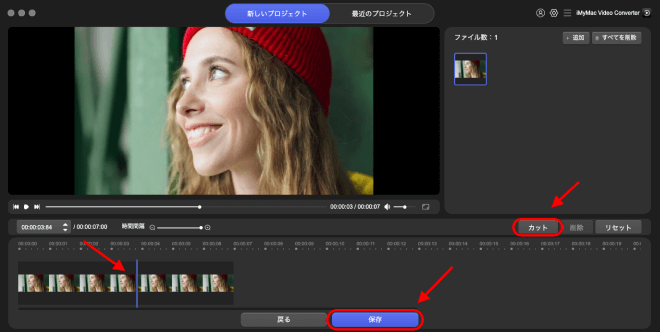
ビデオ・オーディオファイルを変換する
ビデオやオーディオファイルに何らかのエフェクトをかけるには、左側にあるさまざまな編集機能から選択することができます。保存した編集は左下に表示されます。すべての設定が完了したら、下中央にある「エクスポート」ボタンをクリックして変換を開始します。
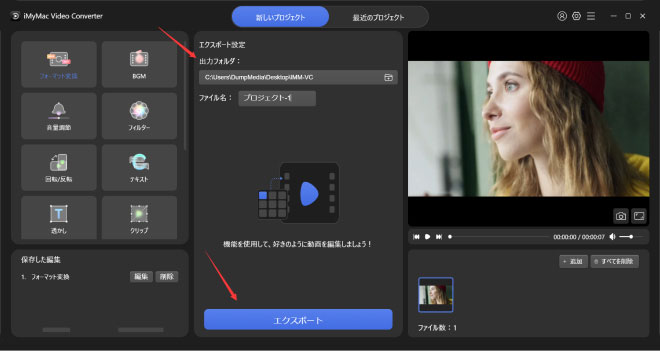
ビデオまたはオーディオの変換を開始すると、変換中のファイルがすべて「変換中」インタフェースに表示されます。変換が完了したら、「最近のプロジェクト」インタフェースで変換されたビデオまたはオーディオを見つけることができ、それらを作成時間、ファンクションの数、および変換されたファイルの順で並べ替えることができます。また、検索ボックスで必要なファイルを探すこともできます。あとは「フォルダを開く」をクリックして、変換されたファイルをお楽しみください。
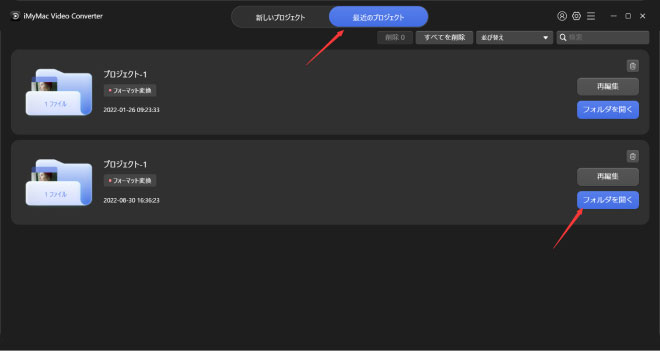
ビデオ・オーディオファイルを変換する
ビデオやオーディオファイルに何らかのエフェクトをかけるには、左側にあるさまざまな編集機能から選択することができます。保存した編集は左下に表示されます。すべての設定が完了したら、下中央にある「エクスポート」ボタンをクリックして変換を開始します。
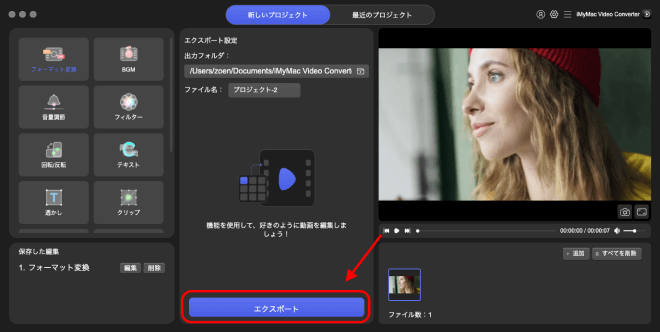
ビデオまたはオーディオの変換を開始すると、変換中のファイルがすべて「変換中」インタフェースに表示されます。変換が完了したら、「最近のプロジェクト」インタフェースで変換されたビデオまたはオーディオを見つけることができ、それらを作成時間、ファンクションの数、および変換されたファイルの順で並べ替えることができます。また、検索ボックスで必要なファイルを探すこともできます。あとは「フォルダを開く」をクリックして、変換されたファイルをお楽しみください。
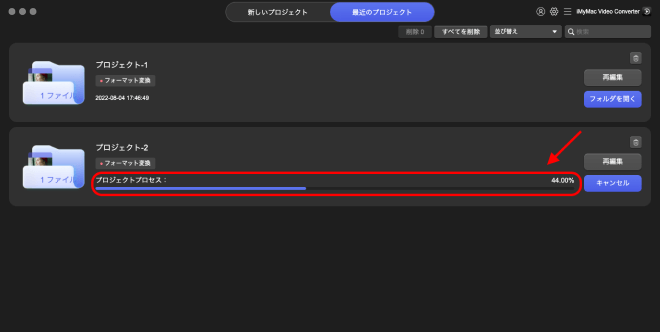
ビデオにエフェクトを追加する
BGM
「ミュージックファイルを追加」をクリックするか、ミュージックファイルをインターフェースにドラッグするだけで、作成を開始できます。複数のミュージッククリップを追加することができ、順番に再生されます。ミュージッククリップの追加が完了したら、「保存」または「すべてに適用」を押します。
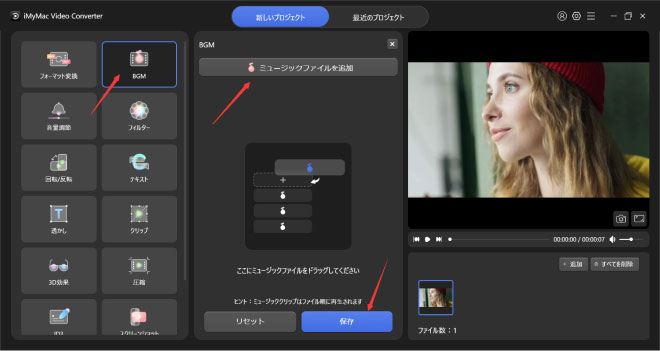
音量調節
音量バーをドラッグまたはクリックして音量を調整してから、「保存」をクリックします。
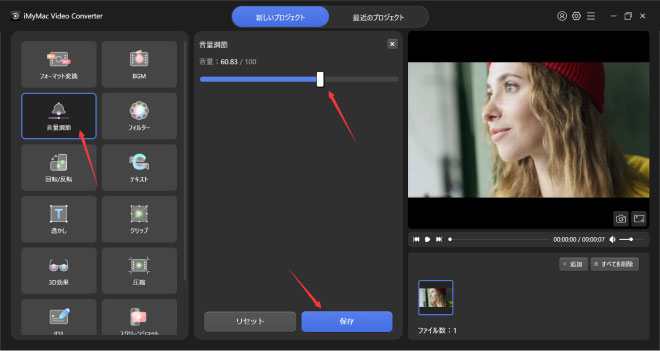
フィルター/エフェクト
「フィルター」オプションをクリックし、バーをドラッグまたはクリックして「明るさ」、「コントラスト」および「彩度」を調整します。その後「保存」を押します。
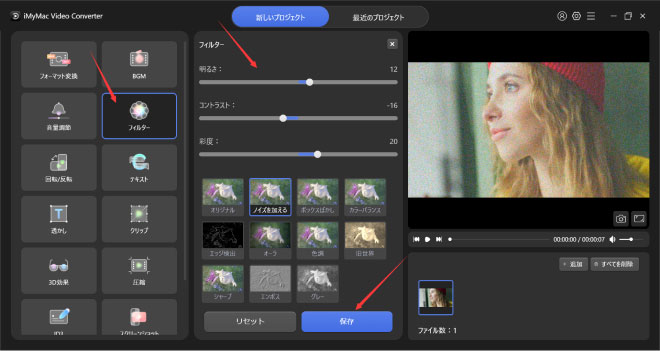
回転/反転
ビデオを左右に回転させたり、水平・垂直に反転させたりすることができます。その後「保存」を押します。
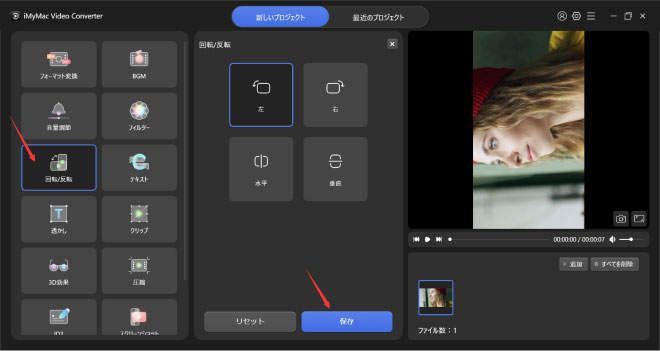
テキスト
まず、テキストファイルを追加し、サイズ、色などのフォントを選択します。また、フォントの透明度や背景色、テキストの位置も自由に調整することができます。その後、「保存」を押します。
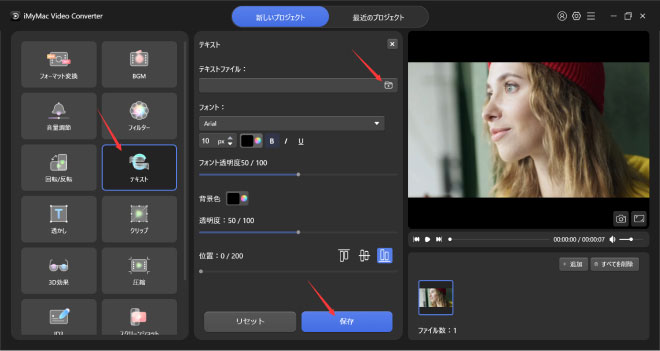
透かし
追加する透かしには、「テキストタイプ」と「画像タイプ」の2種類から選択できます。その横にある小さな丸い点をクリックして、透かしの種類を選択します。
テキストタイプ:テキストをタップし、フォントを調整できます。
画像タイプ:画像ファイルを追加し、幅、高さ、透明度、を調整できます。
また、「ポジションを設定」と「タイル」を選択することもできます。「ポジションを設定」を選択した場合、ポジションのいずれかを選択するか、XとYのオフセットを設定して最適なポジションを選択することができます。「タイル」を選択した場合、バーをドラッグして透かしの隙間を調整します。その後「保存」を押します。
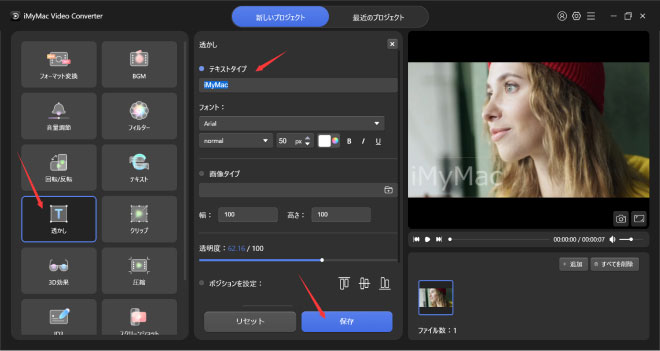
画面サイズを変更する
「クリップ」をクリックし、数値を変更するか、提供されたアスペクト比を選択することで、クリップ領域サイズを調整できます。クリップ領域の位置はドラッグすることで移動できます。その後「保存」を押します。
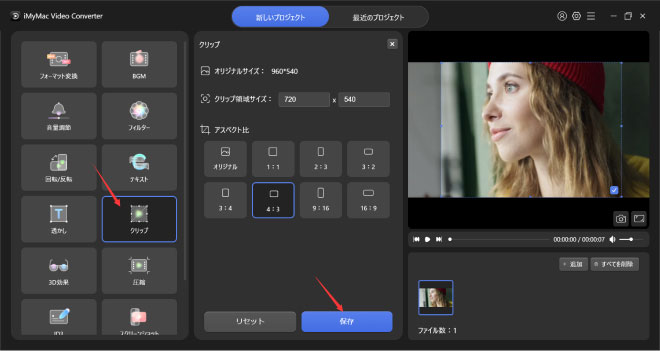
3D効果
アナグリフと画面分割という二つの主なオプションがあります。横にある小さな丸い点をクリックして、1つ選んでください。そして、下にある好きな効果を選択します。「左右に切り替える」をオンにすると、3Dビデオの左目用の画像と右目用の画像を切り替えて再生することができます。その後「保存」を押します。
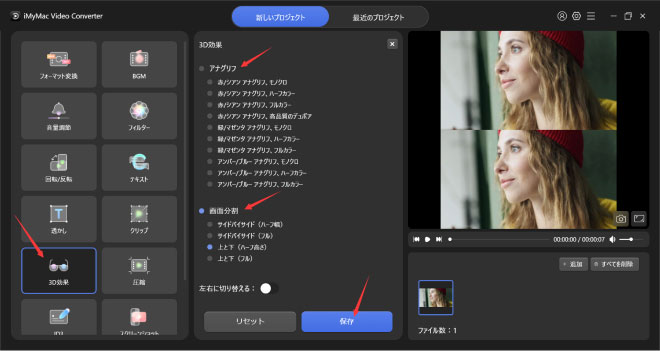
圧縮
画質(オリジナル画質、中画質、標準画質、最小のファイルサイズ)とビットレートを選択してファイルを圧縮することができます。その後「保存」を押します。
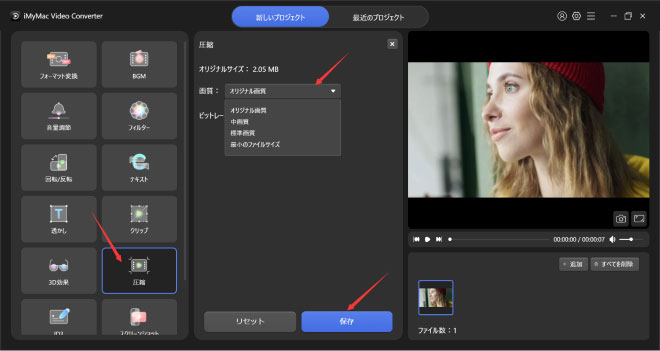
ID3
「表紙画像を設定する」をクリックして、表紙としての画像を追加します。タイトル、アーティスト、アルバム、作曲家、年、トラック、コメントを入力し、ジャンルを選択します。
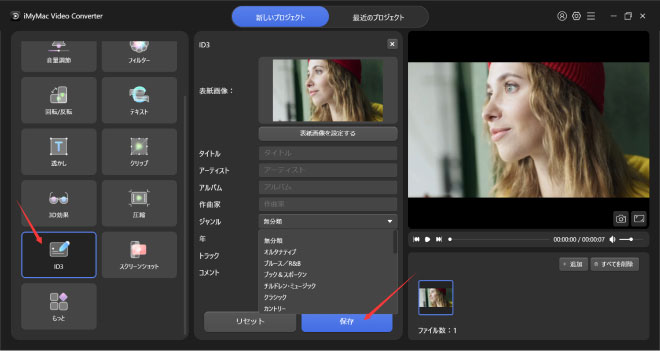
スクリーンショット
2.0秒から7.0秒まで、スクリーンショットに必要なクリップを選択します。次に、「スクリーンショット数」に必要なスクリーンショットの数を選択します。その後、スクリーンショットのサイズ、画像フォーマット、出力フォルダをカスタマイズしてから「保存」をクリックします。
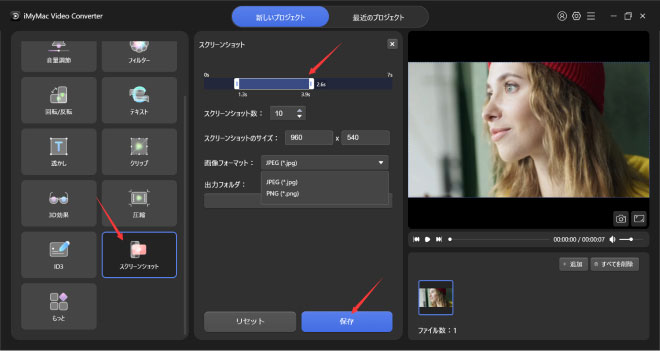
ヒント:「もっと」モジュールをクリックして、「動画品質をエンハンスする」や「すべてのビデオを結合する」などの他の機能があります。必要に応じて、これらの機能も選択できます。
BGM
「ミュージックファイルを追加」をクリックするか、ミュージックファイルをインターフェースにドラッグするだけで、作成を開始できます。複数のミュージッククリップを追加することができ、順番に再生されます。ミュージッククリップの追加が完了したら、「保存」または「すべてに適用」を押します。
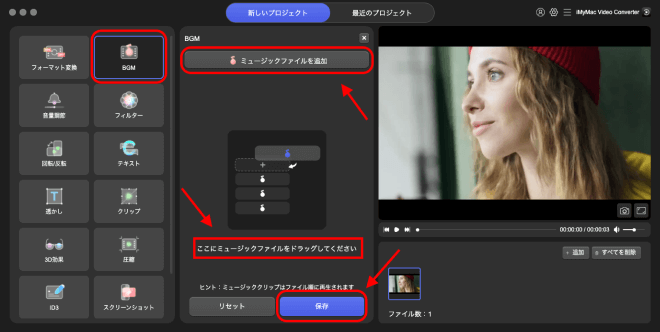
音量調節
音量バーをドラッグまたはクリックして音量を調整してから、「保存」をクリックします。
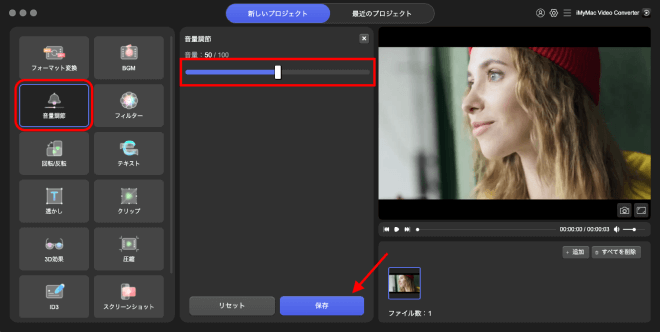
フィルター/エフェクト
「フィルター」オプションをクリックし、バーをドラッグまたはクリックして「明るさ」、「コントラスト」および「彩度」を調整します。その後「保存」を押します。
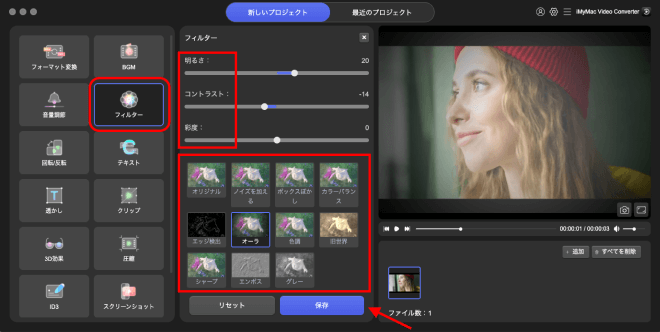
回転/反転
ビデオを左右に回転させたり、水平・垂直に反転させたりすることができます。その後「保存」を押します。
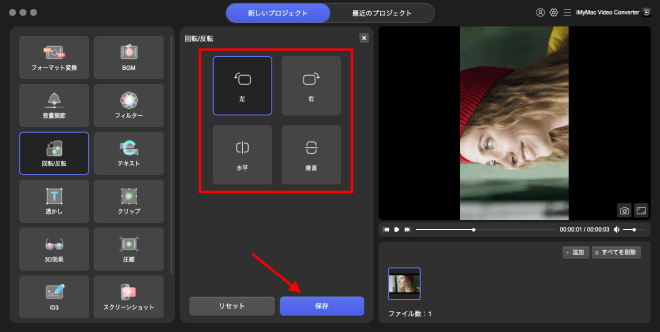
テキスト
まず、テキストファイルを追加し、サイズ、色などのフォントを選択します。また、フォントの透明度や背景色、テキストの位置も自由に調整することができます。その後、「保存」を押します。
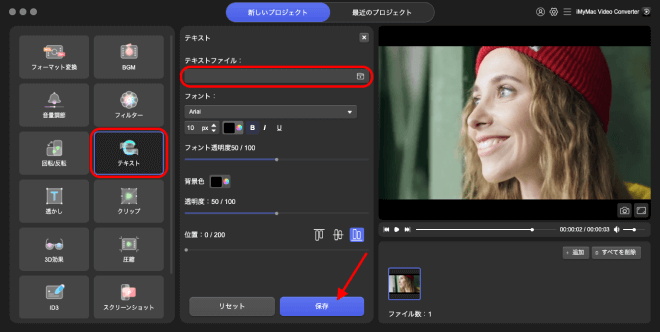
透かし
追加する透かしには、「テキストタイプ」と「画像タイプ」の2種類から選択できます。その横にある小さな丸い点をクリックして、透かしの種類を選択します。
テキストタイプ:テキストをタップし、フォントを調整できます。
画像タイプ:画像ファイルを追加し、幅、高さ、透明度、を調整できます。
また、「ポジションを設定」と「タイル」を選択することもできます。「ポジションを設定」を選択した場合、ポジションのいずれかを選択するか、XとYのオフセットを設定して最適なポジションを選択することができます。「タイル」を選択した場合、バーをドラッグして透かしの隙間を調整します。その後「保存」を押します。
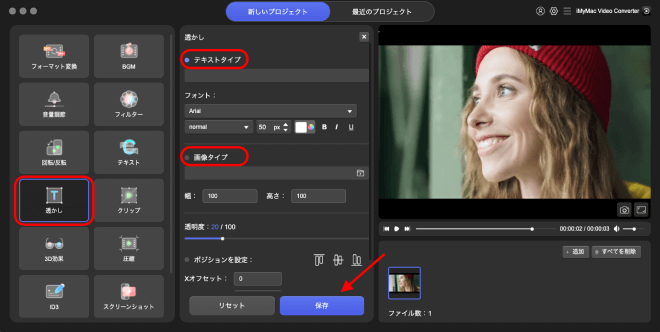
画面サイズを変更する
「クリップ」をクリックし、数値を変更するか、提供されたアスペクト比を選択することで、クリップ領域サイズを調整できます。クリップ領域の位置はドラッグすることで移動できます。その後「保存」を押します。
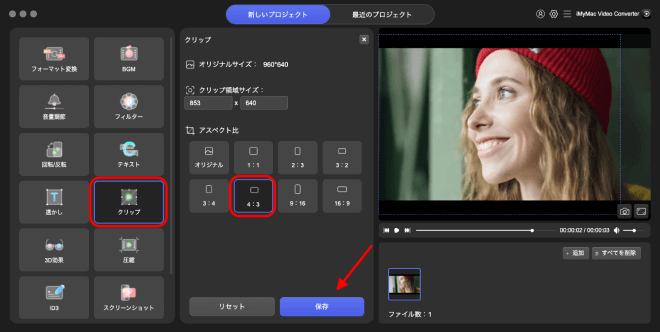
3D効果
アナグリフと画面分割という二つの主なオプションがあります。横にある小さな丸い点をクリックして、1つ選んでください。そして、下にある好きな効果を選択します。「左右に切り替える」をオンにすると、3Dビデオの左目用の画像と右目用の画像を切り替えて再生することができます。その後「保存」を押します。
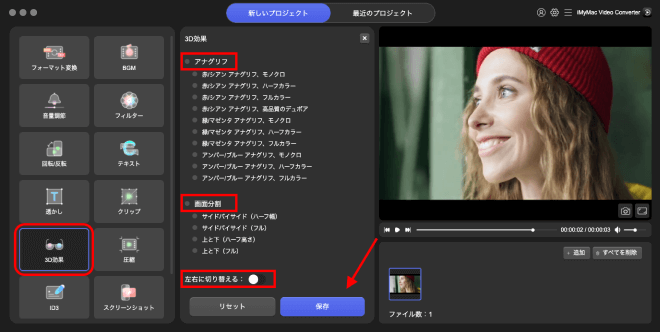
圧縮
画質(オリジナル画質、中画質、標準画質、最小のファイルサイズ)とビットレートを選択してファイルを圧縮することができます。その後「保存」を押します。
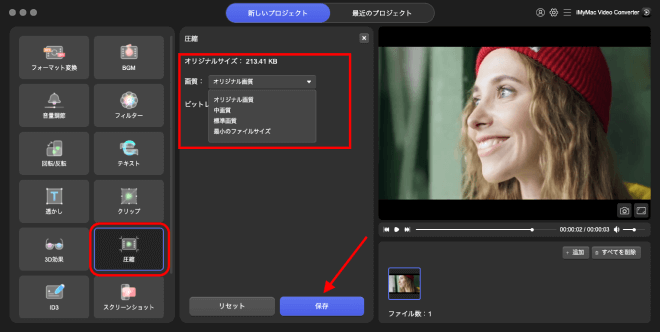
ID3
「表紙画像を設定する」をクリックして、表紙としての画像を追加します。タイトル、アーティスト、アルバム、作曲家、年、トラック、コメントを入力し、ジャンルを選択します。
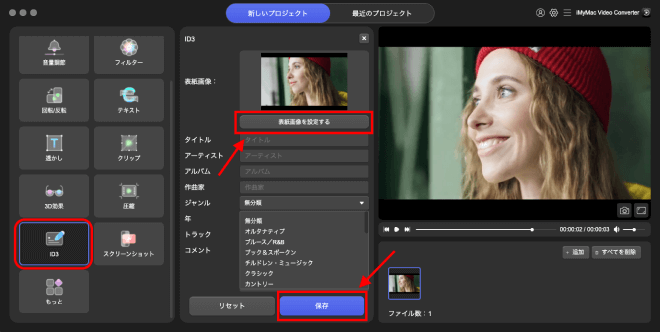
スクリーンショット
2.0秒から7.0秒まで、スクリーンショットに必要なクリップを選択します。次に、「スクリーンショット数」に必要なスクリーンショットの数を選択します。その後、スクリーンショットのサイズ、画像フォーマット、出力フォルダをカスタマイズしてから「保存」をクリックします。