Appleプラットフォーム全体でiCloudをオンにすると、大量のデータに簡単にアクセスできます。 AppleのiCloudサービスは、MacまたはiOSデバイスの使用において極めて重要な役割を果たしています。 iCloudがAppleの体験にリンクしているため、ユーザーはそのサービスを好むようになります。
ただし、下取りする前にiCloudを削除したり、AppleIDを他のユーザーから分離したりする必要がある場合があります。Macから永久にiCloudアカウントを削除したい場合は、この記事は助かるかもしれません。
MacからiCloudアカウントを一掃するための簡単な手順を探り始めましょう。
目次: パート1:iCloudアカウントを消去する基本と理由パート2:macOSからiCloudアカウントを削除する方法パート3:iCloudアカウントを削除するための他のオプションパート4:まとめ
パート1:iCloudアカウントを消去する基本と理由
Apple IDとiCloudアカウントを削除する理由
まず、Apple IDを完全に消去することは、下取りしたり、新しいユーザーに引き渡したりする場合の最後の一歩となるはずです。 これは、Macを消去または工場出荷時の設定にリセットして、マシンからすべてのAppleIDアカウントを削除できるためです。
Macから手動で削除して、AppleIDとiCloudアカウントを消去することをお勧めします。 Apple IDは、大多数のユーザーにとって、iCloud、iTunes、およびAppStoreに分岐する本格的なエコシステムへのログインフライトパスとして機能します。 一部のMacユーザーは、パブリックワークステーションまたは共有デバイス用にiCloud機能とAppleID関連データがないMacを必要とします。
組織のiCloudアカウントについてMacを評価した可能性がある場合は、コンピューターをパーソナライズするためにMacを削除する必要があります。 コンピュータからAppleIDを削除するとすべてのデータが破壊されるため、現実を回避しないでください。 バックアップを作成し、ファイル、連絡先、および豊富な個人データのコピーを保存してください。
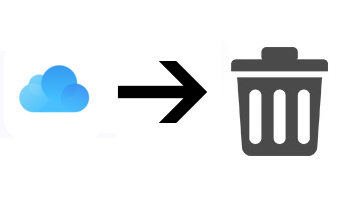
プロセスで明らかな重要なポイント:
- iCloudを削除すると、 すぐにアプリからログアウトすることを意味しています。例えばエッセージやフェイスタイやその他のインストールしたリソースです。 新しいiCloudアカウントにそれらをインストールする必要があります。
- すべての重要なデータのバックアップを作成します。
- iCloudのキーホルダーのような他のサービスにアクセスするには、最初のアカウントからサブスクライブする必要があります。
- カメラロールのような場所を調べて、特異なファイルやデータを回収します。
パート2:macOSからiCloudアカウントを削除する方法
MacからiCloudアカウントを削除する
不注意によるデータの流出を防ぐために、システム設定を変更する前にバックアップを作成することが重要です。
- 左上にあるアップルメニューから「システム環境設定」をタップします。
- 設定パネルオプションの下にある「iCloud」を選択します 。
- iCloud設定パネルの下に「サインアウト」を選択します。
- オプションを最大化することを選択(強くお勧めします)して、ローカルMacのコアデータの「コピーを保管してください」をクリックします。
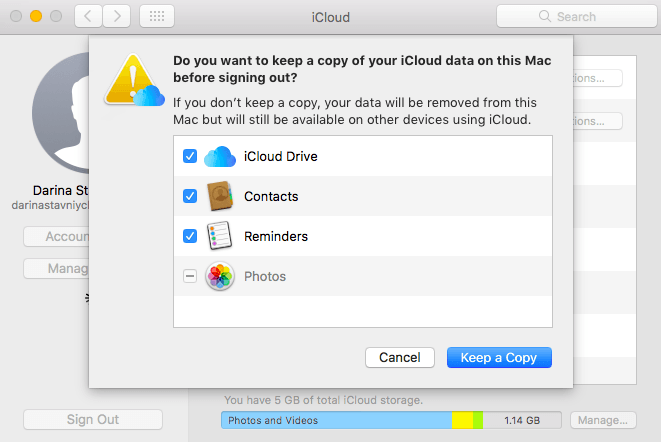
Apple IDまたはiCloudアカウントからログアウトすると、MacはすべてのiCloud機能、アイテム、またはその他のAppleID関連データを破棄します。 ただし、別のAppleIDにログインすることはできます。
iCloudドライブ、リマインダー、カレンダー、または連絡先からのデータを保持する場合は、それらの隣にあるチェックボックスを選択します。
iCloudからデバイスを削除する
- MacのSafari経由でcomに案内します。
- Apple IDとパスワードを記入してください。
- 二段階認証の場合、信頼できるデバイスで受け取ったコードを入力します 。
- 「設定」をヒットします。
- 「マイデバイスエリア」から、削除したいMacをタップします。
- シーケンシャルウィンドウでは、iCloudからパージしたいデバイスに隣接する「x」を押します。
AppleIDとiCloudアカウントからMacアソシエーションを削除する
さらに、Macを二度と使用したり、所有権を譲渡したりする予定のないMacユーザーは、iCloudアカウントからMacを削除する必要があります。AppleIDまたはiCloudアカウントからコンピューターを削除する必要があります。 iPhoneまたはiPadは仕事を成し遂げるのを簡単にします。
- 「設定」をタップしてから ユーザーの名前をクリックして、 iCloud情報を表示します。
- 「デバイス」を選択してから、AppleIDを消去したMacに焦点を合わせます。
- 「アカウントから削除」をクリックして、そのMacを提携Apple ID / iCloudアカウントから削除します。
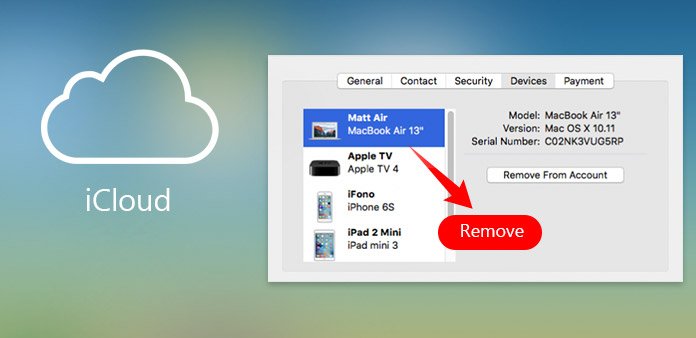
パート3:iCloudアカウントを削除するための他のオプション
MacでiTunesの認証を解除する
iTunesは、ライブラリ内のメディアの再生を許可された個々のコンピュータを制限します。 したがって、今後Macをそのアカウントと一緒に使用しない場合は、Macの認証を解除する必要があります。
- iTunesを起動します。
- メニューバーの下の「アカウント」をタップします。
- 「承認」にカーソルを合わせて、「このコンピューターの認証を解除します」をクリックします。
Apple IDパスワードを入力し、「認証解除」をクリックして検証します。
ゴールデンチップ
次に、 冗長なiTunesデータの削除 は正しい方向への一歩です。 iMyMac PowerMyMac は廃止されたソフトウェアアップデート、古くなったバックアップ、機能不全のダウンロードを簡単かつ自動的に削除できます。 手動で仕事をするのは面倒です。 不要なジャンクを効率的に除去する独自の専用ツールであるPowerMyMacをお勧めします。
このツールには、iTunesのジャンクを削除するために特別に開発された機能があります。 また、すべてのグレインデータをふるいにかけ、デフォルトのプロセスで残ったiCloudの痕跡を一掃するための専用のアンインストーラーも付属しています。
「iPhoneを探す」をオフに切り替えます
「iPhoneを探す」機能は、ユーザーの個人データを覗いているハッカーへのプレゼントです。 この機能のチェックを外すと、ハッカーから個人データを守ることができます。
- アップルメニューをタップし、「システム環境設定」を選択します。
- iCloudをクリックします。
- 「iPhoneを探す」の横にあるボックスを非アクティブ化します。
- Apple IDデータを入力し、「続行」をクリックします。
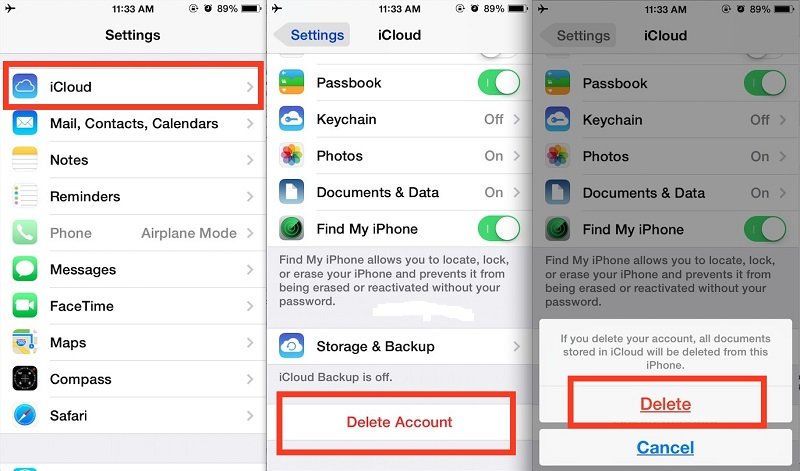
パート4:まとめ
iCloudアカウントを削除すると、そこにアーカイブされているすべてのプライベートデータと機密データが消去されます。 上記のとおり、プロセスはいくつかのステップを含みます。すべてのデバイスとAppleIDでiCloudからサインアウトすることを忘れないでください。 あっという間に全部完成しますから、重要なデータのバックアップを作成してください。
トピックに関する質問、見解、または経験は、以下のコメントで共有してください。



