iCloudは、同期、パスワード認証を妨げたり、エラーコードを出したりするいくつかのバグを明らかにしました。 iCloudを使用すると、大量のデータとデジタルリソースのバックアップするときに故障が出てくるかもしれません。 ほとんどの場合、それはうまく機能しますが、一部のユーザーは時々問題に直面する可能性があります。
エラーコードは、無限のiCloudログイングリッチでMacを失速させ、メッセージなどの機能から締め出します。iCloudが機能しない 問題に遭遇した場合は、たくさんのユーザーに同じ悩みが抱えています。
そこで、最も一般的な問題のトラブルシューティング方法をまとめた包括的な記事を提案しました。
目次: パート1。iCloudが機能しないエラーの問題を修正する方法パート2。iCloudパスワードが機能しないまたは関連するエラーを修正するパート3。iCloudを機能させない他の原因パート4。まとめ
パート1。iCloudが機能しないエラーの問題を修正する方法
たぶん「このMacはメールアドレスのためiCloudに接続できません」メッセージが表示されますか? または、おそらくiCloudはより不可解になり、「不明なエラーが発生しました」と、その説明できないことも表しているかもしれません。
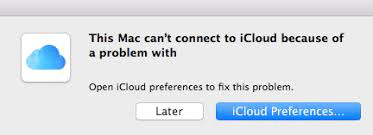
解決策1.iCloudがダウンしているかどうかを確認する
まずは、iCloudがダウンしているかどうかを確認するには、Appleクラウドサービスにアクセスしたことを確認します。こちら:https://www.apple.com/support/systemstatus/
定期メンテナンスやダウンタイムによりiCloudがダウンする場合がありますが、問題を解決できるのはサービスプロバイダーのみであるため、しばらくしてから確認する必要があります。 iCloudサービスの近くにあるオレンジ色または赤色の電球は、Appleのオンラインサービスの問題を表しています。 その結果、iCloudが進行中の問題を修正するのを待つ必要があります。
解決策2.iCloudアプリをシャットダウンしてMacを再起動する
キャッシュや原因不明で接続の問題が発生した場合は、すべてのiCloudウィンドウを終了して再起動してください。 FaceTime、メッセージ、メモ、およびシステム環境設定アプリを閉じます。 アプリが動かなくなったり応答しなくなったりした場合は、 強制終了でそれらアプリを終了します。
すべてのアプリを終了したら、Macを再起動します。 フリーズしたMacまたは起動できないMacの場合は、強制再起動を呼び出します。 Macが再起動したら、急いでiCloudアプリに移動するのではなく、iCloud設定パネルに移動します。 (アップルメニュー>システム環境設定> iCloud) AppleIDにサインインしてみてください。 この時点で、iCloudログインは問題なく正常に機能します。
解決策3.iCloudアカウントフォルダを空にする
接続の問題は、ローカルのiCloudアカウントのデータをきれいな状態に消去することで解決されました。 事前にTimeMachineバックアップを設定する必要があります。 潜在的な問題を回避するためにフォルダーを初期状態に戻す簡単な方法として、アカウントのフォルダーを削除する前に複製を作成することをお勧めします。
- Finderを起動します。
- ツールバーの「移動>フォルダに移動」を選択してください 。
- 「
~/Library/Application Support/iCloud」を入力します。
- 「Go」を押します。
- すべてが順調に進んだら、今がアカウントフォルダのコピーを作成するときです。
- アカウントフォルダをクリックして、その内容を消去します。
- コンピュータを再起動します。
- 再起動したら、 システム設定 > iCloudに移動します。アカウントにサインインします。 これにより、macOSがトリガーされ、Accountsフォルダーが新しく作成されたファイルでいっぱいになり、iCloudの通常の実行が再開されます。
パート2。iCloudパスワードが機能しないまたは関連するエラーを修正する
「MacでiCloudパスワードが機能しない」のエラーメッセージがポップアップして、ユーザーに再度サインインするように求められています。 これは単にiCloudログインループのバグであり、上記の方法を含め、問題を解決するための複数の解決策があります。 ただし、このパートでは、欠陥のあるパスワードのトラブルシューティングのコツについて説明します。
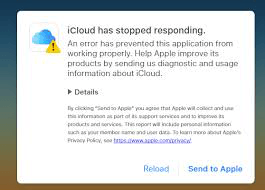
二段階認証プロセスがアクティブになっていることを確認する
iCloudパスワードで問題が発生した場合は、二段階認証が有効になっていることを確認してください。 Appleの公式Webサイトにアクセスし、AppleIDデータを使用してログインします。 検証機能を探し、それが有効か無効かを確認します。 オフに切り替えた場合は有効にします。
- 「メニュー」と「システム環境設定」に移動します。
- 次に、「iCloud」をクリックして「アカウントの詳細」でAppleIDデータを入力します。
- 「セキュリティ」タブをクリックし、「二要素認証」機能。
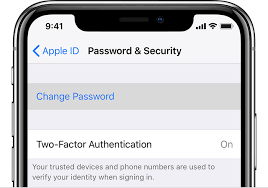
iCloudキャッシュファイルを一掃する
- Finderを起動し、「ユーザーフォルダ」をクリックして、オプションを選択します。
- 「ライブラリフォルダーを表示」"選択して、「ライブラリ」をクリックして、いくつかのコンテンツをゴミ箱にヤンクします。
次のファイルをゴミ箱にドラッグします。
~/Library/Preferences/フォルダーに移動し、plist"のファイルを破棄します。~/Library/Application Support/フォルダに移動し、フォルダ「iCloud」をゴミ箱に移動します。~/Library/フォルダーに移動し、「キャッシュ」フォルダーを消去します。
まだ動いていませんか? この問題を解決するには、iCloudパスワードをリセットし、ソフトウェアアップデートを確認し、MacでiCloud同期を無効にするか、サインインおよびサインアウトしてください。 場合によっては、これは簡単な修正でエラーメッセージを削除できます。
パート3。iCloudを機能させない他の原因
iCloud設定ファイルを引き抜く
これは、iCloud接続の問題を修正するために主要なフォーラム全体で提案されているように、一部のMac所有者にとってはうまくいきます。 試してみる前にバックアップを作成してください。
- Finderに移動し、「移動」メニューを選択し、「フォルダに移動」を選択して、次のコマンドを入力します。
~/Library/Application Support/iCloud/Accounts/
- この宛先にあるコンテンツをデスクトップまたは他の場所にコピーして、すばやく取得できるようにします。
~/Library/Application Support/iCloud/Accounts/フォルダーからアイテムを完全に削除します。- コンピュータを再起動します。
Macが再起動したら、iCloudに再ログインすることをお勧めします。 ログアウトしてから再度、新しいアカウントデータファイルを再生成します。
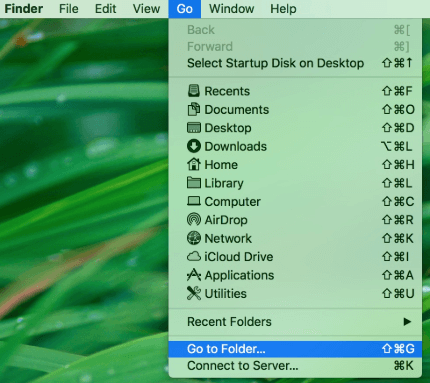
iCloudストレージの制限に達するか超える
iMyMac PowerMyMacの重複ファインダーはビデオや写真などのメディアファイルの模倣を削除することで、 浪費されたディスクスペースを解放します 。大量のデータのバックアップとしてiCloudに依存していて、サブスクライブしていない場合は、スペースを最適化し、冗長なコンテンツを一掃する必要があります。 Appleは5GBのiCloudストレージしか無料で提供していません。ほとんどの人にとって、これは十分ではありません。
複製された大量のデータをパージしてディスクスペースを再利用し、iCloudストレージの支払いを回避します。 iCloudストレージを確認し、不要なコンテンツを削除して、Appleデバイス全体のストレージスペースを解放します。
パート4。まとめ
iCloudが機能しないというエラーメッセージが発生すると、本当に困ったことです。これらのテストおよび試行されたMacのヒントは、問題を解決するのに役立ちます。 当たり前になっている問題と、機能する関連ソリューションを具体化しました。 技術的な解決策を使ってトラブルシューティングを行う前に、iCloudの無効化と有効化、パスワードのリセット、Macの再起動などの応急処置を試してください。
iCloudが失敗したときの解決策を学んだので、この Macを最適化する製品を使って、クラウドストレージをクリーンアップしましょう!



