Macは、ビデオの編集などのさまざまなタスクを実行するための最も信頼できるデバイスの1つとして知られています。 これが、Macで使用できるビデオ編集ツールがたくさんある理由です。
タイトルを追加したり、トランジションを実行したり、サウンドトラックを追加したりするかどうかは関係ありません。 いくつかあります 最高のビデオ編集ソフトウェア これらすべてのタスクを実行するために使用できるMac用。
それについて良いことはあなたが持つことができる無料のビデオ編集ソフトウェアがあるということです。 ただし、これらの無料ビデオ編集ソフトウェアの機能は、プログラムの全機能が含まれていないため制限されています。
このため、私たちはあなたが持つことができる無料のビデオ編集ソフトウェアのいくつかをカバーし、あなたがあなたの仕事を成し遂げるのに十分な以上の機能を持っています。
唯一のマイナス面は、彼らが急な学習曲線を持つことができるということです、そして、彼らはあなたのビデオを編集する全プロセスを通してあなたを歩かせないことです。
目次: パート1:Mac用の最高のビデオ編集ソフトウェア-無料パート2:Mac用の最高のビデオ編集ソフトウェア-有料パート3:Macでビデオのスペースを増やす方法パート4:結論
パート1:Mac用の最高のビデオ編集ソフトウェア-無料
ここでは、無料で最高のビデオ編集ビデオをいくつか紹介します。 はい、無料であり、有料のビデオ編集ソフトウェアのすべての機能を備えていませんが、作業を完了するには十分です。
1. iMyMacビデオコンバーター無料体験版
この iMyMacビデオコンバーター は、オールインワンのビデオエディター、コンバーター、およびプレーヤーであり、活用することができます。 ビデオまたはオーディオを目的の形式に変換する以外に、ビデオをよりパーソナルにするための9つの編集機能があります。
- ローテート
- 透かし
- サブタイトル
- クリップ
- 作物
- 組み合わせる
- トラック
- 調整する
- プレビュー
幸いにも、iMyMacビデオコンバーターには、その強力な機能をテストできる無料の試用版があります。 今すぐ無料でダウンロード!
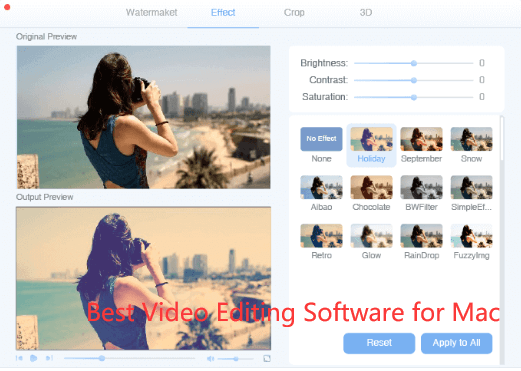
2。 DaVinci Resolve
DaVinci Resolveは無料ですが、色補正、画像安定化などのビデオ編集ツールが搭載されています。
この無料版を持っていることはまた60fpsまで上がることができるフレームレートで働くことを可能にするでしょう。 また、ムービーをSD、HD、およびUltra HDに転送することもできます。
DaVinci Resolve Studioには、サウンドを編集できるフルデジタルオーディオもあります。
あなたはこのソフトウェアをあなたのMac App Storeにダウンロードすることができます、そしてあなたがこのソフトウェアのフルバージョンを持っていたいと思うならば、あなたはBlackmagicのウェブサイトを通してそれを持つことができます。
3。 OpenShot
OpenShotソフトウェアは実際にはオープンソースであり、シンプルなインターフェースも備えています。 ただし、多くの機能は含まれていません。
このプログラムには、いくつかの効果、タイトルを作成し、背景を削除するために使用できるテンプレートが含まれています。 ビデオにスローモーション効果や時間効果を加えることもできます。
OpenShotソフトウェアを使用すると、3Dアニメーションタイトルを作成でき、エフェクトには無限のトラックがあり、70以上の言語が含まれています。
このプログラムには、過去の信頼性に関するいくつかの質問がありますが、Macで無料のビデオエディターを使用したい場合は、OpenShotソフトウェアを試してみる価値があります。
4 iMovie
実際に彼らが彼らのMacで持っていることができる無料のビデオ編集ソフトウェアに焦点を合わせている何人かのMacユーザーがいます、そして、あなたはそれを無料であなたのMacストアにダウンロードさせることができます。
iMovieは、最も優れた使いやすいアプリケーションの1つです。 あなたのビデオを編集する必要があります。 iMovieには、このソフトウェアの最高の機能であると考えられている映画の予告編があります。
この機能以外にも、たくさんのムービーエフェクト、トランジション、タイトルスタイル、サウンドエフェクトを使用することができます。また、独自のムービーを作成するのにも役立ちます。
ビデオに追加できるオーディオトラックや写真を読み込むこともできます。
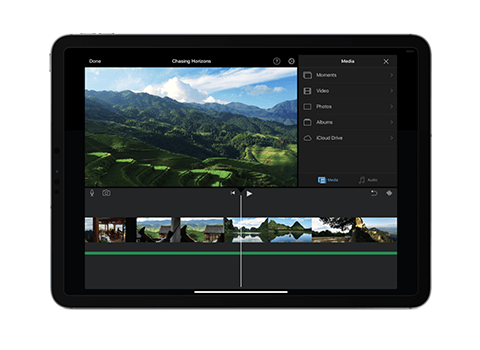
5 ビデオエディタMovieMotor
このソフトウェアを使用すると、ビデオの分割、トリム、クリップのマージ、移動など、ビデオに変更を加えることができます。
また、ユーザーがファイルをフォーマットするのに役立ち、映画をiPhoneまたはGoProに直接インポートすることもできます。 また、ビデオにタイトルを追加して、それらのエフェクトとトランジションを使用することもできます。
ビデオエディターMovieMotorの優れた機能の1つは、シンプルなインターフェイスを備えており、ユーザーがリアルタイムで映画をプレビューできるため、映画の結果をユーザーが確認できることです。
ただし、このソフトウェアは無料であるため、このプログラムの使用にはいくつかの制限があります。 この例として、エクスポートできるのは5分だけのビデオのみであり、トランジションは1つだけですが、多くのエフェクトを使用できます。 まだ試してみる価値があります。
6。 ライトワークス
このソフトウェアには、実際にはDaVinci Resource Studioのほぼすべてが含まれており、さらに多くのものが含まれています。 このプログラムには、エフェクト、マルチカム編集、複数のプレーヤーのタイムライン、およびビデオで使用できるタイトルも含まれています。
また、映画に追加するために使用できるロイヤリティフリーのビデオとオーディオコンテンツも含まれています。
ただし、それが持っているいくつかの機能にもかかわらず、それはあなたがあなたのVimeoにあなたの1080pと720pの出力を持つことを許すことができるだけです。
この最高のビデオ編集ソフトウェアを7日間以上使用する場合も、登録する必要があります。
パート2:Mac用の最高のビデオ編集ソフトウェア-有料
1. iMyMacビデオコンバーター
上記のように、 無料で試すiMyMacビデオコンバーター。 ただし、5分を超える5分のビデオファイルと5分未満のビデオファイルの半分を変換することしかできません。
幸いなことに、その価格は手頃な価格であり、年間サブスクリプションで19.95ドルしかかかりません。 購入後は、編集機能を使用してファイルを変換する際に制限はありません。
iMyMacビデオコンバーターを使用すると、高速で品質を失うことなく、ファイルをMP4、MOV、MP3、FLACなどのさまざまな種類の形式に変換できます。
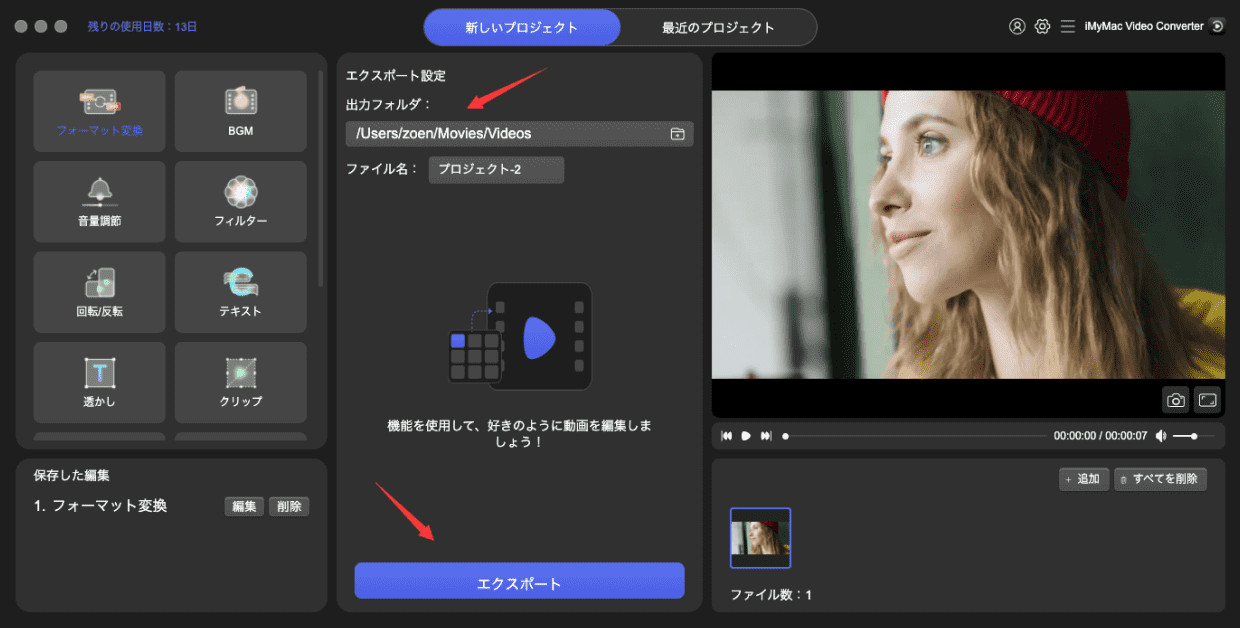
2 フィルモラ
このソフトウェアは、あなたがあなたのマックのハードドライブ、あなたのカメラにあなたの映画クリップをインポートすることを可能にする能力を持っています、そしてあなたはそれをあなたのソーシャルメディアアカウントにアップロードさせることもできます。
それはまたあなたが慣れるためにあなたが時間を過ごすことを可能にするであろう少し複雑なインターフェースを含んでいます。
Filmoraには、タイトルの編集、一部のオーディオコントロール、使用できるエフェクトなど、ビデオの編集に使用できる機能がたくさんあります。
3 アドビプレミアプロCC
他のアドビ製品と同様に、Premiere Proは、アドビ製品が提供するサブスクリプションパッケージを利用し、1年間サブスクリプションすると、Final Cut Pro Xを購入するのと同じくらいの費用がかかります。
あなたがノンリニア編集者を与えることを可能にするビデオ編成ツールとタイムラインツールを探しているなら、これはあなたのためです。
このソフトウェアはAppleのライバルにいくぶん似ており、ビデオ編集、エフェクト、カラー編集、および複数のフォーマットを持つ場合に完全なアクセス権を提供します。
4 Final Cut Pro X
Final Cut Pro Xには、マグネティックタイムライン2と呼ばれる機能が含まれています。この機能では、生活のためにビデオを編集している場合、これを評価することができます。
それはカメラの64角度までサポートすることができて、そしてまたあなたの仕事をより簡単にする自動同期を持っています。
また、ProRes、RED、XAVC、SLRデジタルカメラのH.264など、さまざまな種類のフォーマットもサポートしています。 これが、多くのユーザーがこの最高のビデオ編集ソフトウェアに本当に依存している理由です。
5。 Adobe Premiere Elements 2018
このソフトウェアは、iMovieビデオ編集ソフトウェアとほとんど同じですが、無料のiMovieと比較すると、Elementsを$ 100で購入する必要があります。 それはまたあなたが映画を作るために多くのプロセスを作るように設定されているという点でiMovieとは異なります。
これの一例は、あなたがあなたがあなたのクリップのいくつかを得てそれからあなたのタイムラインにそれらを置くことを可能にするそのクイックモードを使うときです。 それからそこから、あなたはそれらを再配置させ、それらをトリミングさせ、いくつかのトランジションを作り、いくつかの効果を加えることができます。
ただし、このソフトウェアの欠点の1つは、追加のコンテンツをダウンロードする必要があるため、ムービーを簡単にインポートできないことです。
パート3:Macでビデオのスペースを増やす方法
ご存じのとおり、Mac上にあるビデオ編集ソフトウェアを使用してMac上にムービーを保存すると、保存するには非常に大きなファイルになるため、さらにスペースが必要になります。
これが、ビデオを保存し、Macが完全に動作していることを確認するのに十分な空き容量がMacにあることを確認する必要がある理由です。
これを行うには、Macが最適化されていることを確認する必要があります。 良いことは、私たちがあなたがあなたのために使うことができる完璧なプログラムを持っているということです ビデオのための空き容量を増やし、Macの速度パフォーマンスを向上させます。 これは、 PowerMyMac.
iMyMacを使用すると、必要なスペースを解放することができ、Macのパフォーマンスを最高の状態に保つのにも役立ちます。 これは、ジャンクファイル、重複ファイル、大きなファイルと古いファイル、乱雑なファイルなど、Macにある不要なファイルや不要なファイルをすべてクリーンアップする機能があるためです。
これを使用して、これらすべてを実行できる方法を紹介します。 iMyMac PowerMyMac.
ステップ1:MacでPowerMyMacをダウンロードして起動する
PowerMyMacは、次の公式Webサイトからダウンロードしてください。 imymac公式サイト そしてそれをあなたのMacにインストールします。
PowerMyMacを初めてダウンロードする場合は、無料トライアルを利用して、iMyMacのすべての機能をテストできます。
プログラムがMacに完全にインストールされたら、先に進み、起動してプロセスを開始します。 プログラムのメインインターフェースには、あなたのMacのシステム状態が表示されます。
また、画面の左側には、PowerMyMacで実行できる一連のモジュールが表示されます。 Macに含まれているすべてのジャンクをクリーンアップしてスペースを解放したい場合は、先に進んでリストから「システムジャンク」を選択してください。
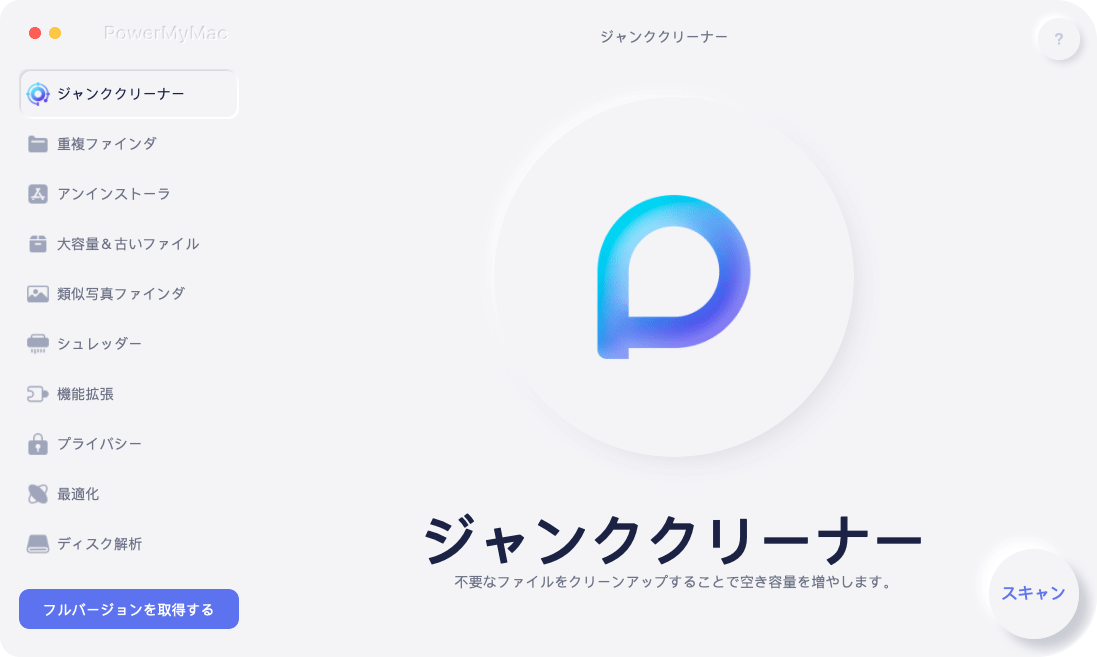
ステップ2:スキャンシステムのがらくた
必要なモジュールを選択したら、先に進んで「スキャン」ボタンをクリックします。これにより、PowerMyMacはMacにあるすべてのジャンクファイルの検索を開始します。 プログラムがクリーニングプロセスを終了するまで待ちます。

ステップ3:クリーンアップするアイテムの確認と選択
スキャン処理が完了すると、Macに含まれているすべてのジャンクファイルを画面に表示できます。 これらのがらくたファイルはあなたにとってあなたの掃除をより簡単にするカテゴリーフォルダーの中にリストされるでしょう。
カテゴリフォルダを選択すると、画面の右側に、各フォルダに含まれるすべてのアイテムが表示されます。
あなたがあなたが取り除きたいすべての正しいアイテムを持っていることを確認するために各フォルダの上のすべてのアイテムを見直してください。
すべての項目に満足したら、先に進んで「クリーン」ボタンをクリックしてから、画面に表示されるポップアップウィンドウで「確認」をクリックしてください。
注意: モジュールのリストから「Mail Trash」または「Large and Old Files」を選択しても同じ手順を実行できます。

ステップ4:Macはすべてクリーンです
PowerMyMacのクリーニングプロセスが完了すると、ジャンクファイルの各フォルダに「ゼロKB」が表示されます。 これは単にそれらがすべて空であることを意味します。
ただし、この表示がないフォルダがいくつかあります。 これらのフォルダは自動的に再作成されるからです。
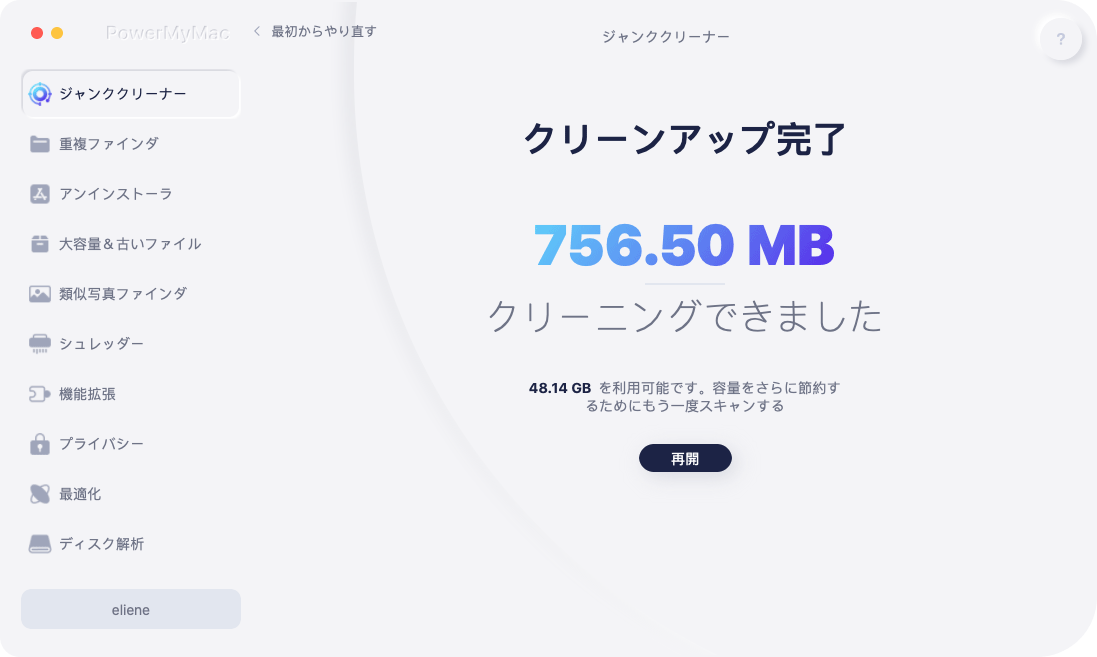
みんなが読んでいる:無料でMacをきれいにする方法Macをスピードアップする方法
パート4:結論
あなたがより良いビデオを手に入れるために、またはまったく新しい映画を作りたい場合に使用できる最高のビデオ編集ソフトウェアがいくつかあります。 今しなければならないのは、上記のビデオ編集ソフトウェアから選択することだけです。
ただし、編集プロセスに進む前に、Macに十分なスペースがあること、およびMacの速度パフォーマンスが良好であることを確認する必要があります。 これはあなたが物事をより簡単にしてあなたの終わりの手間を少なくするためのものです。
あなたのMacをクリーンアップするのはラッキーです。 iMyMac PowerMyMac。 数回クリックするだけで、すべてが簡単になります。 また、新しいビデオ用により多くのスペースを確保し、Macの速度を向上させることもできます。



