目次: パート1。Macのシステムジャンクとは何か?パート2。Macでシステムファイルをキレイに削除する方法パート3。Macのターミナルを使用してシステムジャンクファイルを削除する方法パート4。まとめ
人気記事:一時ファイルを削除するための2ソリューション。Macでゴミ箱を空にする方法 ここに完全なソリューション!
パート1。Macのシステムジャンクとは何か?
Macにはたくさんのファイルがあります。そして、システムジャンクとは、以下のようなものが含まれています:
- キャッシュファイル
- 言語ファイル
- 環境設定ファイル
- ログファイル
- 開発ジャンクなど。
1。 キャッシュファイル
Macを使用して、インターネットを閲覧したり、動画を見たり、ニュースを読んだりしています。 ただし、ブラウザを使用すると、ブラウジングデータが自動的にハードディスクに保存されます。 同じサイトにアクセスすると、データはすでに保存されており、後ですぐに開くことができます。 これはいわゆる「キャッシュ」であり、ハードディスクのスペースを占有します。スペースを取り戻すには、 これらのキャッシュファイルを削除する 必要があります。
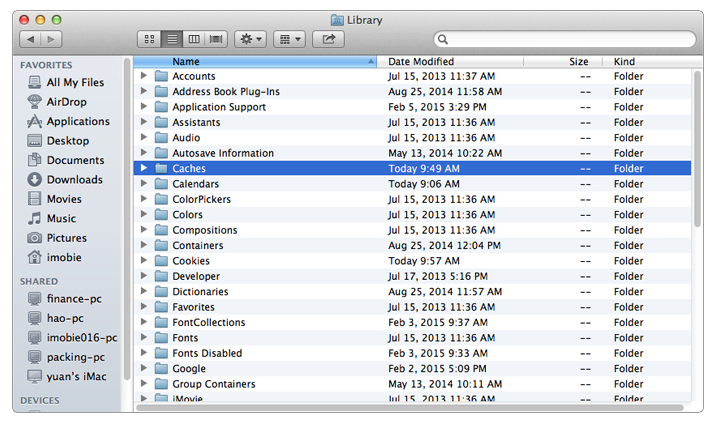
2 言語ファイル
Macを使用しているときに画面に表示されるすべてのメッセージ、テキストファイル、およびその他の情報は、実際には1つのフォルダに保存されます。 これは、Macがその情報を別の言語に翻訳するのに役立ちます。 言語ファイルは、アプリが他の言語をサポートできるように実際に使用されます。 ただし、これらの言語のほとんどは、実際には必要のない言語です。
3 開発ジャンク
アプリケーションをインストールおよび削除したり、Webサイトを表示したり、Macにゲームをインストールしたりすると、実際にはハードディスクのスペースを占有します。 これらは開発ジャンクと呼ばれます。 これらのファイルは、実際にはMacのパフォーマンスを低下させる原因になる可能性があります。 これらのファイルが非表示になり、隠しフォルダに保存される場合もあります。
4 ログファイル
これは実際には、アプリケーション、サービス、またはプロセスのアクティビティの記録です。 ただし、ログに不要な情報が蓄積され始める可能性があります。 クラッシュレポートをめったに送信しないユーザーの場合は、引き続きユーザーログをクリーンアップして、アプリケーションのパフォーマンスを向上させることができます。 これにより、ハードドライブのスペースを節約することもできます。 もちろん、PowerMyMacを使用してMacでシステムジャンクを削除することができます(パート2で説明します)。
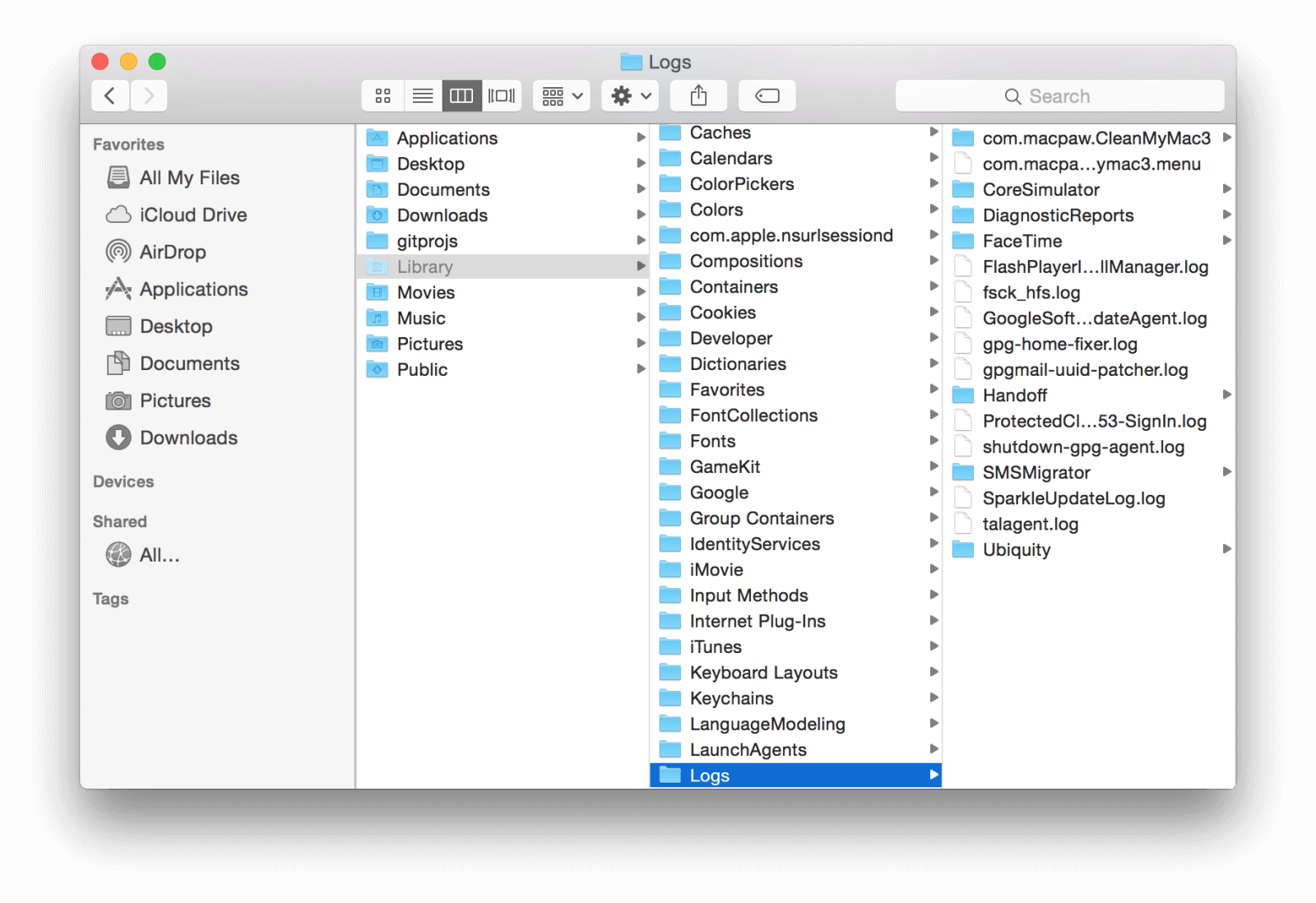
5 ユニバーサルバイナリ
このデータは、アプリケーションパッケージに関連付けられた一連のファイルで提供されます。 これには、2つの異なるタイプのアーキテクチャでMacを実行する機能があります。 これらのタイプは IntelとPowerPC です。 ただし、Macはこれら2つのタイプのいずれかのみを使用します。
6 壊れたログイン項目
これは、Macの起動中に実際に起動されたアプリケーションまたはプロセスです。 これで、Macで特定のアプリケーションやサービスを削除すると、実際には壊れたリンクが残ります。 これらの壊れたリンクは壊れたログインです。 これらのアイテムはMacで重要な用途はなくて、積み上げると、Macの貴重なリソースの一部を消費する可能性があります。
7 壊れた設定
プリファレンスは、アプリのコンテンツにあるファイルです。それらは、アプリの動作方法のパラメーターを維持する責任があります。 ただし、時間の経過とともに、これらのファイルが破損する可能性があるため、アプリのクラッシュ、ハードドライブの損傷、突然の電池切れなどの問題が発生する可能性があります
8 Xコードジャンク
独自のアプリケーションを作成している場合は、XCodeとそれをサポートするすべてのアプリが山積みになり、Mac上で膨大なスペースを占める可能性があります。 最善の方法は、派生データ、モジュールキャッシュなどをクリーンアップすることです。 このようにして、ハードディスクの空き容量を増やすことができます。
ヒント: Xcodeを 完全除去ガイド をご参照ください。
9 iOSフォトキャッシュ
これには、フォトライブラリで実際に見つかったファイルも含まれます。 iPod PhotoCacheという名前のフォルダがあり、 写真をiPhone、iPad、またはiOSデバイスに同期しようとすると、iTunesはキャッシュを保存するためにこのフォルダを自動的に作成します。
Mac上のシステムジャンクを削除して、スペースを解放する方法を見てみましょう。
パート2。Macでシステムファイルをキレイに削除する方法
PowerMyMac は、上記のMacのシステムジャンクをわずか数分で削除できる最良のツールです。 それだけでなく、Macで不要になったすべてのジャンクファイルをクリーンアップすることもできます。
PowerMyMacを使用してMacのシステムジャンクを削除する手順は次です。
- PowerMyMacをダウンロードしてインストールします。
- システムジャンクをスキャンします。
- 削除するシステムジャンクを選択します。
- システムジャンクファイルが消去されました。
ステップ1。 PowerMyMacをダウンロードとインストールします
公式サイト www.imymac.jp にアクセスして、ソフトを無料ダウンロードします。PowerMyMacをダウンロードしたら、Macにインストールして起動します。
ステップ2.システムジャンクをスキャンします
画面の左側には、PowerMyMacのいろんなモジュールが表示されます。 そのリストから、「ジャンククリーナ」を選択して、次に「スキャン」ボタンをクリックします。
スキャンプロセスが完了すると、PowerMyMacは、Macにあるすべてのジャンクファイルをカテゴリ別に表示します。

ステップ3.削除するシステムジャンクを選択します
アプリケーションキャッシュ、フォトキャッシュ、電子メールキャッシュ、システムログ、ユーザーログ、システムキャッシュ、システムゴミ箱などのカテゴリが表示されます。
カテゴリのリストから、「システムキャッシュ」を選択して、そこに含まれるすべてのデータが画面の右側に確認できます。 削除するファイルを選択して「クリーン」ボタンをクリックします。 次に、ソフトはシステムのジャンクファイルのクリーンアップを開始します。

ステップ4.システムジャンクファイルをクリーンアップ!
PowerMyMacの削除プロセスが完了すると、メッセージ画面が現れます。

PowerMyMacは、大きくて古いファイルを整理し、スキャンして削除するのもできます。 また、不要な電子メールの添付ファイル、iTunesのバックアップ、および多言語ファイルを取り除くのにも役立ちます。 このプログラムは、安全、簡単、そして効果的に使用できることが保証されています。
パート3。Macのターミナルを使用してシステムジャンクファイルを削除する方法
ターミナルを使用すると、Macで実際にクリーニングスケジュールを設定できます。
ターミナルを使用してMacでシステムジャンクファイルを削除する方法は次のとおりです。
- Macでターミナルを起動します。
- 次のコマンド入力します:
sudo periodic daily, sudo periodic weekly, sudo periodic monthly. - それらのいずれかを選択します。
- 目的のオプションを入力したら、「Enter」ボタンを押します。
- 自動クリーンアップが完了したら、Macを再起動してみてください。
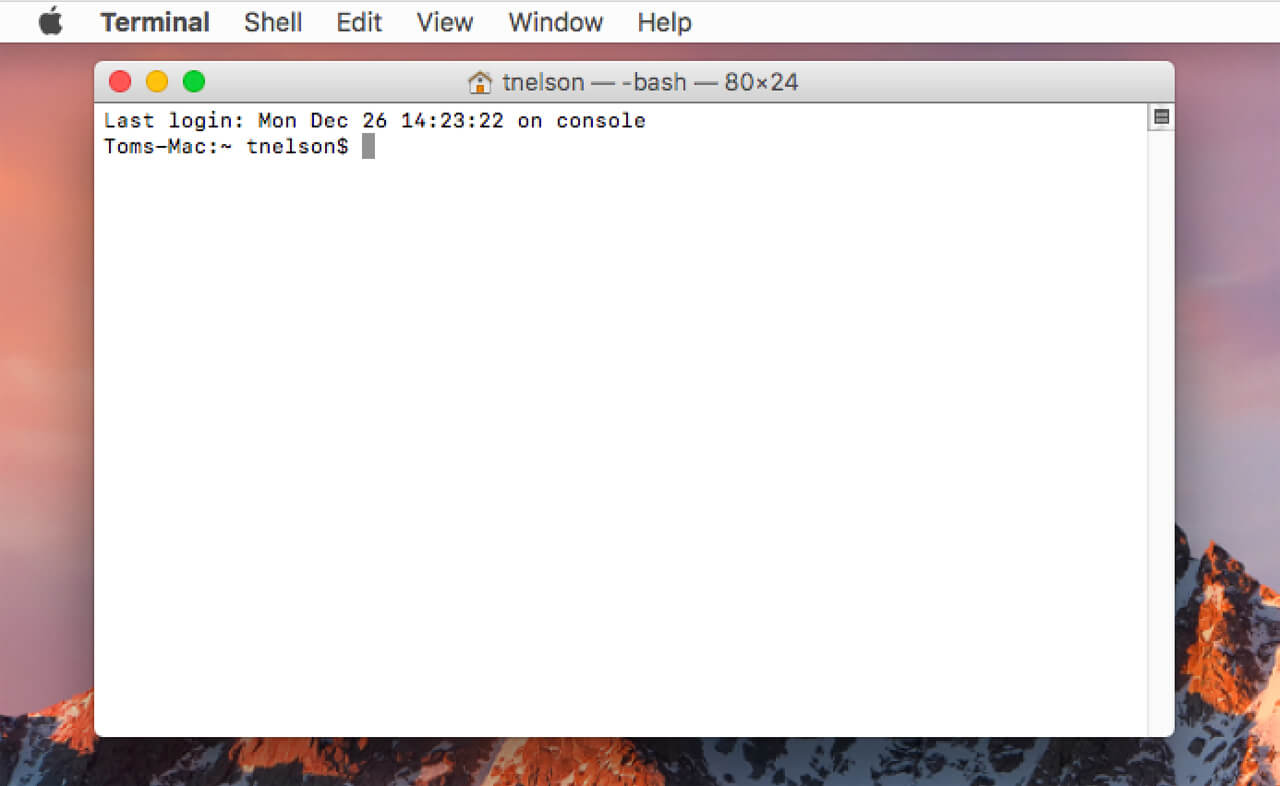
ご注意: この方法を使用してクリーンアッププロセスが完了すると、システムが異常を起こす可能性があります。このため、アプリケーションを正しく動作させるためには、認証に何らかの修正を加える必要があります。
追加ヒント:Windowsでシステムジャンクを削除する方法
Windowsのディスククリーンアップツールを使用して、システムジャンクをクリーンアップできます。 Windows7 / 10 、または他のバージョンの場合は、以下の手順にご覧ください:
- 「スタート」メニューに移動し、「すべてのプログラム」をクリックします。
- 「アクセサリ」> 「システムツール」> 「ディスククリーンアップ」に移動します。
- 「ディスククリーンアップ」をクリックして新しいウィンドウにアクセスし、削除するファイルを選択します。
- 「OK」ボタンをクリックし、「ファイルの削除」をクリックします。
パート4。まとめ
ご覧のとおり、パソコン上のシステムジャンクファイルをクリーンアップすることには、お使いのMacにとって最も重要なことです。 これは、これらのファイルが実際にストレージ領域を使い果たし、Macの動作がどんどん遅くなり、Macのパフォーマンスにも影響を与える可能性があります。 ターミナルを使用して、Macでスケジュールクリーニングを行うことができます。 ただし、システムジャンクのクリーンアップに関しては、それほど効率的ではありません。 幸いなことに、PowerMyMac がいます。数回クリックするだけで、Macシステムジャンクを取り除くれています。 Macのスペースを増やす、運行速度を向上させ、Macを最適化することができます。



