あなたのMacには不要なファイルや不要なファイルがありますか。 したいですか Mac上の空のゴミ? あなたの答えが「はい」の場合、これはあなたのためです。
あなたは実際にあなたのゴミ箱にそれらをドラッグすることによってあなたのMac上のすべての不要で不要なファイルや文書を削除することができます。
ただし、削除してもゴミ箱には残ります。 したがって、この傾向は、あなたが知りたいかもしれないということです 方法 Mac上の空のゴミ 完全に。
アイテムをゴミ箱に入れると、そのアイテムは削除対象としてのみマークされることに注意してください。 そこにとどまります。 しわくちゃの紙のアイコンが表示されていれば、ゴミ箱がいっぱいかどうかがわかります。
So 削除しないMacでゴミ箱を空にする方法? する方法があります すべてのファイルを完全に削除してスペースを解放する これらは実際にはMacのゴミ箱に保存されています。
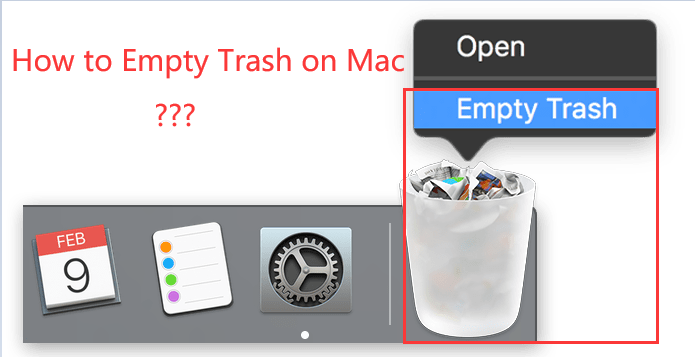
いいね? すぐにダイビングしましょう...
目次: パート1。Finderを介して空のゴミ箱を保護する方法 パート2。ターミナルを介してMacで空のゴミ箱を強制する方法パート3。Macでゴミ箱を完全に空にする方法パート4:結論
パート1。Finderを介して空のゴミ箱を保護する方法
アクセスできない機密情報の一部を完全に削除する必要がある場合は、「安全な空のゴミあなたのMac PCの機能。 この機能はデータを上書きして完全に削除しますが、これは完全に削除されることを意味します。
FinderでMacのゴミ箱を空にする方法は次のとおりです。
- 先に進み、LaunchpadでFinderを起動します。
- その後、Finderをプルダウンし、「Secure Empty Trash」オプションを選択します。
- 選択すると、画面にポップアップウィンドウが表示され、ゴミ箱内のアイテムを完全に削除するかどうかを尋ねられます。
- 画面のポップアップウィンドウから[安全な空のゴミ箱]をクリックします。
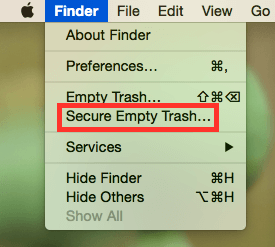
ヒント: ごみ箱を完全にクリーンアップするには、通常よりも時間がかかります。 これは、実行中の上書きプロセスがあるためです。 Macから削除しようとしているファイルが多いほど、削除プロセスにかかる時間が長くなることに注意してください。
上記の手順を実行すると、ゴミ箱が完全に空になったことがわかります。 あなたのMacにももっと多くの記憶容量があるでしょう。
Macで不要なファイルを削除しようとしたが、失敗することがありました。 これらのファイルはロックされており、ゴミ箱を空にすることはできません。 この場合、Macをセーフモードにしてそれらを取り除くことができます。 ただ ここに向かう より多くの情報を取得します。
パート2。ターミナルを介してMacで空のゴミ箱を強制する方法
開かないでください ターミナルを使用する 間違ったコマンドを入力すると多くの問題が発生する可能性があるため、進んで従うだけです。
Macでゴミ箱を空にする方法については、この方法を使用するように注意してください。
- Spotlight検索を使用してターミナルに入力し、起動します。
- sudo rm -Rと入力してからスペースを押します。
- Enterボタンを押す前に、Dockに移動してゴミ箱を開き、ゴミ箱内のすべてのファイルをターミナルウィンドウにドラッグします。
- [Enter]ボタンをクリックして、ごみ箱を空にします。
ファイルをクリーニングするリスクを避けたい場合は、以下の別の方法を確認してください。
パート3。Macでゴミ箱を完全に空にする方法
あなたがゴミ箱にあるすべてのファイルを完全に削除するために実際にできるもう1つのオプションは、クリーニングを目的としたプロのMacソフトウェアを使用することです。
このソフトウェア これは、すべてのMacユーザーがMacPCを保守および高速化できるように設計されたPowerMyMacに他なりません。
- すべてのジャンクファイルを迅速かつ安全に削除して、ストレージスペースの一部を解放できます。
- 簡単に見つけて 不要なメール添付ファイルをすべて削除する、マルチ言語、iTunesバックアップなど。
- 基本的にMac PCをスキャンし、不要になった大きなファイルを削除します。
iMyMacの使い方 PowerMyMacから Macの空のゴミ箱:
ステップ1.MacにPowerMyMacをダウンロードして起動します
まず、公式WebサイトからPowerMyMacをダウンロードする必要があります。 www.imymac.jp 次に、MacPCにインストールします。 先に進んで起動します。
ステップ2.ゴミ箱をスキャンする
あなたのMac上であなたのゴミを片付け始めるためには、 マスタースキャン 画面の左側にあるモジュール。 次に、をクリックします スキャン ボタンを押して、辛抱強く待ちます。 スキャンプロセスが完了すると、PowerMyMacはすべてのジャンクファイルを表示します。
必要に応じて、[再スキャン]ボタンをクリックしてもう一度Mac PCをスキャンできます。
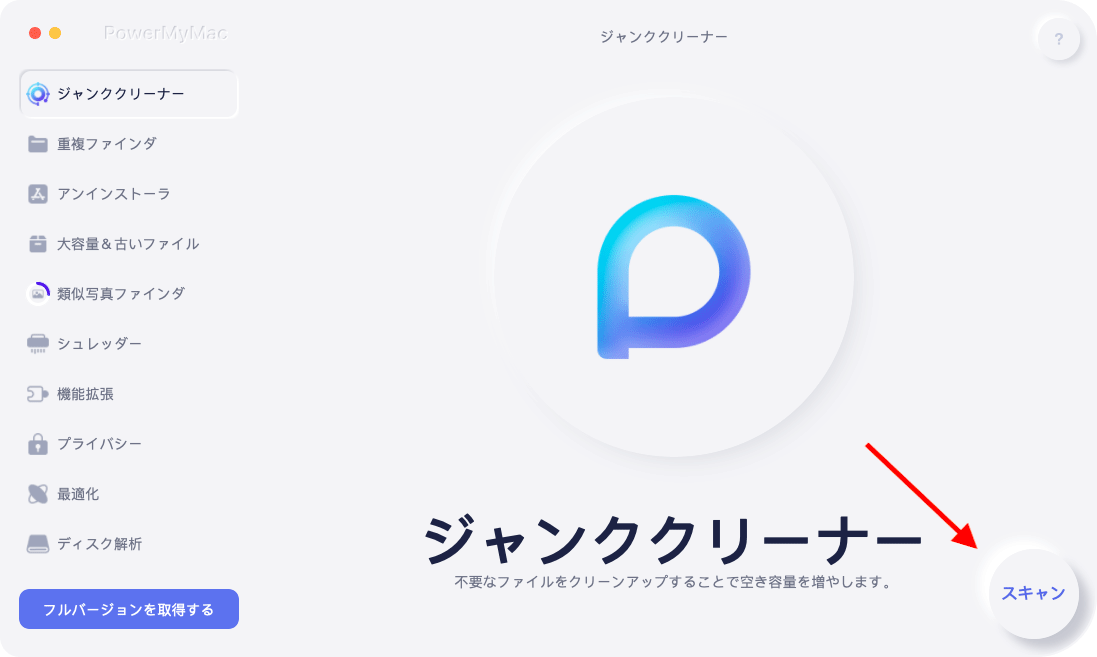
ステップ3.削除するゴミ箱にあるファイルを選択します
空にしたいファイル(この場合はごみ箱)を選択したら、次に進み、をクリックします。 クリーン ボタン。 次に、ゴミ箱で選択したすべてのファイルが削除されます。
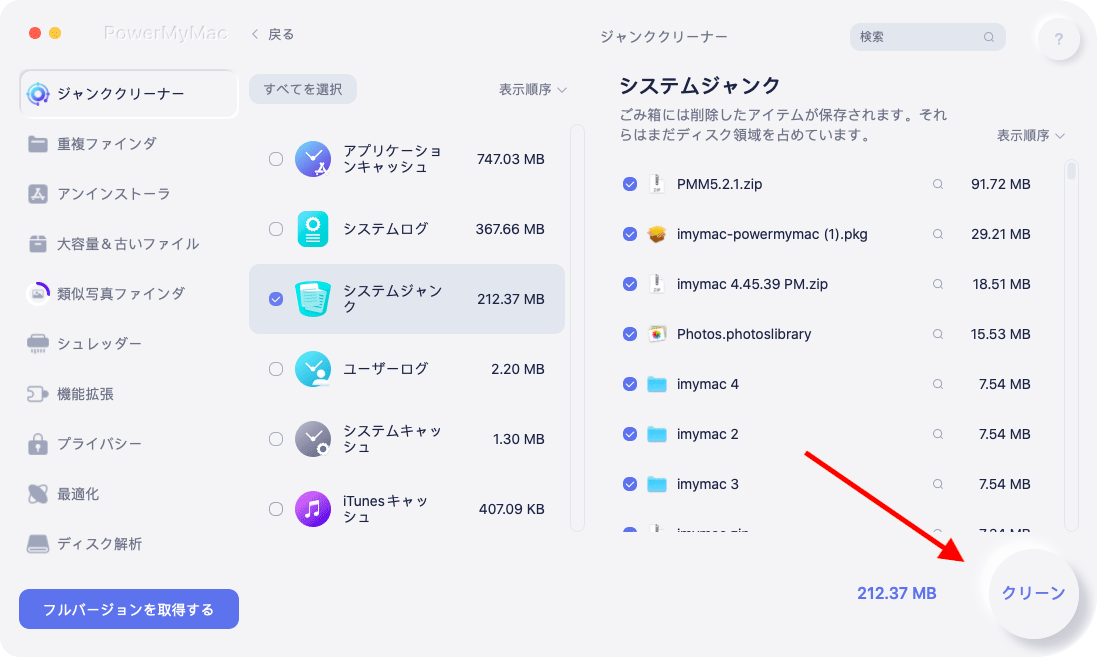
ステップ4.Macでゴミ箱を空にする
プログラムがゴミのクリーンアップを完了すると、「クリーンアップが完了しました」という表示が表示されます。
ただし、この表示がないファイルがいくつかあります。 これは、ファイルが自動再作成フォルダであることを意味するだけです。
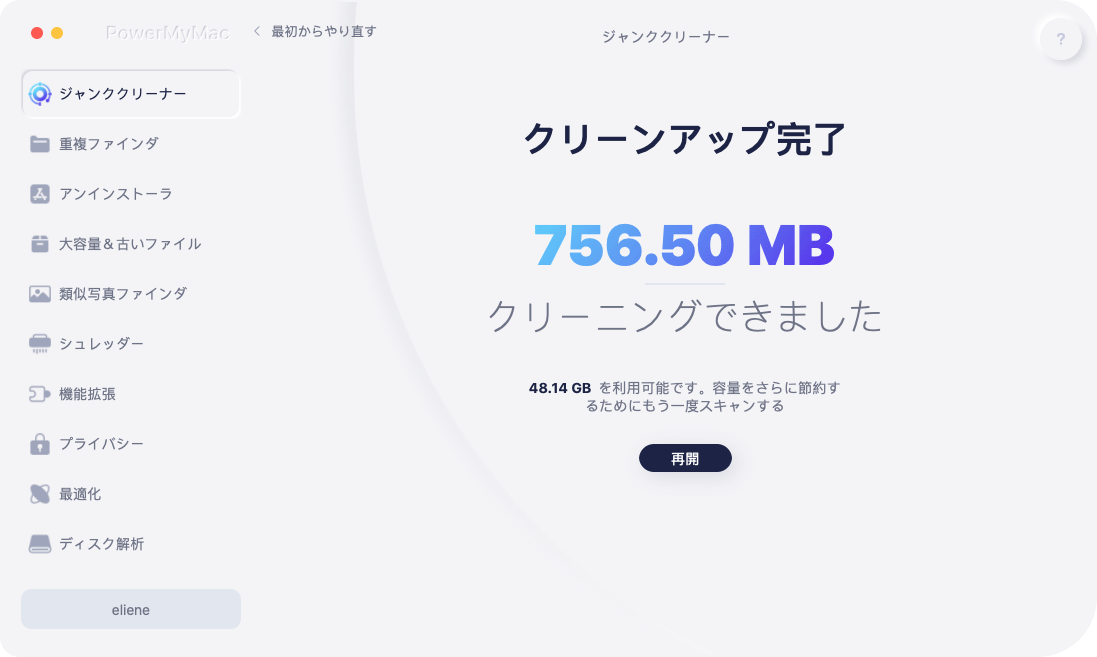
みんなが読んでいる:無料でMacをきれいにする方法Macをスピードアップする方法
パート4:結論
今、あなたは方法を学びました Macでゴミ箱を空にする方法 Finder、ターミナル、PowerMyMac経由。
ご存知のように、Macにあるファイルをクリーンアップして、ハードディスクのストレージ容量を節約することをお勧めします。これらの不要なファイルは、ゴミ箱にドラッグして削除できます。
ただし、アイテムがゴミ箱に入れられると、Macからまだ完全に削除されていません。 彼らはちょうどあなたのゴミ箱に座っています。 ごみ箱を空にするのは簡単です。
しかし、ゴミ箱を完全に削除または空にするために他のすべてのパフォーマンスを補充するために何かを使用したい場合は、次のことができます 無料でお試しください インクルード iMyMac PowerMyMac、より多くのストレージ容量を確保し、Mac PCのパフォーマンスを向上させます。



