Firefoxの、Chrome、Opera、Safari。 これらは、ほとんどの人が最近使用する最も人気のあるブラウザです。 Firefoxは優れたブラウザであり、市場に出回っているこれらの他のWebブラウザと競合しています。 それは多くの人々にとって非常にうまく機能します。 Chromeほど高速ではありませんが、非常にうまく機能します。
しかし、あなたがの問題に直面した場合はどうなりますか Firefoxが応答しません? あなたは何をしますか? さて、応答しないFirefoxブラウザを修正するためにできる方法があります。 これらの修正は、コンピューターの使用方法を知っている人なら誰でも実装できます。 この記事では、Firefoxが応答しない問題を修正するための主な方法を紹介します。 多くのユーザーがブラウザの問題を報告しているため、特にWindows 10では、問題の修正を支援します。
目次: パート1.Firefoxが機能しないのはなぜですか?パート2。Firefoxが応答しないのを修正するにはどうすればよいですか?パート3。Macで「Firefoxが応答しない」という問題を回避するパート4。 概要
パート1.Firefoxが機能しないのはなぜですか?
Firefoxが応答しない問題は、Windows10オペレーティングシステムの問題に限定されません。 ただし、最も安定したブラウザの1つであっても、問題は発生します。 通常、これは次の場合に発生します Firefoxがクラッシュする またはフリーズしてから、応答しないまたは応答しないというメッセージが表示されます。
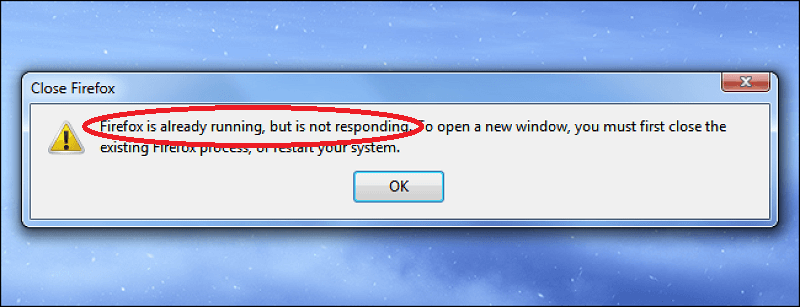
Firefoxが応答しない問題が発生する理由のいくつかは次のとおりです。
- プラグインはFirefoxと互換性がないか、Firefoxを不安定にします。
- Firefoxのキャッシュメモリに悪意のあるファイルが浸透しました。
- Firefoxには、読み取り専用アプリとしての権限しかありません。 これは、実際に独自のファイルを作成するためのアクセス権を取得しなかったことを意味します。
- 多くのフリーウェアがFirefox内で一度に実行されています。
- 開いているタブまたはウィンドウが多すぎます。
Firefoxが応答しないという問題が発生しましたが、これらを修正する方法はまだあります。 次のセクションでは、それを行うための最良の方法について詳しく説明します。 次に、次のセクションで、問題を手動で修正する方法を説明します。
パート2。Firefoxが応答しないのを修正するにはどうすればよいですか?
解決策01.強制終了してから再起動
Firefoxが応答しない問題を修正するために最初にすべきことは、ブラウザ自体を強制的に閉じることです。 次に、コンピュータをシャットダウンします(再起動しません)。 その後、コンピュータの電源を入れ直します。 次に、Firefoxを再度開きます。
解決策02.Firefoxブラウザを更新する
Firefoxが応答しない問題の原因が内部ファイルの破損である場合は、ブラウザを更新することで簡単に修正できます。 これを行うには、3本の水平線のようなメニューに移動します。 次に、メニューが表示されたら、[ヘルプ]のオプションをクリックします。
[Firefoxについて]をクリックすると、ブラウザは自動的に更新されているかどうかを確認します。 そうでない場合は、自動的に更新されます。 最後に、Firefoxを再起動します。変更を有効にするには、コンピューターを再起動します。 それでも問題が解決しない場合は、以下の次の解決策を確認してください。
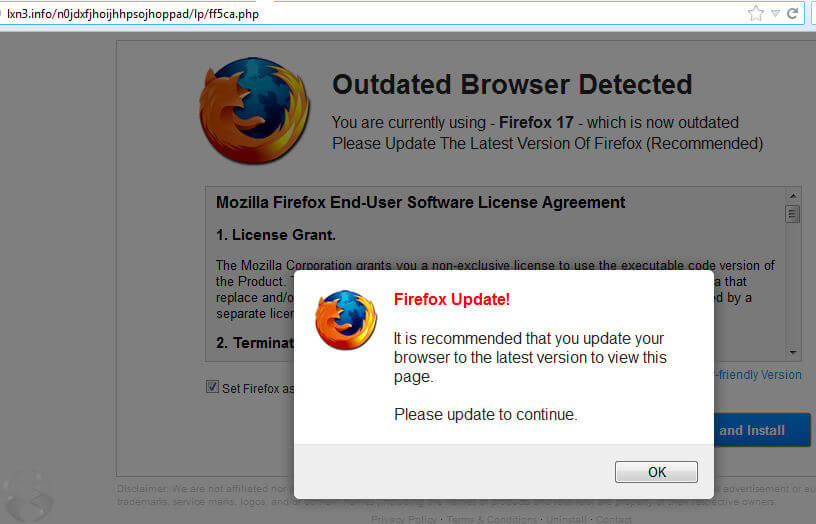
解決策03.権限を確認する
Firefox内のプロファイルフォルダに必要な書き込み権限が付与されていない場合、Firefoxが応答しないという問題が発生します。 したがって、問題を修正するには、そのプロファイルフォルダの権限設定を変更する必要があります。
その手順は次のとおりです。
- コマンドの実行-WindowsキーとRキーを同時に押して実行を起動します。 [実行]ダイアログボックスが表示されます。 次の文字を入力します:%APPDATA%\Mozilla\Firefox\Profiles\。 その後、Enterキーを押します。
- 適切なフォルダに移動-これにより、MozillaFirefoxのすべてのプロファイルを含むフォルダが起動します。 ここで、その上の1つのフォルダーのフォルダーまで移動する必要があります。 「プロファイル」というラベルの付いたフォルダを右クリックし、[プロパティ]のオプションを選択します。
- [読み取り専用権限]のチェックを外します– [一般]というラベルの付いたタブにアクセスします。 「読み取り専用」というラベルの付いたボックスがオフになっていることを確認します。 それが完了したら、[適用]を押します。
- コンピュータをシャットダウンして再度開く-変更を有効にするには、コンピュータをシャットダウンする必要があります。 その後、再度開きます。 これで、Firefoxを問題なく使用できます。
解決策04.FirefoxでCookieとキャッシュをクリアする
これは、Firefoxが応答しない問題や、他のブラウザ内で発生する他の問題に対する非常に人気のある解決策です。 Cookie、キャッシュ、ログ、および履歴内の多くの原因がFirefoxで問題を引き起こしている可能性があります。 方法は次のとおりです キャッシュをクリアする およびCookie:
- Firefoxの起動–まず、Firefoxを開き、インターフェイスの右上隅にあるメニューにアクセスします。 その後、ポップアップメニュー内の「オプション」を選択します。
- プライバシーとセキュリティにアクセスする–次に、左側のサイドバーに移動して、プライバシーとセキュリティというオプションにアクセスします。 その後、Cookies&SiteDataに移動します。 データをクリアするオプションをクリックします。
- クッキーとキャッシュをチェックする–「クッキーとサイトデータ」と「キャッシュされたウェブコンテンツ」という1つのボックスをチェックしてから、「クリア」というボタンをクリックします。 次に、[今すぐクリア]をクリックしてプロセスを確認します。
- 履歴のクリア–プライバシーとセキュリティのセクションで、履歴に移動します。 履歴をクリアするオプションをクリックします。 「最近の履歴をクリア」ダイアログボックスのすべてのボックスがチェックされていることを確認してください。 「OK」をクリックします。 必要に応じて、「すべて」のような時間範囲を選択することもできます。
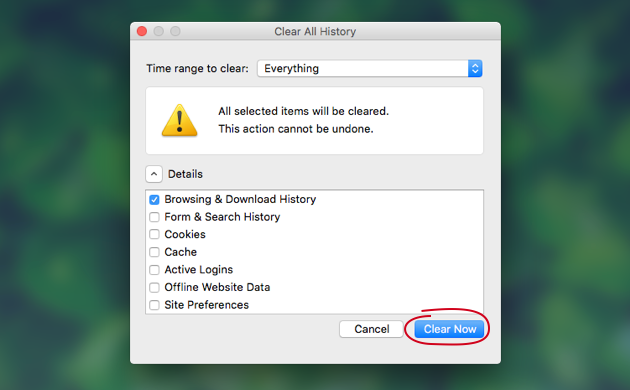
解決策05.互換性のない拡張機能またはプラグインを削除する
Firefoxが応答しない問題を修正するには、問題の原因となっている拡張機能またはプラグインを確認する必要があります。 これを行うには、1つずつ無効にする必要があります。 たとえば、プラグインXが無効になっていて、問題の解決につながる場合は、Firefoxからプラグインを削除することをお勧めします。
解決策06.ハードウェアアクセラレーションを無効にする
ハードウェアアクセラレーションは、GPUを使用してページをより高速にロードし、Firefoxのパフォーマンスを向上させます。 ただし、Firefoxが応答しないという問題が発生する可能性もあります。 Firefoxで無効にする方法は次のとおりです。
- Firefoxの起動–まず、Firefoxを開き、インターフェイスの右上隅にあるメニューにアクセスします。 その後、ポップアップメニュー内の「オプション」を選択します。
- 右側のペインにアクセス–左側のサイドバーに移動して、[全般]をクリックします。 その後、下にスクロールして、[パフォーマンス]というラベルの付いたセクションにアクセスします。
- [適切なボックスのチェックを外してチェックする] – [推奨されるパフォーマンス設定を使用する]チェックボックスをオンにしながら、[ハードウェアアクセラレーションを使用する]チェックボックスをオフにします。
- Firefoxを再起動します– Firefoxを閉じて、もう一度開きます。
解決策07.代わりにデフォルトのテーマを使用する
ブラウザ用にカスタマイズされたテーマを使用したい場合があります。 これらは、Firefoxが応答しないという問題の加害者である可能性があります。 そのため、以下の手順に従って、デフォルトのテーマを使用する必要があります。
- Firefoxの起動–まず、Firefoxを開き、インターフェイスの右上隅にあるメニューにアクセスします。 その後、「アドオン」を選択し、アドオンのマネージャーが表示されるのを待ちます。
- テーマにアクセス–次に、[テーマ]というラベルの付いたパネルに移動し、[デフォルトのテーマを有効にする]というボタンを押します。
- Firefoxを再起動します– Firefoxを閉じて、もう一度開きます。
解決策08.ハードウェアアクセラレーションを有効にする
はい、ハードウェアアクセラレーションを無効にするように指示したことはわかっています。 ただし、この場合は、これを再度有効にしてください。 これは、Firefoxブラウザ内でグラフィックを処理するためにより多くのリソースが必要になるためです。 したがって、これを実現するには、ハードウェアアクセラレーションテクノロジの支援が必要になります。
Firefox内でハードウェアアクセラレーションを有効にしてブラウザの応答しない問題を修正するために従う必要のある手順は次のとおりです。
- Firefoxを起動してメニューに移動–まず、コンピュータ内でFirefoxを開く必要があります。 1つが他の上にある1行のように見えるメニューをクリックします。 次に、表示されるメニュー内に表示される[オプション]ラベルをクリックします。
- [一般]タブにアクセスしてパフォーマンスを編集–次に、[一般]というラベルの付いたタブに移動します。 これは、[オプション]メニューのインターフェイスの左側にあります。 その後、[パフォーマンス]というラベルの付いたセクションが表示されるまで下にスクロールします。 ここで設定を編集する必要があります。
- 推奨設定のチェックを外し、ハードウェアアクセラレーションをチェックする–この時点で、「推奨設定を使用する」というチェックボックスをオフにする必要があります。 その後、新しいセクションが表示されます。 「利用可能な場合はハードウェアアクセラレーションを使用する」というチェックボックスをオンにします。
- PCを再起動します–次に、Firefoxを閉じます。 コンピュータをシャットダウンします。 再起動とは言わず、シャットダウンすると言いました。 その後、コンピュータを再び開きます。 次に、Firefoxを開いて、動作するかどうかを確認します。
パート3。Macで「Firefoxが応答しない」という問題を回避する
「Firefoxが応答しない」という問題を解決するための最良の方法の1つは、その中の不要なログ、キャッシュ、およびCookieをクリアするのに役立つツールを使用することです。 これを行うための最良の方法は iMyMac PowerMyMac およびそのプライバシーモジュール。 システム内の不要なファイルを見つけて削除すると便利です。 それらが見つかったら、削除したいファイルを選択し、クリックするだけでそれらをクリーンアップすることができます。
ブラウザのクリーニングの他に、PowerMyMacは、不要な大容量および古いファイル、ジャンクファイル、重要でないキャッシュとCookieなどを見つけるのに役立ちます。 このツールは、システムのハードドライブを詰まらせるこれらの不要なファイルを見つけるのに役立つ強力なスキャン機能を備えた非常に強力なソフトウェアです。
PowerMyMacとそのプライバシーモジュールを使用して、「Firefoxが応答しない」という問題を修正する方法は次のとおりです。
ステップ01– PowerMyMacをダウンロードしてインストールする
まず最初に、インターネット上の公式WebサイトからPowerMyMacインストールパッケージをダウンロードする必要があります。 このダウンロードしたパッケージを開いて、コンピューターへのソフトウェアのインストールを開始する必要があります。 インストールしたら、Macで開きます。
ステップ02–プライバシーモジュールを選択する
ソフトウェアを開くと、Macコンピュータのシステムステータスが表示されます。 左側には、Macから不要なファイルを削除するために使用できるさまざまなモジュールがあります。 次に、プライバシーモジュールを選択して、Firefoxが応答しない問題の修正を開始します。
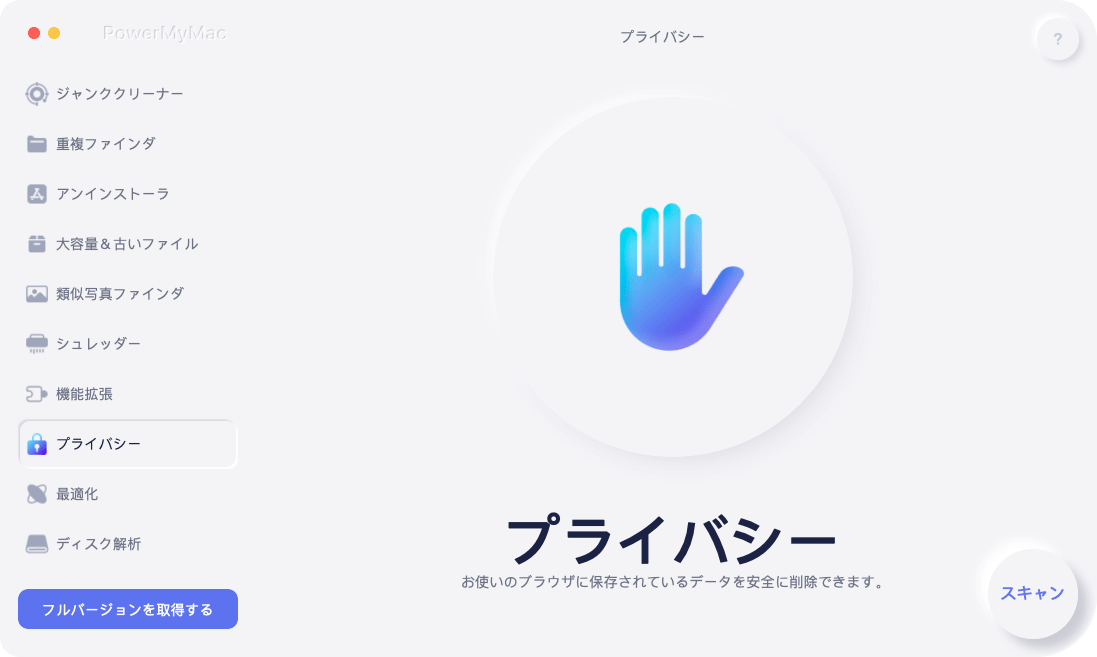
ステップ03–システム全体をスキャンする
ここで、システム全体をスキャンして、キャッシュ、Cookie、閲覧履歴、検索履歴、ログなどを探す必要があります。これは、インターフェイスの[スキャン]ボタンをクリックして実装できます。 次に、スキャンプロセスが完了するのを待つ必要があります。
ステップ04–削除するファイルを選択してクリーニングを開始する
削除できるファイルが表示されます。 Firefoxとその不要なファイルを選択し、「クリーン」ボタンをクリックしてFirefoxブラウザのクリアを開始します。 その後、クリーンアップ後にプロセスが完了します。

パート4。 概要
この記事を読んだ後は、現在直面しているFirefoxの応答しない問題を確実に修正できます。 まず、問題が発生する理由を説明しました。 Firefoxが応答しなくなるのはなぜですか? 問題を手動で修正する方法に関するさまざまな方法で記事を終了しました。 これには、拡張機能の無効化、ハードウェアアクセラレーションの無効化または有効化、Firefoxの更新、権限の確認、デフォルトのテーマの使用などが含まれます。 そのため、これらのメソッドを実装するのはそれほど難しくありません。 しかし、これらの方法が機能しない場合はどうなりますか?
これらの手動による方法がすべて機能しない場合は、次を使用することをお勧めします iMyMac PowerMyMac。 これは、Mac(ブラウザを含む)を高速化するのに役立つ優れたツールです。 これはどのように行われますか? ブラウザとシステム全体の不要なジャンクをクリーンアップすることで、MacコンピュータとFirefoxブラウザを最適化して高速に保ちます。 キャッシュ、Cookie、大容量および古いファイル、ログ、不要なアプリケーション、重複ファイルなどを検索します。 これは、Macを可能な限り最速の方法でクリーンアップするために使用できるオールインワンツールです。 これらのMacのクリーンアップにより、Macのパフォーマンスが向上します。 Firefoxやその他のブラウザについても同じことが言えます。 iMyMacツールを使用すると、プライバシーとコンピューター内のより多くのストレージスペースを保護できます。 今すぐツールを入手してください!



