これまでに訪れたサイトのほとんどは間違いなく有益であるか、ウェブサイト側はできるだけ多くの機能を提供してくれますが、いくつかのインターネットサイトは、不適切なときに出てくるのは困ったことになります。 これらのWebページは長い間存在して、あなたはそれらに引っ掛かっています。気付いた場合は、ブラウザでこれらのページをブロックすることをお勧めします。 それは、自分で暗黙的に制限を設定し、これらのWebサイトを使用不可にします。
ではどうやってMacでWebサイトをブロックしますか? MacでWebサイトをブロックするために必要な特定の事項があります。これにより、実際に使用したくないページを非表示にすることもできます。 成人向けのコンテンツや、子供にとって安全とは思えない他の場所にあるものがあるため、これを行う必要がある理由が考えられます。 目的に関係なく、Macでのページのブロックは非常に単純なタスクであり、三つの異なる方法で実現できます。
目次: パート1.ペアレンタルコントロールでWebサイトをブロックするパート2. ターミナルでWebサイトをブロックするパート3.ブラウザ拡張機能でWebサイトをブロックするパート4. Macの無料のウェブサイトブロッカーパート5.まとめ
パート1.ペアレンタルコントロールでWebサイトをブロックする
ペアレンタルコントロール はオンラインストリーミングシステム、電子およびゲームコンソール、ハンドヘルドデバイス、およびアプリで使用できる機能で、保護者が若者のコンテンツへの露出を制限できるようにします。 MacでWebサイトをブロックする最も簡単な方法は、カスタマイズ可能なページの監視またはブロックを可能にするペアレンタルコントロールプロファイルを作成することです。 方法は次のとおりです。
- ディスプレイの左上にあるアプリアイコンをクリックし、ドロップダウンメニューから[ウィンドウ設定]を選択します。
- [ペアレンタルコントロール]ボタンをクリックします(中央の行に二つのスティック画像が含まれている黄色のループです)。
- 「ペアレンタルコントロール付きの新しいユーザーアカウントを作成する」または「このアカウントをペアレンタルコントロールまたはコントロールアカウントに切り替える」を選択します。
- 必要に応じて、デバイスのコントロールキーを入力します(ディスプレイの左下にある鍵をクリックする必要があります)。
- 新しいアカウントを作成することを選択した場合は、アカウントの年齢を選択し(17歳になるか、オフィスまたは学校向けか)、IDとパスワードを入力します。 青色の「ユーザーの作成」キーを選択します。
- 保護者による制限画面の端にあるタスクバーから、キーワード「Web」を押します。
- 代わりにリストされたページへのエントリを与え、「これらのWebサイトのみへのアクセスを許可する」オプションを押して、次々に許可されるWebサイトを選択します。 個々のサイトをブロックするには、[アダルトWebサイトへのアクセスを制限する]ボタンを選択し、代わりに[パーソナライズ]キーを選択します。
- ポップアップ画面で、「これらのWebサイトを許可しない」の下にある「+」記号を使用し、常に制限する必要があるページのタイトルを入力して、「OK」をクリックします。
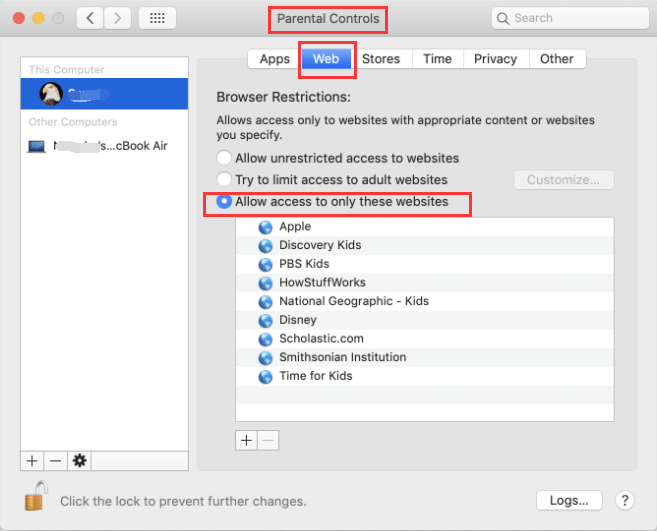
赤ちゃん、子供、またはスタッフが、インストールしたプロファイルにのみサインインしてアクセス性を制限できることを確認してください。
または、これらのパラメータはApple独自のブラウザであるSafariのみを参照することに注意してください。 Chrome、Firefox、およびその他のプラットフォームでページを無効にする場合は、そのようなオペレーティングシステム用の特別なアドオンをインストールする必要があります。
パート2. ターミナルでWebサイトをブロックする
一部のオンラインサービスは、アクティブなままで、時間を費やしているページにアクセスしないだけでなく、さらに一歩進んで特定のページを閲覧するときにデバイスを実際に使用できないようにする拡張機能を提供します。 ほとんどのオンラインプラットフォームには添付ファイルがあり、忙しいままで時間の無駄なサイトにしかアクセスできません。代わりに、コンピューターがこれらのWebサイトを検索およびレンダリングするのをさらにブロックするだけです。
それがターミナルでサーバーのファイルとフォルダーを更新することをお勧めする理由です。いくつかのプラグインからいくつかのWebサイトを削除します。多くの場合、作成者がアップグレードを制御できなくなった場合に投票を失う可能性のある機能にも依存しません。以下の手順は、Mac上のホストのデータを変更するために使用されます。 これは実際に、インターネットブラウザが使用またはアクセスしたいページを見つけるために使用するファイルです。
- ファイルを移動すると、システムが完全に利用できなくなるなど、大きな問題が発生する可能性があります。 しかし、ターミナルでそれを使用できます。 そしてまずは、それをホストレジストリにバックアップできます。 方法は次のとおりです。
右上隅にある拡大鏡を押します。 これが利用できない場合は、コマンド+スペースキーを押します。 - 「ターミナル」をクリックします。
- 画面で「sudo Nano / etc / hosts」というコマンドを入力します。
- システム管理者のパスワードを選択します。
- これは実際にはインターネットにフォルダが含まれています。その下矢印を押して、カーソルを「127.0.0.1サーバー」という行の下に移動します。
- 「127.0.0.1」を押してから、禁止したいページのURLを入力し、数字とドメインの間にギャップがあることを確認します。
- 次に、Ctrl +「O」を押し続けます。 サーバーレジストリの更新が保存されます。
- [戻る]をタップし、Ctrl + Xキーを押してウィンドウを閉じます。
- コマンドラインに「sudo dscacheutil-flushcache」と入力して現在のキャッシュを削除します。これにより、クライアントデータベースの元のキャッシュが更新されます。
- 「接続できません」というエラーコードが表示されます。
- 最後に、閉めます。
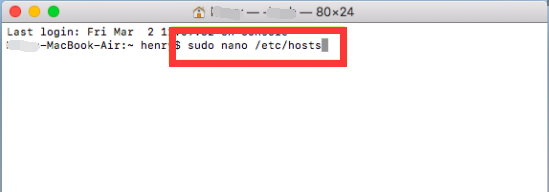
ルーター設定でウェブサイトをロックする
ただし、ターミナルでホストファイルを更新することを嫌な場合は、ビルドまたはタイプに基づいて、ネットワークルーターを介してWebサイトをブロックすることもできます。以下を実行する必要があります。
- 静態IPアドレスを特定します。 モデム部分の後ろにある可能性があります。 そうしない場合は、[システム環境設定]、[ネットワーク]、[Wifi]、[詳細設定]の順に移動して、[TCP]または[IP]を選択します。 ただし、モデムに最も近いIPアドレス。
- ウィンドウのアドレスパネルにURLをコピーまたは挿入します。
- 求められたら、モデムの管理者ログインとパスワードを入力します。 (すべてがモデムラベルにある可能性があります。
- 設定メニューを閲覧します。
- ページを無効にする方法を検索し、無効にするページのURLを選択します。
パート3.ブラウザ拡張機能でWebサイトをブロックする
MacでWebサイトをブロックする方法に進む前に、一部のWebサイトがプラグインとして有効になっている場合でも、Macでポップアップし続けます。 拡張機能が二重の機能を持つことができるのは当然のことです。 それはMacのプラグインを削除することによっていくつかの広告であふれているページをブロックします。
本当にアンインストールしたいときや コンピュータのSafariプラグインをブロックする、またはプラグインを有効にしてSafariの実行速度が非常に遅い、突然停止する、ファイルを転送しない、その他の問題がある場合は、プラグインが問題である可能性があります。
プラグインは簡単に削除またはアクティブ化できます。 これは、プラグインに問題があるかどうかを証明する簡単な方法です。
- Safariを選択して、その設定に移動して、[Webサイト]を選択します。
- 次のいずれかを選択し、Macデバイスで実行します。
- プラグインを無効にするチェックマークを削除します。ほとんどの場合、プラグインラベルを含めて左側にあります。
- プラグインを許可します。 プラグインラベルの左側にあるボックスをチェックします。 Adobe Flash Playerを含む特定のプラグインについては、各アカウントのプラグインもオンにする必要があります。
ドメインに対してもプラグインを使用し、他のドメインに対しては禁止することができます。
- 「Safari」を選択してから、コンピューターのSafariアプリケーションの「設定」に移動し、次に「Webサイト」を選択します。
- 左側で、アンインストールする各プラグインを選択します。
- 各ページの上部にあるポップアップボタンを選択し、その後[オフ]を選択します。
- 他のプラグインについては、さまざまなWebサイトのポップアップオプションが表示され、それぞれを個別に無効にすることができます。 特定の構成を持たないほとんどすべてのWebサイトをブロックするには、[他のWebサイトにアクセス]ポップアップメニューを選択し、[オフ]を選択します。
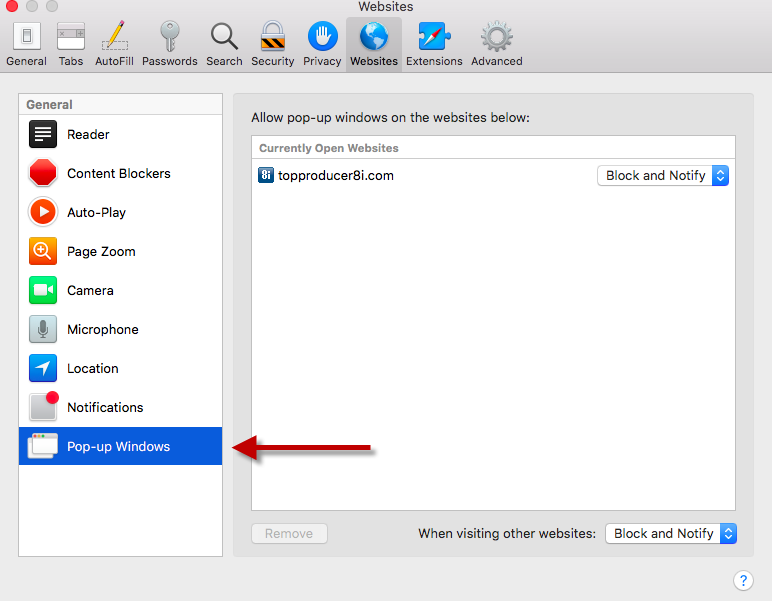
これで、ブラウザー拡張機能を使用してMacでWebサイトをブロックする方法を実行できます。
サイト拡張をブロックするをインストールする
プログラムの拡張機能をインストールします。 Chrome、Firefox、および他の多くの一般的なブラウザーでは、ユーザーがユーザー作成の拡張機能(または「アドオン」)にアクセスして、ブラウザーのアクションを変更できます。 ブラウザの拡張機能リストで「ウェブサイトをブロックする」、「インターネットサイトをブロックする」、または「生産性」をチェックして、ウェブサイトを無効にするアプリケーションを見つけます。 アプリケーションを無効にし、ブラウザを更新してから、システム設定を再度開き、禁止するページを選択します。
- 正しく判断するための評価が非常に少ない、ランキングの低いアプリケーションに注意します。 信頼できないプラグインには、デバイスにマルウェアがインストールされている場合があります。
- そのページのウェブサイトだけがブロックされます。
これらはMacまたは上のウェブサイトをブロックする方法とお使いのデバイスのウェブサイトの拡張機能を無効にする 方法です。
有害な拡張機能を取り除く
PowerMyMac は消費者に価値のあるMacアプリケーションを提供することに専念しています。 iMyMac PowerMyMac はコンピューターからゴミや拡張子を取り除き、コンピューターを高速化し、価値のないアプリケーションを完全に削除します。 デバイスでこれらの頑固で有害な拡張機能を取り除く方法は次のとおりです。
- PowerMyMacをダウンロードしてインストールします。
- プログラムの左側にあるToolkitモジュールの下で拡張機能を見つけます。
- [スキャン]ボタンをクリックするだけで、すべての拡張機能をスキャンします。
- すべての拡張機能を表示し、一つを選択してオンからオフに切り替えます。
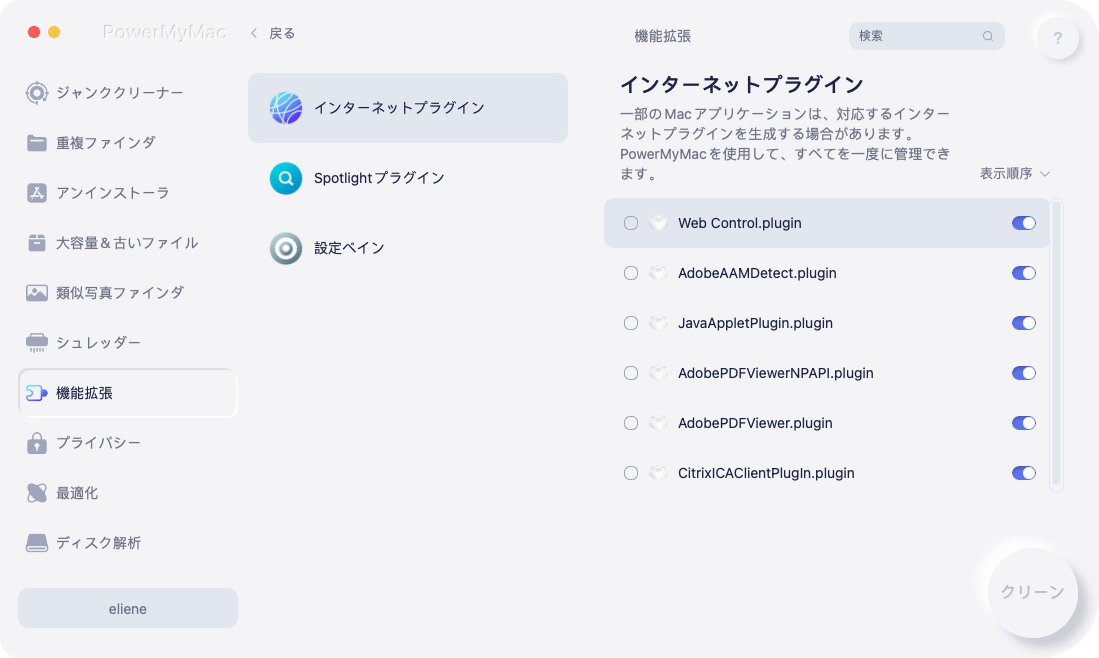
PowerMyMac は信頼できるツールで、安全かつ効率的にウェブサイトをブロックすることができます。
パート4. Macの無料のウェブサイトブロッカー
この迅速で無料のApple Macプログラムは、Safari、Chrome、Firefox、Operaなどのすべての主要なWebブラウザーで望ましくないWebページをブロックします。 ウェブサイト固有のキーワードのリストを作成することでいいです。 インターネットブラウザーのメイン画面からアドレス(URL)または用語でコンテンツをブロックする可能性があります。 この制限されたプログラムは、ペアレンタルコントロール(ポルノブロッキングなど)に役立つ可能性があります。
SelfControl
SelfControlは、無料のオープンソースのMacプログラムであり、侵入ページ、データベースサーバー、またはネットワーク上のほとんどすべてへの特定のリンクを制限するのに役立ちます。 制限する時間を指定し、Webサイトをブラックリストに接続して、[開始]を選択するだけです。 タイマーが切れると、デバイスをリセットしたり、スクリプトを削除したりしても、特定のページにアクセスできなくなります。
それはあなたの時間を大切にして、気に入らないウェブサイトから守る簡単なツールです。 そのソフトウェアは完全なURLのトレンドをブロックすることで動作することを覚えておいてください。 たとえば、「単語」パターンをブロックする必要がある場合、www.facebook.comまたはbooks.google.comはすべて禁止されます。 MacでWebサイトをブロックする方法についても、このプログラムを使用できます。
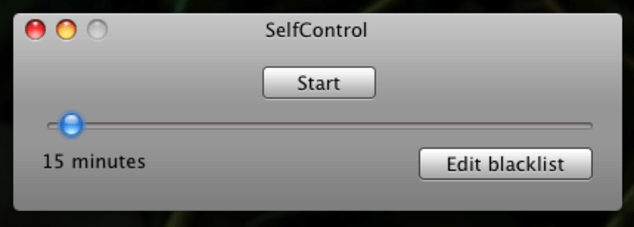
パート5.まとめ
MacでWebサイトをブロックする方法にはさまざまなオプションがあります。 Macの古いバージョンを使用している場合は、スクリーンタイムまたはペアレンタルコントロールを使用するのが最善の方法です。
ただし、特定のページを無効にしたい場合は、ターミナルのホストファイルを上記の方法で変更し、ターミナルのコマンドを操作する権限があることを確認する必要があります。ターミナルのコマンドはそれほど使いやすいものではないためです。この方法を適用する適切なプロセスを実行するか、他社製のソフトウェアまたはプラグイン拡張機能を使用できる場合に効果的です。
コンピューターにランサムウェアを送信するWebサイトが心配な場合は、 PowerMyMac は有害なウェブサイトからデバイスをクリーンで安全に保つことができます。



