ブックマークを作成するには、Webブラウザを介してページにアクセスし、ブックマークを追加してページをブックマークするだけです。 Webの設定でスターアイコンを選択します。 必要のないものを誤ってブックマークしてしまった場合は、ブックマークページを簡単に削除できます。 ブックマークは、ウェブサイトのアドレスを保存するための唯一の理由で作成されます。
では、古いブックマークがたくさんあることに気付いたときに、Macでブックマークを削除するにはどうすればよいでしょうか。 ブックマークの他のウェブサイトも期限切れになります。 保存したブックマークを使用すると、コンピュータが乱雑になる可能性があります。 ブックマークを削除するのが難しくなることがあります。
目次: パート1. Macのブックマークとは何ですか?パート2。Macでブックマークを削除するにはどうすればよいですか?パート3. Macで複数のブックマークを一度に削除する方法?パート4:結論
パート1. Macのブックマークとは何ですか?
ブックマークは、お気に入りのWebページへのクイックアクセスを作成するためのショートカットです。作成したブックマークにアクセスすることで、いつでも簡単にWebにアクセスできます。ブックマークは、覚えていないページを探して見つけるのに便利な方法です。ブックマークはいつでも適用できます。
また、検索エンジンを使用してソースを調べる必要がないプレビュービューファイルにすばやく戻ることもできます。ブックマークは、重要な参照へのリンクとして使用できます。受信者が簡単にリンクをクリックできるガイド付きリサーチを作成します。さまざまな用途の機能が組み込まれたクイック保存オプションです。
Macでブックマークを管理する方法は?
ブックマークを配置せずに保存するのは巨大な山です。継続的にそうすることを容認しないことを強くお勧めします。ブラウザには、ブックマークの保存を簡単に管理するための便利な機能がたくさんあります。次の管理可能な機能は、重要な情報の並べ替え、取得、表示に関してブックマークを整理するのに非常に便利です。ブックマークを集めると便利です。
Macでブックマークを削除する方法を学ぶ前に、いくつかのさまざまな方法でブックマークを作成および管理できます。ブックマークメニューに移動し、ブックマークの編集を選択します。または、次の手順を使用することもできます。
- MacのSafariブラウザに移動します。次に、ツールバーの下のサイドバーボタンをクリックして、ブックマークボタンに移動します。
- ブックマークを右クリックします。
- ショートカットメニューから以下を選択します。
- ブックマークフォルダの名前を変更または編集します。または、名前を強制的にクリックして強調表示してから、次の名前に移動します。
- ブックマークのサイトまたはURLを編集します。
- ブックマークをコピーまたは削除できます。
- 詳細コンテンツを表示します。
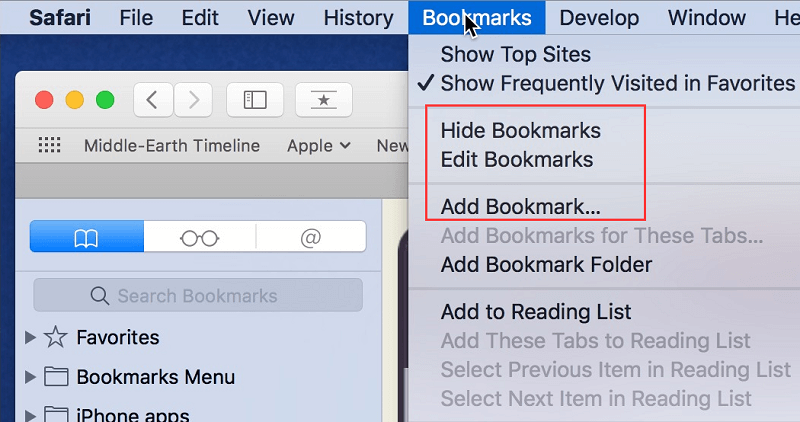
ブックマークを選択して編集することで、ブックマークを管理しやすくすることもできます。ブックマークはインターネットを容易にします。映画を見たり、ファイルをダウンロードしたり、重要な情報、記事、メール、その他の支援を収集したり、インターネットやインターネットに関するあらゆることを利用して問題を解決したりする場合は、それを使用できる整理されたブラウザが必要です。快適に。 Macを保護する方法でもあります。
パート2。Macでブックマークを削除するにはどうすればよいですか?
設定を行って削除、復元、デフォルト設定するだけでは、すべてのブックマークを完全に消去することはできません。一部のユーザーは、それを全体に保存することに気づいていません。インターネットを閲覧し、デバイスのスペースストレージを消費して占有し始める多くのブックマークを保存している間。
この記事では、Macでブックマークを完全に削除する方法を学びます。 Macでブックマークを削除するには、Macでブックマークを削除して削除するために、いくつかの手順を実行する必要があります。 Macコンピュータのブラウザを使用して完全に削除します。
MacでGoogle Chromeのブックマークを削除する方法
Google Chromeは、ウェブブラウジングの歴史の中で最も信頼性の高いブラウザの1つです。 Chromeは、必要なすべての詳細と参照の提供と更新に関して優れた成果を上げているため、これまでで最も人気のあるWebです。ブラウザのパフォーマンスは非常に高く、さまざまなデバイスからユーザーのファイルを同期できます。このウェブブラウザの同期機能は非常に便利で便利です。
ただし、ここに大量のブックマーク履歴が保存されていると、デバイスが乱雑になる可能性があります。そのため、このWebブラウザのブックマーク履歴を削除または削除する必要があります。 MacでChromeでブックマークを削除する方法を学びましょう。
- Chrome Webブラウザーに移動し、Chromeを開きます。
- ブックマークバーのブックマークに移動し、右クリックします。
- コンテキストメニューから削除を選択します。
すべてのブックマークをクリア:
- クロームに移動し、ブックマークに移動します。
- メニューをプルダウンして、ブックマークマネージャを選択します。
- 次に、削除するブックマークを選択します。
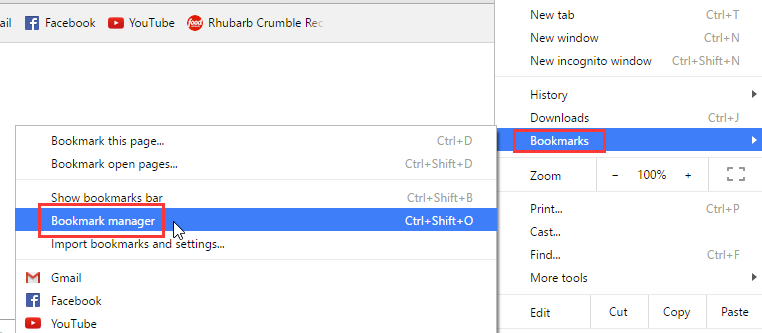
または、このchrome://bookmarksを選択して、次のフォルダを選択します。
- ブックマークバー
- 他のブックマーク
ブックマークマネージャツールを使用する別の方法:
- Chromeメニューをクリックします。ブックマークを選択し、ブックマークマネージャに移動すると、新しいタブが画面に表示されます。
- キーボードで⌘Command/ Ctrl +⇧Shift+ Oを入力してブックマークを開きます。
- 前のタブに入るには、アドレスバーのキーボードchrome:// bookmarksにこれを入力します。
- Chromeの閲覧履歴をすべて削除します。
コマンドラインを使用して、Chromeのブックマークフォルダを削除します。
- ターミナルウィンドウに移動し、次のコマンドラインを入力します:$ cd ~/Library/Application\ Support/Google/Chrome/Default/
- 次のコマンドラインを使用してブックマークを削除します。$ rm Bookmarks
- これで、ブックマークなしでChromeを開くことができます。 前のタブに戻りたい場合は、~/Library/Application\Support/Google/Chrome/Default/を使用してください。
- ブックマークを追加して開始します。
MacでSafariのブックマークを削除する方法
ブックマークはウェブブラウザで特に異なります。ウェブでブックマークを削除する場合は、完全に削除された後はブックマークに戻せないファイルを特定する必要があります。Macでサファリブラウザでブックマークを削除する方法は次のとおりです。
- MacデバイスでSafariブラウザを開きます。左隅にブックマークが表示されます。ブックマークの編集をクリックします。
- ブックマークにリストが表示されたら、削除するブックマークまたはブックマークフォルダを選択します。マウスにボタンがない場合は、マウスを右クリックします。
- ブックマークを削除することを選択します。次に、ブックマークを閉じます。
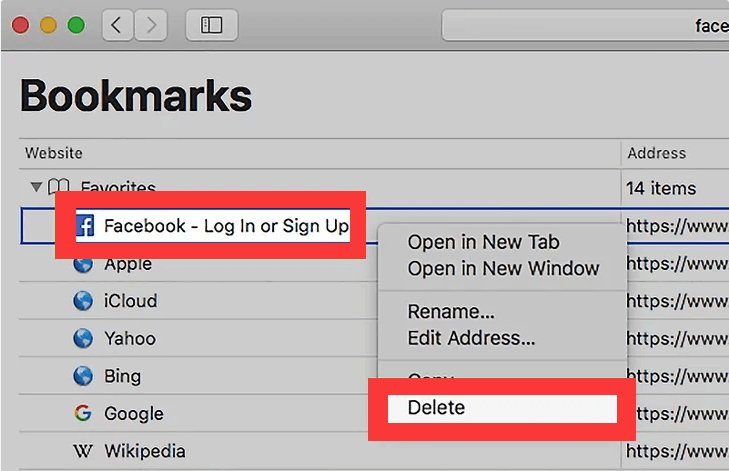
お気に入りのバーからリンクを簡単に削除し、右クリックして[削除]をクリックします。 Controlキーを押しながら、[削除]を選択します。この部分の名簿と連絡先は削除できません。ただし、リストから削除できます。
FirefoxでMac上のブックマークを削除する方法
Firefoxでブックマークページを見つけるには、アドレスバーに名前を入力するだけで、ブックマークしたWebページが表示されます。すべてのブックマークページの横に星が付いています。ブックマークのいずれかをクリックすると、すぐにそこに移動します。
Macでブックマークを削除するには、サイドバーからすべてのブックマークを使用してアクセスできます。ツールバーには、すべてのブックマークを表示できるブックマークメニューボタンがあります。ライブラリボタンを使用すると、ブックマークを表示できます。それでは、FirefoxブラウザでMacのブックマークを削除する方法を学びましょう。
- MacでMozillaFirefoxブラウザに移動し、ブックマークメニューページを開いて、削除するブックマークを開きます。
- アドレスバーに移動し、星のアイコンをクリックしてブックマークを開き、このブックマークウィンドウを編集します。
- [ブックマークの削除]をクリックします。
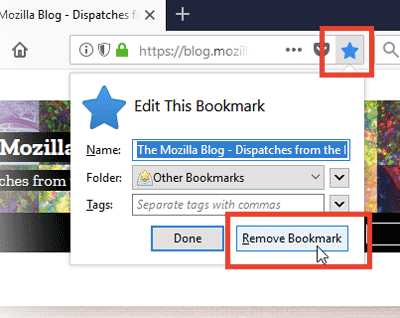
このオプションは、これらの手順を実行する必要がある複数のブックマークを削除する場合にのみ、単一のブックマーク用です。
- 、ツールバーの[ライブラリ]ボタンをクリックします。ライブラリボタンが表示されない場合は、Firefoxのメニューボタンに移動してクリックします。次に、[ライブラリ]をクリックしてブックマークに移動し、下部にある[すべてのブックマークを表示]をクリックします。
- 左側のペインに移動すると、ここにフォルダが表示されます。表示する場合は、フォルダをクリックしてください。右側のペインにコンテンツが表示されます。
- 次に、右側のペインに移動して、削除するアイテムをクリックするか、Ctrlキーを押したままにしてすべてのアイテムを削除します。
- 整理ボタンをクリックして、削除したアイテムから削除します。
パート3. Macで複数のブックマークを一度に削除する方法?
多数のブックマークを削除できない場合は、信頼できるツールを使用できます。インターネットから多数のブックマークを保存して整理することは、常に行う作業です。また、正確な情報やリンクを1つずつ検索して探すのも時間の無駄です。ブラウザに非常に多くのブックマークがあり、それらのすべてが整理されていない場合は、不要になった古いブックマークを整理して削除するときが来ました。乱雑なブラウザを使用するのは不便です。
しかし、Macでブックマークを完全に削除するにはどうすればよいですか?サードパーティのツールを使用すると、すべてを簡単に修正できます。 iMyMac PowerMyMac は、ブックマークの削除に時間をかけずにMacをクリーンアップできる信頼性の高いツールです。 Macを整理するために必要なすべてのものを提供します。手順とガイドラインは以下に書かれています。簡単に修正する方法を学ぶために読んでください。
- MacデバイスにPowerMyMacをダウンロードしてインストールします。
- プログラムをクリックするだけでプログラムを起動できます。
- プライバシーオプションに移動します。このツールにはMacに提供する多くの機能がありますが、ブラウザの問題を指摘して、問題の原因となっているジャンクをクリーンアップしてみてください。
- ブラウザファイルを簡単に確認するには、スキャンボタンをクリックすると、PowerMyMacがブラウザ上のすべてのファイルの確認を開始します。
- スキャンプロセスが完了すると、PowerMyMacはブラウザの下にファイルの詳細なリストを表示します。デバイスに複数のブラウザがある場合は、それもスキャンされます。
- このツールの良いところは、PowerMyMacがスキャンしたすべてのファイルをプレビューして確認できることです。ここで、維持するファイルと維持しないファイルを選択できます。
- ブラウザで削除するCookieなどのファイルを選択したら、[クリーン]ボタンをクリックして、ブラウザをすばやくクリーニングします。

今やらなければならないことは、ほんの数秒待って終了することです。すべて完了したら、お気に入りのWebブラウザをチェックして、ブックマークを見つけることができます。ブックマークがすべて削除され、Macストレージがブックマークによって占められている不要なファイルを減らします。
パート4:結論
ブラウザは非常に便利で重要です。これで、すべてがオンラインで実行されます。今、あなたが必要とする重要な情報に接続してアクセスするためにWebを使用していないのは誰ですか?また、ブラウザを使用して、人とビジネス、およびオンラインアクセスでのみ実行できる重要な問題を接続することもできます。したがって、必要なものを簡単に見つけるために、常に整理されたクリーンなブラウザを用意することが非常に重要です。
Macでブックマークを削除する方法に関する重要なガイドラインがすべて揃ったので、ブックマークの保存と管理を再開できます。ブックマークは私たちにとって便利です。ブックマークを使用すると、ユーザーは検索バーを使用せずにファイルや重要な情報をすばやく見つけることができます。しかし、PowerMyMac を使用する心配はありません。ブラウザを最適化して整理し、新しいブックマークを保存することもできます。



