Photoshopは、画像の編集を行う際に最も人気があり、効果的なツールの一つです。しかし、Photoshopでテキストを編集する方法をご存知ですか?Photoshopでの文字編集を習得すれば、より魅力的な画像に仕上げることができます。さらに、キャリアアップに必要なスキルも身につけることができます。 また、自由な発想で画像編集を楽し無ことができます。
このガイドでは、Photoshopでテキストを追加または編集する方法について説明します。これにより、より魅力的な画像を作ることができるようになります。
Contents: パート1. Photoshopでテキストを編集する方法難しい?パート2. Photoshopでテキストを追加する方法?パート3. Photoshop でテキストを編集するにはどうする?パート4. Macで類似の画像を見つけて削除するパート5. よくある質問パート6. 結論
パート1. Photoshopでテキストを編集する方法難しい?
Photoshopでテキストを編集するのは簡単です。 画像の中に入れたいテキストを入力するだけでいいのです。
しかし、すでに画像を保存してしまった場合、どのようにテキストを編集するのでしょうか? すでにラスタライズされている場合は、編集することはできません。このような問題は、この記事を続けて読んでください。
パート2. Photoshopでテキストを追加する方法?
Photoshopでテキストを追加するには、まず、ソフトウェアのインターフェースの左側にあるツールバーを見つけます。 作業中の画像を操作するために使用できる多くの関数のリストを持っています。
Photoshopで画像にテキストを追加するには、ツールバーにある「T」のアイコンをクリックするだけです。キーボードの「T」キーを押すこともできます。 デフォルトでは、テキスト用の横書きツール(標準)が選択されます。
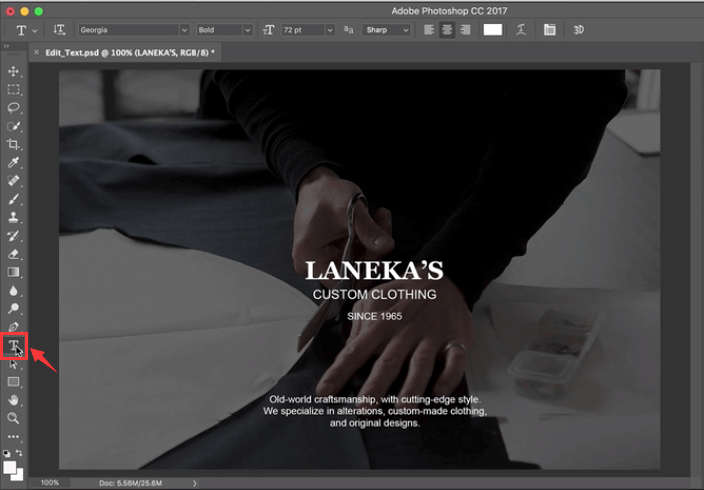
上記のアイコンの右下隅にある矢印を押して、テキスト編集機能のオプションを変更することもできます。 これにより、テキストマスクや縦書きのテキストなど、多くのオプションが含まれるサイドメニューがポップアップ表示されます。
適切なツールを選択したら、テキストを入力する領域の画像をクリックするだけです。テキストボックスは、クリックした位置に配置されます。次に、入力するテキストを入力します。
パート3. Photoshop でテキストを編集するにはどうする?
Photoshopでテキストを自由に編集するには?Photoshopでテキストを編集する方法には、様々な方法があります。
テキストを選択する方法
- Photoshopの起動します。テキストを編集したいPhotoshopファイルを開きます。
- 十字のような移動ツールを選択します。これはツールバーにあります。その後、選択したいテキストに向かってダブルクリックします。
レイヤー内のテキストを編集するには?特定のテキストの選択が終了したら、テキストの編集、色の変更、サイズの変更、およびコピーと貼り付けを使用できます。文字レイヤー内の文字を選択する場合は、Photoshopのツールバーで文字ツールを選択します。その後、クリックして、選択した特定の文字の上にカーソルをドラッグします。
Photoshopでテキストを編集する方法
- Photoshopの起動して、テキストを編集したいPhotoshopファイルを開きます。
- ツールバーの文字ツールをクリックします。編集したい特定のテキストを選択します。
- オプションバーは上部に配置されます。フォントの種類、サイズ、色、テキストの配置、さらにはテキストのスタイルを編集するために使用できます。
- フォントスタイルや配置などを変更して、実行したい編集を実装します。
- オプションツールバーの端にあるチェックマークをクリックして、変更を保存します。
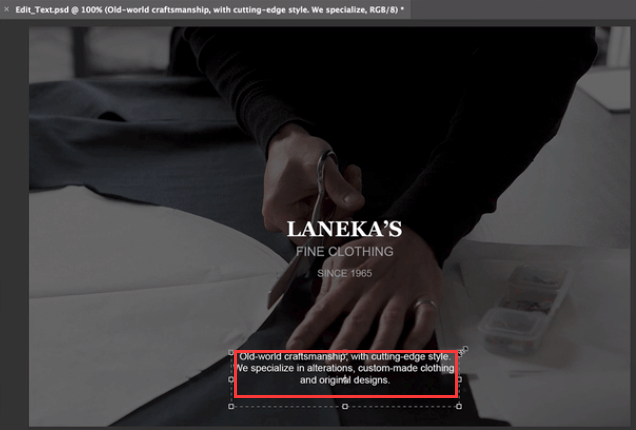
テキストをコピーして貼り付ける方法
別のドキュメントからPhotoshopドキュメント(PSD)ファイルにテキストをコピーして貼り付けることができます。Photoshopでテキストをコピーして貼り付ける方法は次のとおりです。
- Photoshop以外のファイルに移動します。テキストの上にカーソルをクリックして選択します。次に、macOSキーボードで
Command + Cを押してコピーします。 - コピーしたテキストを貼り付けるPSDを起動して、左側のツールバーにある文字ツールを選択します。
- レイヤーパネルで、貼り付けたテキストを配置するタイプレイヤーを選択します。
- 編集と貼り付けます。実際に「編集」、「貼り付け」の順に選択できます。または、Macキーボードで
Command + Vキーを押すこともできます。 これにより、PSDファイルにテキストが貼り付けられます。 プロセスを元に戻す場合は、「編集」を選択して、「貼り付けを元に戻す」をクリックします。
PSDファイルからこの要素をコピーして貼り付けることにより、Photoshopでテキストを編集する方法は次のとおりです。
- コピーしたテキストを貼り付けたいPSDを起動して、コピーしたいテキストを選択します。
- 「編集」>「コピー」のオプションを選択します。 または、macOSコンピューターで
Command + Cを押すこともできます。 - テキストを貼り付けたい2番目のPSDを起動します。その後、タイプのレイヤーを選択します。
- 「編集」>「貼り付け」を選択します。これにより、PSDのキャンバスの中央にテキストが配置されます。または、「編集」を選択し、「特殊な貼り付け」を選択することもできます。その後、「所定の場所に貼り付け」を選択します。このオプションは、コピーしたファイルと同じ位置にテキストを貼り付けることができます。
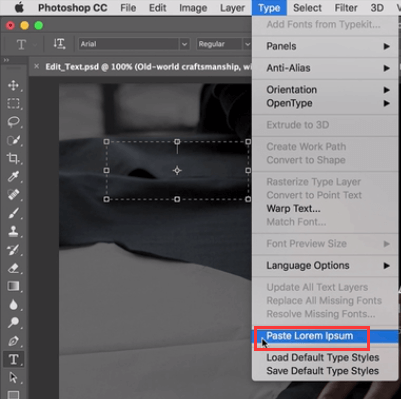
テキストのサイズ変更
タイプレイヤー内のテキスト全体のサイズを変更する場合は、次の手順に従います。
- 編集するPSDを起動して、左側のツールバー内にある移動ツールを選択します。
- オプションバーで「自動選択」を確認します。オプションバーの「レイヤー」がチェックされていることを確認します。サイズを変更したいテキストをクリックします。
- 変換ボックスが表示されます。アンカーポイントをドラッグして、選択したテキストのサイズを均等に変更するか、
Shiftキーを押したままテキストを不均等にサイズ変更するか、Altキーを押したままにして、選択したテキストの中心を確実に合わせることができます。サイズ変更中も同じ場所にあり、Commandキーを押したままテキストのサイズ変更中に斜めの角度を見つけることができます。 - チェックマークをクリックして、行った編集を保存します。
Photoshopでのテキストの移動
Photoshopでテキストを編集するには、移動させるのが一つの方法です。以下はその手順です。
- 編集するPSDを起動します。移動するテキストを含むテキストレイヤーを選択します。
- ツールバーに移動し、移動ツールを選択します。 オプションバーをチェックしてください。自動選択レイヤーがチェックされていることを確認します。
- テキストをクリックして、暗い矢印を含む変換ボックスをチェックアウトします。
- 変換ボックスをクリックして移動します。 テキストを新しい位置に移動するには、クリックを離します。
テキストの色を変更する
Photoshopでテキストを編集する方法を理解するには、テキストの色を変更する方法を学びます。これを行う手順は次のとおりです。
- 編集するPSDを起動します。左側のツールバーにある文字ツールを選択します。次に、色を変更するテキストをクリックします。
- Photoshopのオプションバーで、カラーピッカーをクリックします。
- スライダーを動かして、目的の色を選択できます。
- 「OK」をクリックして編集内容を保存します。
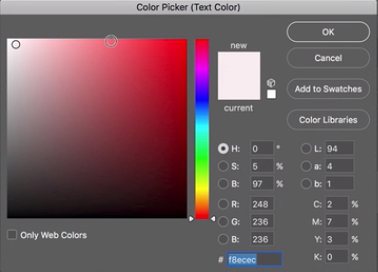
テキストを揃える
Photoshopでテキストを編集する方法を知ることは、テキストの色を変更する方法を学ぶことです。ここでは、その手順を説明します。
- 編集したいPSDを起動します。
- 配置を変更するテキストを含む特定のタイプレイヤーを選択します。
- オプションウィンドウを選択し、次に段落を選択します。 Photoshopの段落パネルが表示されます。
- 必要な配置オプションを選択します。
- チェックボタンをクリックして変更を保存します。
Photoshopでテキストを回転させる
回転は、Photoshopでテキストを編集するもう1つの方法です。以下に、テキストを好きなように回転させるための手順を示します。
- 編集したいPSDを起動します。ツールバー内にある移動ツールを選択します。
- オプションバーを確認してください。自動選択レイヤーがチェックされていることを確認します。
- 回転させたい特定のテキストをクリックし、テキスト要素の周囲に表示され、変換ボックスをチェックアウトします。
- これは、実際のカーソルを2つのポインタを持つ曲線矢印に変更します。
- 曲がった矢印をクリックして、実際に2つのポインタがある曲がった矢印を好きな位置にドラッグすることができます。
- チェックをクリックして変更を保存します。
パート4. Macで類似の画像を見つけて削除する
iMyMac PowerMyMacを使用することをお勧めします。これは類似している写真が多すぎないようにするための類似画像ファインダーツールです。
これにより、お気に入りの写真の不要な類似コピーを見つけ、削除することができるため、Macコンピューターでより多くのスペースを節約できます。
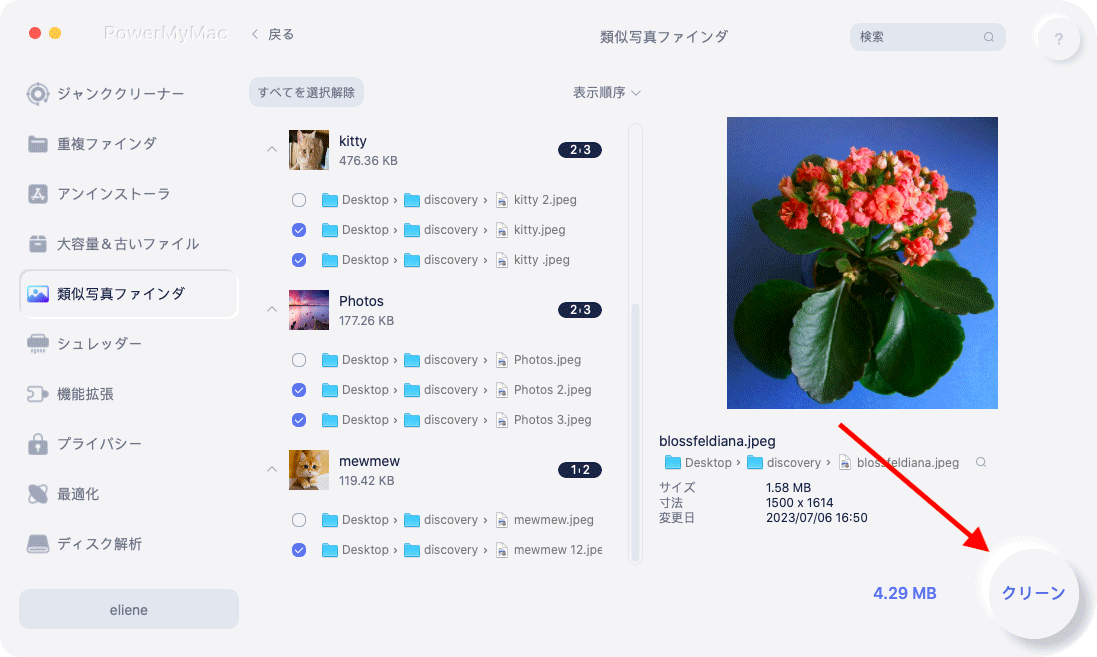
iMyMacには、システムのクリーンアップに役立つ他の機能もたくさんあります。 ジャンクファイルのスラッシュ削除、重複データの削除、ブラウザの安全性の確認、残り物を残さないアプリのアンインストールを検出できます。
類似画像ファインダーには強力なスキャン機能があり、数回クリックするだけで類似画像を見つけることができます。 削除も可能です。さらに、削除したい写真と保存したい写真を選択できます。
パート5. よくある質問
以下は、Photoshopでテキストを編集する方法に関してよく寄せられる質問(FAQ)です:
Photoshopでテキストを編集できないのはなぜですか?
これはおそらく、テキストが既にラスタライズされているためです。したがって、画像全体の一部であり、独自のレイヤーはありません。この場合、Photoshopでテキストを簡単に編集することはできません。 編集する前に、テキストに独自のレイヤーがあることを確認してください。
ラスタライズ後にテキストを編集するにはどうすればよいですか?
残念ながら、ラスタライズ後にテキストを編集することはできません。ここでの方法は、そのテキスト部分を削除し、その周りの背景を修復することです。これは非常に面倒で退屈な作業です。そのため、画像をラスタライズする前に注意する必要があります。
パート6. 結論
Photoshopでテキストを編集する方法を学ぶことは実際には簡単です。多くの人がPhotoshopを学ぶのが難しいツールだと思っています。 これは多かれ少なかれ言えることです。
しかし、実際に何をすべきかを知り始めれば、画像を簡単に操作できるようになります。Photoshopでテキストを編集する方法を知りたい場合は、上記の手順をする必要があります。これには、テキストの移動、テキストの回転、色の変更などが含まれます。 テキスト要素の編集はかなり簡単です。
また、PowerMyMacを使用することをお勧めします。Macで類似の写真を削除するための類似画像ファインダーモジュールがあります。これにより、ストレージスペースが増えるため、コンピューターのパフォーマンスが向上します。今すぐPowerMyMacを入手して試して見てください!



