コンピューターは私たちの生活の一部となっています。 それらなしにはできません。それなしで宿題やオフィスワークをすることを想像できますか? 誰もできませんし、それがコンピュータをいっぱいにしてしまう理由の一つです。 私たちはコンピューターに非常に依存しているため、すべてものをコンピューターに保存しています。
Macのコンピューターも酷使されています。 したがって、MacBook Airをお持ちの場合は、ぜひお手入れをする必要があります。まず第一に、Macbook Airの空き容量を増やす方法を知っておく必要があります。この記事では、その方法について説明します。
目次: パート1. MacBookAirのスペースを解放することの重要性パート2. MacBook Airのディスク領域を解放するにはどうすればよいですか?パート3. MacBookAirをクリーンアップするにはどうすればよいですか?パート4. 結論として
パート1. MacBookAirのスペースを解放することの重要性
MacBook Airの空き容量を増やす方法を見つけるのは、特にしばらく使用したからは役立ちます。 ディスクの空き容量が増えるのは早いですからね。MacBook Airには128GBのストレージしか搭載されていないので、より多くのスペースを節約のは簡単ではありません。さらに早くいっぱいになってしまうのです。
MacBook Airの空き容量を増やす方法に関するいくつかのヒントを探る必要があります。したがって、自分が持っていることさえ知らなかったスペースを取り戻すことができます。MacBook Airのスペースを取り戻すために何もしなければ、コンピューターの動作が遅くなり、使えなくなります。そうなると仕事の邪魔になるかもしれません。
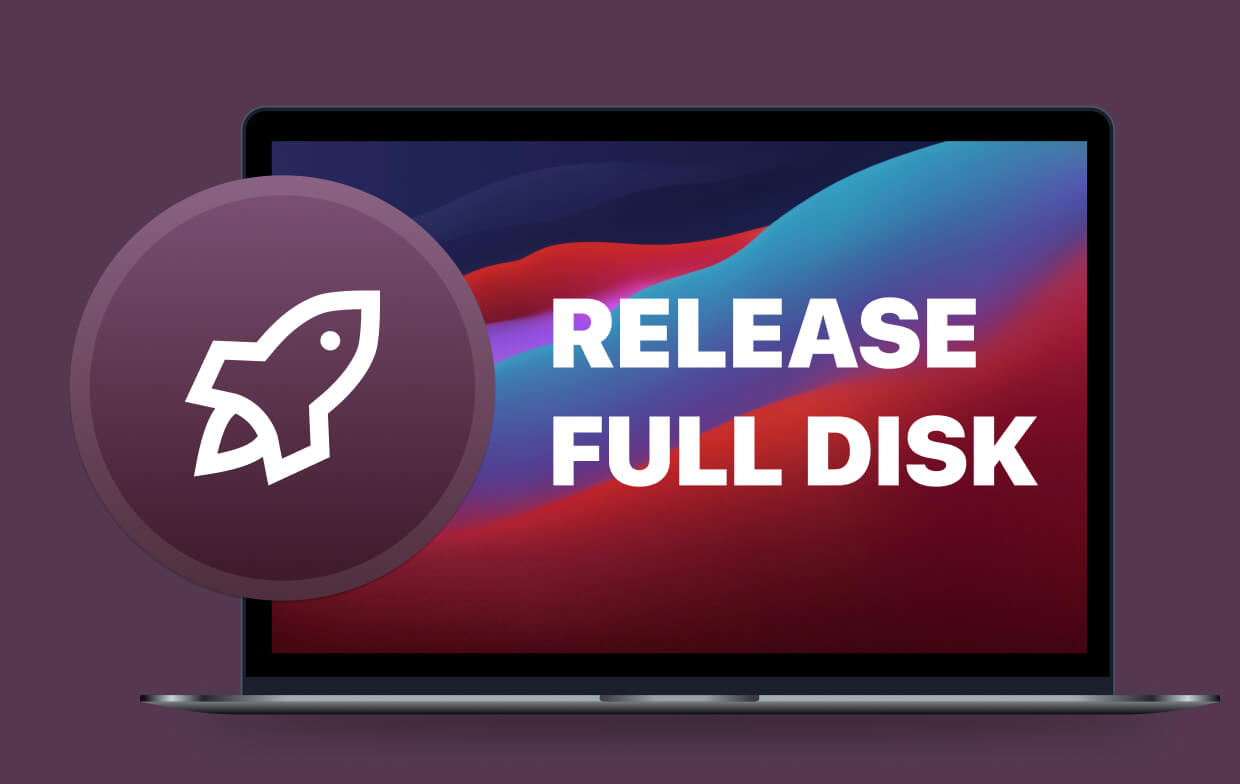
パート2. MacBook Airのディスク領域を解放するにはどうすればよいですか?
MacBook Airを最大限に活用するには、すべてのファイルを保存できる十分なスペースを常に確保しておく必要があります。MacBook Airの空き容量を増やす4つの方法を紹介します。
PowerMyMacでMacBook Airの空き容量を解放する方法
PowerMyMacは、MacBook Airを即座に高速化します。そして、これは使いやすいツールで、数回クリックするだけで MacBookの中身をきれいにすることができます。以下の手順は使い方を紹介します。
- iMyMacのホームページからPowerMyMacをダウンロードします。
- ファイルをスキャンします。
- ファイルに確認します。
- すべてのファイルを削除します。
ここでは、PowerMyMacを使ってMacBook Airの空き容量を確保する方法を詳しく説明します。
ステップ1. iMyMacのホームページからPowerMyMacをダウンロードします
iMyMacのホームページはこちらです。そして、上のメニューバーのPowerMyMacをクリックしてください。ダウンロードして、インストールします。MacBook Airに入れたら、開いてみましょう。

ステップ2. ファイルをスキャンします
PowerMyMacを開いたら、MacBook Airのファイルのスキャンを開始します。PowerMyMacの左パネルにある項目のいずれかをクリックします。例えば、システム上のファイルをクリーンアップしたい場合は、「マスタースキャン」をクリックします。クリックしたら、スキャンのボタンをクリックしてスキャンを開始することができます。

ステップ3. ファイルに確認します
この時点で、MacBook Air上のファイルのスキャンが終了しました。 必要に応じて再度スキャンしたり、ファイルを削除する前にファイルを確認したりします。後悔しないように、削除する前にファイルを確認したほうが良いでしょう。

ステップ4. すべてのファイルを削除します
削除するファイルを確認したら、先に進み、このクリーンボタンをクリックして、MacBook Airのファイルをクリーンアップします。

パート3. MacBookAirをクリーンアップするにはどうすればよいですか?
オプション1. ダウンロードフォルダを削除してMacbookAirの空き容量を増やす方法
これは非常に単純なオプションですが、多くの人が見落としています。 通常、zipファイル、テレビ番組、ビデオ、写真などのすべてのダウンロードが保存されるデフォルトのフォルダーがあります。ほとんどの場合、それはダウンロードフォルダです。不要になったファイルを削除する人はそれほど多くはありません。もし、あなたがそのような方なら、ダウンロードフォルダ内のいくつかのファイルを削除する時です。
- カーソルをドックに移動して、ダウンロードフォルダーにアクセスができます。ダウンロードフォルダにアクセスするためのもう一つの方法は、Finderを使用することです。いずれにせよの方法でも、アクセスすることができます。
- 削除したいファイルを選択します。選択したいファイルを右クリックします。すべてのファイルを選択したい場合は、「すべてを選択」をクリックします。
- 「削除」をクリックします。これで、MacBookAirにダウンロードしたすべてのファイルが消去されます。
- ゴミ箱を空にしてきてください。ダウンロードフォルダーを通を一通り確認したら、この作業を行います。ゴミ箱は、削除されたファイルが移動する場所です。削除されたファイルはここに保管され、後で気が変わったときに救出することができます。ゴミ箱を定期的に空にして、ディスク容量を最大限に確保することをお勧めします。
- ドックにあるゴミ箱をを探します。右端のアイコンをcontrolキーを押しながらクリックするか、右クリックして、「ゴミ箱を空にする」を選択します。ゴミ箱を開いて、ファインダーウィンドウの右上隅にある「空にする」のボタンをクリックして、ゴミ箱を空にすることもできます。
- 現在ゴミ箱にあるものをすべて削除することを確認してください。ゴミ箱を空にすることを選択すると、この操作を取り消すことができないことを知らせる確認ウィンドウが表示されます。
- 確認ウィンドウで「ごみ箱を空にする」を選択します。ファイルは永久に削除されます。これで、MacBook Airの空き容量が増えました。
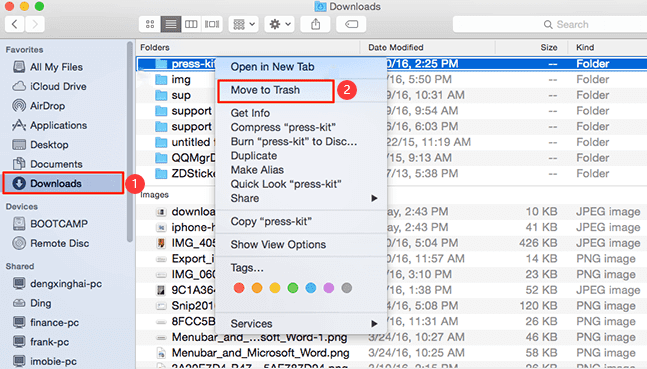
オプション#2. アプリを削除してMacbookAirの空き容量を増やす方法
「システムやアプリケーションのメモリが不足しています」というメッセージを見たことがありませんか? システムのストレージが不足したときにアプリケーションメモリをクリアする方法をご存知ですか? もう使用していないアプリがいくつかあるのではないでしょうか。それらを削除すると、MacBookAirの空き容量を増やすことができます。
定期的に使用しないアプリは削除してください。
もう使用しなくなったアプリはディスク容量を消費し、場合によっては数GBになることもあります。特に一度しか使わず、今後も使う必要がないアプリは、MacBook Airに保存しておく意味がありません。
ただし、1つだけ例外があることに注意してください。
この中に、ユーティリティフォルダーがあるはずです。MacBook Airに付属しているため、これらのアプリはそのままにしておきます。これらのアプリは将来必要になる可能性があります。
ゴミ箱を空にします。
使用していないアプリを削除したら、ゴミ箱を空にすることを忘れないでください。次に、オペレーティングシステムのキャッシュと一時ファイルをすべて空にします。 これを行う最も簡単な方法は、セーフモードでMacを再起動することです。
キーボードのShiftキーの位置を確認します
セーフモードに入るには、このキーが必要です。Shiftキーが見つかったら、左上隅のAppleロゴをクリックして、再起動を選択します。
青い再起動ボタンを押します
Macがシャットダウンしたら、Shiftキーを押し続けてMacを再起動させます。画面にプログレスバーが表示されたら、シフトキーを放してください。
セーフモードでMacBookAirを起動します
MacBook Airがセーフモードで起動するには、通常より時間がかかります。フォントキャッシュ、内部キャッシュ、およびその他のシステムキャッシュファイルをすべて削除するだけでなく、コンピューターの問題のトラブルシューティングを支援するための特別なモードで起動するようになります。
MacBook Airをセーフモードで使用することは、多くの機能が動作せず、多くのアプリが正常に動作しないため、お勧めしません。これは、専門家やエキスパートが問題が発生した場合に、トラブルシューティング行うためのツールに過ぎません。
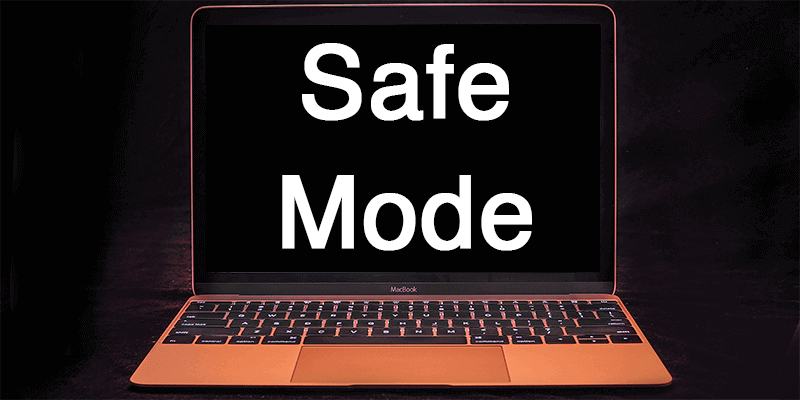
MacBook Airを再起動します
MacBook Airのセーフモードでの起動が完了し、デスクトップが表示されたら、左上のAppleロゴをクリックします。
再起動をもう一度選択して、通常モードで再起動します。セーフモードで起動してキャッシュをクリアことで、MacBook Airの動作が速くなることもあります。
オプション#3. Mac Storage Toolを使用してMacbookAirのスペースを解放する方法
Macには、すべてのファイルを管理し、ファイルの大きさを示すツールがあります。これはMac Storage Toolと呼ばれます。
- 左上にあるAppleロゴをクリックして、Mac Storage Toolにアクセスします。
- 次に「このMacについて」をクリックし、「ストレージ」をクリックします。
- 「管理」のボタンをクリックします。 これは、メインストレージドライブの管理するためにAppleが提供しているツールです。このツールには、MacBookAirの大きなファイルを探し出す機能があります。
- これにより、ファイルサイズが表示になります。リストに不要になったファイルがあれば、そこから削除できます。 ここでの主な機能は、ファイルブラウザオプションです。これは、Macの各フォルダのサイズが表示されるますので、すべてにどのくらいのスペースが必要だということを確認することができます。
- フォルダーがもう必要ないことを確認してください。 さらに、Mac Storage Toolは強力なツールであり、適切に使用しないと、オペレーティングシステムやアプリに損傷を与える可能性があることに注意してください。そのため、取り扱いには十分注意してください。
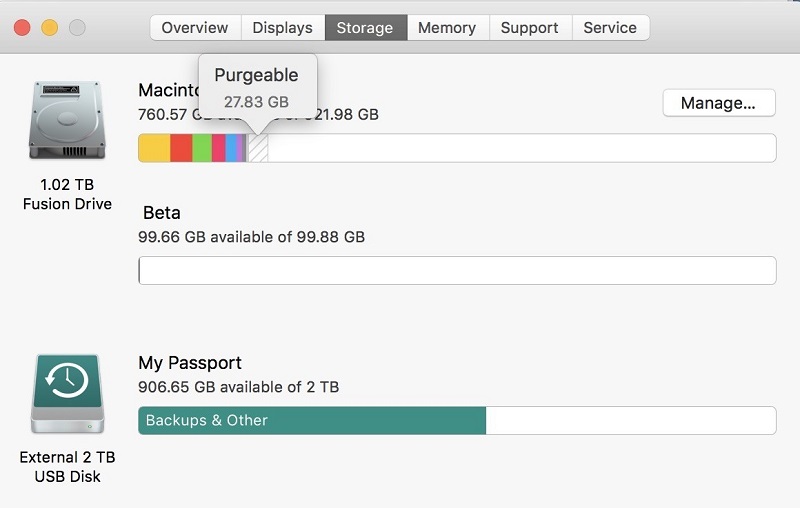
パート4. 結論として
MacBook Airのスペースを解放する方法は他にもたくさんあることに注意してください 。それにもかかわらず、上記のものは、仕事を成し遂げることができます。
Macのスペースを解放する最も簡単な方法なら、iMyMac PowerMyMacを使いましょう。それは簡単にMacBook Airのフォルダーをクリーンにしてくれます。
最近、MacBook Airをクリーンアップしましたか? あなたのヒントやコツを読者に教えてください。



