アプリをダウンロード際には常に注意を払い、Macにインストールする前に必ずその正当性を確認してください。たとえば、Mac Cleanup Proというアプリ。Mac Cleanup Proを使い始めると、うまくいくときもあれば、エラー通知が来て、そのエラーを削除するために彼らのアプリを購入しなければならないときもあることがあります。
そこで、この記事では、Mac Cleanup Proをアンインストールする最も簡単で便利な方法をご紹介します。
目次: パート1. Mac Cleanup Proはウイルスですか?パート2. MacでMac Cleanup Proをアンインストーラする最も簡単な方法とは?パート3. Mac Cleanup Proを手動でアンインストールする方法とは?パート4. MacでMac Cleanup Proをどのように入手しましたか?パート5. 結論
パート1. Mac Cleanup Proはウイルスですか?
Mac Cleanup Proは、Macのストレージの状態に関する最新情報を提供したり、システムジャンクを取り除いたりと、Macのパフォーマンスを最適化するのに役立ちます。Mac Cleanup Proは自己複製する能力はないので、厳密にはウイルスではありません。 しかし、それは潜在的に有害なプログラムであり、マルウェアとして見ることができます。
無料版を使っている場合、あなたのMacには修正すべき問題がたくさんあるという情報を表示し、Mac Cleanup Proを使って修正しようとすると、アップグレードして修正するために高額な料金を支払う必要があることを促します。
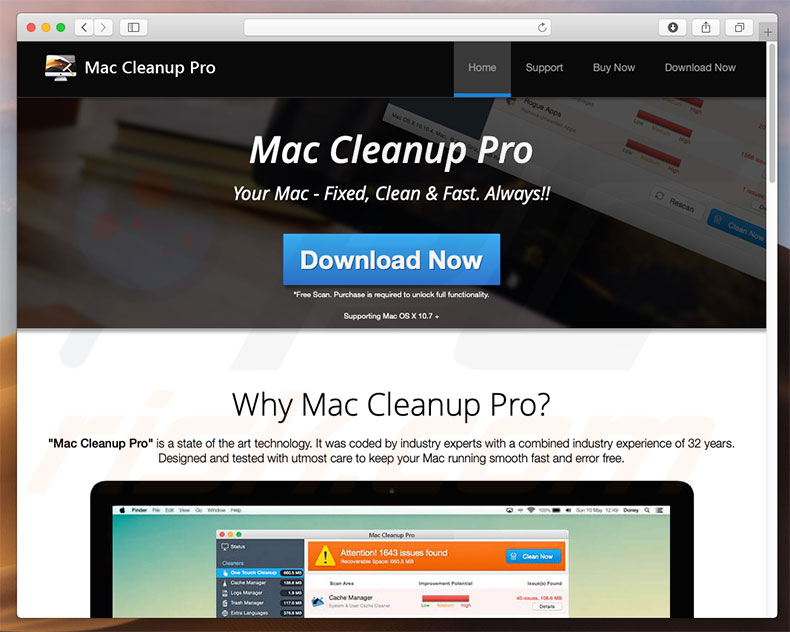
パート2. MacでMac Cleanup Proをアンインストーラする最も簡単な方法とは?
ここで、iMyMac PowerMyMacというツールをお勧めします。この強力のツールを使用して、数回のクリックだけでMac Cleanup Proをアンインストーラすることができます。
PowerMyMacは、不要なプログラムだけでなく、その関連ファイルも削除できるオールインワンツールです。また、システムキャッシュ、iTunesのバックアップ、重複ファイルや画像、メールの添付ファイルなど、あらゆる種類のジャンクファイルを削除することができます。
以下のPowerMyMacを使用して、Mac Cleanup Proを削除する方法のステップに従うだけです。
- imymac.com公式サイトに移動します。PowerMyMacを無料でダウンロードして、Macにインストールします。
- PowerMyMacを起動し、左側の列で「アンインストーラー」を選択します。
- 右下の「スキャン」をクリックして、Macにインストールされているすべてのプログラムをスキャンし始めます。結果をプレビューします。
- Mac Cleanup Proおよびその関連ファイルを選択します。
- 右下の「クリーン」ボタンをクリックし、プロセスが完了するのを待ちます。
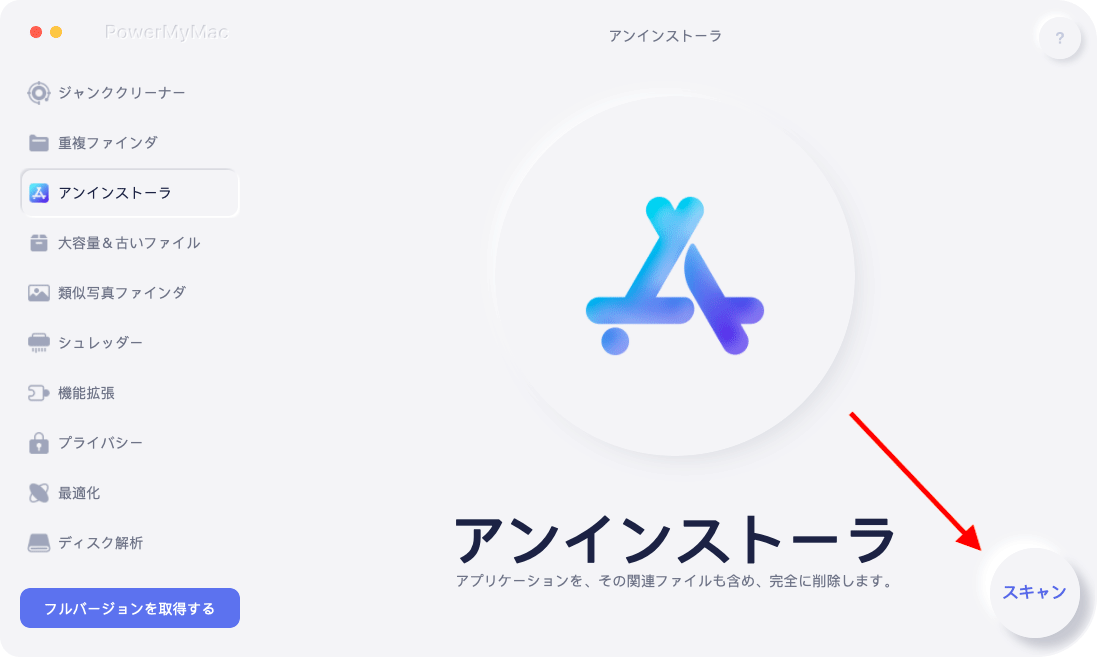
パート3. Mac Cleanup Proを手動でアンインストールする方法とは?
手動でMacからMac Cleanup Proを削除する方法もありますが、ちょっと面倒な作業です。手動でMacからMac Cleanup Proを削除するためのステップバイステップガイドは次のとおりです。
- Finderを起動して、リストから「アプリケーション」を選択
- Mac Cleanup Proを見つけます。アイコンを右クリックして、「ゴミ箱に移動」を選択します
- Dockに戻り、ゴミ箱アイコンを右クリックして「空のゴミ箱」を選択します
この時点で、Mac上のアプリを削除できるはずですが、Macに害を及ぼす可能性のある、Mac Cleanup Proの関連ファイルを削除する必要があります。
関連ファイルを削除するには、Finderに移動>移動を選択>フォルダに移動を選択し、次のパスを入力します:
/ Library / LaunchAgents、/ Library / Application Support、/ Library / Launch Daemons、/ Users / Shared /、〜/ Library / LaunchAgents
次に、Macの安全性を確保するために、Mac Cleanup Proに関連するすべてのファイルをフォルダーに配置する必要があります。
Macをクリーンアップしてより速く実行するにはどうすればよいですか?
万が一MacでMacCleanup Proを使用していた場合は、それらを削除する必要があります。上記の手順を実行することをお勧めします。
また、Macを定期的にクリーンアップすること必要があります。 しかし、MacCleanup Proに代わり、Macのパフォーマンスを最適化するのに役立つPowerMyMacを使用することをお勧めします。
- PowerMyMacは、Macで不要になったジャンクファイルを削除することができます。
- ストレージ、ヘルス、バッテリーなど、Macのステータスの概要を提供します。
- ディスクがいっぱいになるのを防ぐために、ディスクの空き容量を増やすのに役立ちます。
- 履歴、ダウンロード、キャッシュなどのブラウザーをクリーンアップすることができます。
- 取り外し可能なiTunesジャンク、メールジャンク、大きいファイルと古いファイル、さらには拡張機能までをブラウザーで見つけることができます。
- 最大500MBの全容量を無料で使用することができます。
PowerMyMacでMacをクリーンアップする手順は?
- アプリを起動して、カテゴリで「ジャングクリーナー」を選択します。そして、右下の「スキャン」をクリックします。
- 表示されたリストから削除したいファイルを選択します。
- リストのすべてのアイテムを削除する場合は、「すべてを選択」のボタンを使用できます。
- 右下の「クリーン」をクリックします
- そしてクリーンアップのプロセスを完了するまで待ちます。

パート4. MacでMac Cleanup Proをどのように入手しましたか?
多くの場合、広告からクリックすることになります。 例えば、Macに関する問題を探すとき。一部のリンクは、Mac Cleanup Proのダウンロードに誘導します。
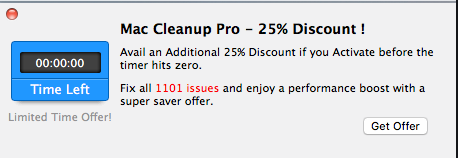
次に、ソフトウェアにバンドルされていることを注意してください。例えば、ウイルススキャンアプリをインストールするとします。しかし、2つのアプリを同時にダウンロードしていることに気づかないのです。
そのようなことを発生しないように、アプリをインストールする前に、常に警戒し、それがバンドルされていないことを確認し、条件または契約を確認する必要があります。
パート5. 結論
このガイドに従っている場合、Mac Cleanup Proをアンインストールすることができると思います。これで、不要なアプリをアンインストールするため、最高のアンインストーラツールを紹介しました。
これはiMyMac PowerMyMacです。このツールを使用して、簡単かつ完全にMac Cleanup Proをアンインストールすることができます。
また、手動でMac Cleanup Proをアンインストールする方法も紹介しました。この記事の一つの要点として、アプリをインストールする前に、常に警戒してください。Mac Cleanup Proのようなプログラムによって、私たちの個人情報や重要の文書が危険にさらされることを避けることが重要です。放っておくと大変なことになるかもしれません。
また、Macを安全に使うために、定期的にクリーニングする習慣をつけましょう。iMyMac PowerMyMacは、Macで不要なアプリを削除し、Macの全体的な健全性を維持し、Macのディスクスペースを解放するための優れたツールです。今すぐ無料でダウンロードして、試してみてください!



