あなたのmacOSコンピューターにはたくさんのファイルとフォルダーがあるでしょう。 重要なドキュメント、画像、PDFファイル、およびその他の同様の必要なデータが含まれています。 これらは重要なファイルとフォルダであり、紛失すると大変なことになります。したがって、それらのファイルをまとめて、Macでフォルダを作成する方法を知っていますか。
このガイドでは、Macでフォルダーを作成する方法について説明します。 時間と労力を節約するために使用できるさまざまな方法を簡単に学ぶことができます。 それらのフォルダーの作成を始めましょう!
目次: パート1. Macでフォルダーを作成して整理する必要があるのはなぜですか?パート2. Macでフォルダを作成するにはどうすればよいですか?パート3. Macでファイルとフォルダを整理するためのベストプラクティスパート4:結論
パート1. Macでフォルダーを作成して整理する必要があるのはなぜですか?
それでは、Macでフォルダーを作成する方法に進む前に、フォルダーを作成する必要がある理由を見つけましょう。 フォルダーは、 コンピューター内でファイルを整理する のに役立ちます– Macオペレーティングシステムについても同様です。
複数のファイルがある場合、それらを1つのフォルダーだけにしたくないでしょうか。多くのファイルを1つのフォルダー(またはデスクトップ)にのみ置くことができるが、これにより、システムが雑然として整理されなくなります。
そのため、Macでフォルダーを作成する方法を学ぶ必要があります。 このようにして、ファイルを整理し、カテゴリに分類できます。 たとえば、家族の写真用のフォルダと瞑想用のビデオ用のフォルダがあるとします。
さらに、数千のファイルから一つのを見つけるのは困難です。 したがって、フォルダーを作成したら、間違いなくそれを簡単にします。それでは、Macでフォルダを作成する方法をチェックしてください。
パート2. Macでフォルダを作成するにはどうすればよいですか?
macOSコンピューターでフォルダーを作成する方法について、四つの方法を紹介します。あなたが好きなものを選べればいいです。 また、ファイルの整理に役立つ優れたツールであるため、簡単に行う方法を知っている必要があります。
方法01.デスクトップからMacにフォルダを作成する方法
以下は、デスクトップ自体からmacOSコンピューターにフォルダーを作成するために従うべき手順です。
- デスクトップの空白なスペースを右クリックしてください。 これを行うには、
CTRL + NORMAL MOUSE CLICKを押す必要があります。 または、トラックパッドを使用して、デバイス上で2本の指を同時に押して右クリックすることもできます。 - 空のスペースを右クリックすると、メニューが表示されます。 「新しいフォルダ」を選択します。
- 必要に応じてフォルダの名前を変更し、ファイルを追加することもできます。
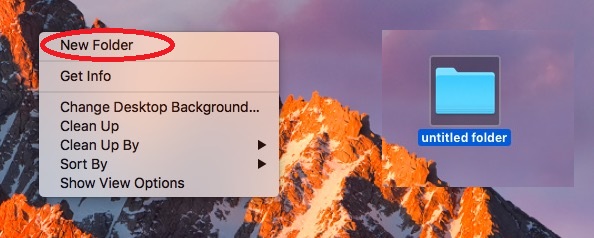
方法02.右クリックせずにMacでフォルダーを作成する方法
右クリック機能を使用せずにmacOSコンピューター内にフォルダーを作成する手順は次のとおりです。
- 空のデスクトップ内のスペースをクリックします。 次に、画面の上部を確認します。 メニューバーに「Finder」と表示されます。
- そのメニューバー内で、「ファイル」と呼ばれるオプションをクリックします。
- その後、「新しいフォルダ」というオプションをクリックします。
- 必要に応じてフォルダの名前を変更し、ファイルを追加することもできます。
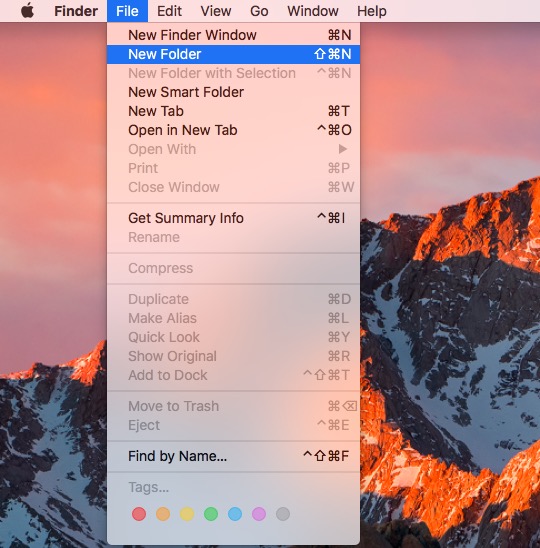
方法03. Finderウィンドウを使用してMacでフォルダを作成する方法
では、三つ目の方法を見てみましょう。 MacのFinderウィンドウを使用して独自のフォルダを作成する手順は次のとおりです。
- Finderを起動します。 これを行うには、顔が青と白に分かれたアイコンをクリックします。 これはコンピュータのドックにあります。
- Finderウィンドウのメニューバーにある「ドキュメント」を押します。
- Finderウィンドウ内の空の場所で右クリックします。
- 「新しいフォルダ」を選択すると、Finderのアクティブなウィンドウ内に独自の新しいフォルダが作成されます。
- 必要に応じてフォルダの名前を変更し、ファイルを追加することもできます。
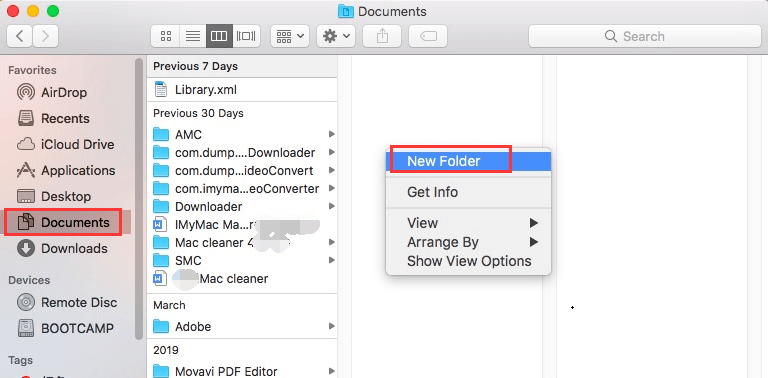
方法04.キーボードショートカットを使用して新しいフォルダを作成する
キーボードショートカット を使用することは、コンピューターでの作業中に時間を節約するための優れた方法です。 現在のFinderフォルダ内に新しいフォルダを作成する場合は、SHIFT + COMMAND + Nを押すと作成できます。
以上です。とても簡単ですね。これにより、ファイルをキレイに整理できます。そして、削除したいフォルダを選択し、 COMMAND + DELETEキーを使用してフォルダを削除することもできます。ファイルやフォルダをゴミ箱にドラッグするのと同じです。 これで、Macでフォルダを作成する方法と削除する方法を紹介しました。
パート3. Macでファイルとフォルダを整理するためのベストプラクティス
多くの場合、ファイルを別々のフォルダに入れます。 そして、重要なファイルを見つけないと、イライラします。
幸い、フォルダとファイルを優れた方法で配置し続けるために使用できるソリューションがあります。 フォルダとファイルを適切に管理するために守るべきルールは次のとおりです。
重複ファイルを削除
Macでフォルダを作成する方法を知ることは重要です。さらに、それらを整理する方法を知ることも不可欠です。 ただし、iMyMac PowerMyMac およびそのDuplicateFinderモジュールを使用することをお勧めします。 これは、Macが最大限の可能性を発揮するように最適化されていることを確認するための優れた方法です。 ジャンクファイルと一時ファイルをすばやく安全に消去して、macOSコンピュータを問題なく高速に実行します。PowerMyMacを使用すると、不要なファイルを簡単に見つけて削除できます。
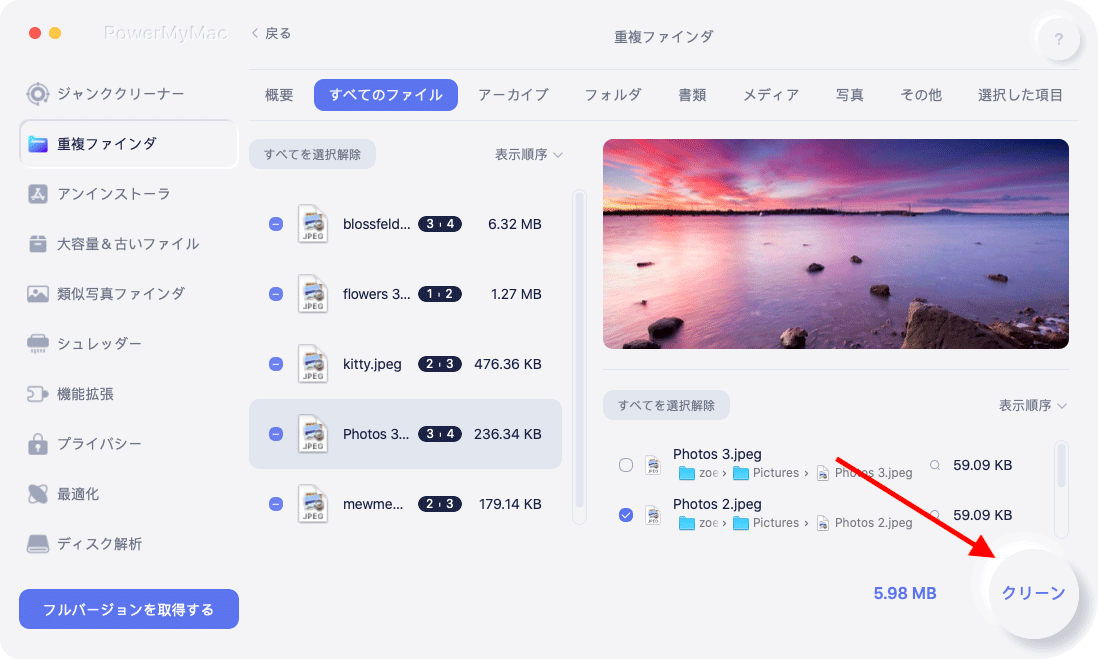
クリーナーの一つの優れたモジュールは、その「重複ファインダ」です。 これにより、システム内の 重複ファイルを検索できます。このようにして、不要なコピーファイルを見つけることができます。 これは、Macを整理するのに最適な方法であり、Macの空き容量も増えます。
クラッターを制御する
ファイルをデスクトップに保存しないでください。デスクトップはきれいにされているはずです。 さらに、あなたに素晴らしい壁紙を表示できます。
ファイルをすばやく見つける
Macでフォルダを作成して、デスクトップ上のさまざまなフォルダとファイルに適切な名前を付ける必要があります。 これをすばやく見つけるには重要です。たとえば、日付と実際の件名で名前を付けることができます。名前を付けることによって、ファイルをすばやく見つけられるように整理できます。
ショートカットを作成する
さまざまなプロジェクトリソースへのショートカットを作成して、すばやくアクセスできるようになります。さまざまなプロジェクトやタスクを切り替える必要があるイライラすることはありません。ワークスペースは、マルチタスクの管理に役立ちます。
タギング
フォルダの構造を作成することに加えて、ファイルにタグを付けることも試みるべきです。単一のファイルに多くのタグを追加できることです。 優れたフォルダ構造またはファイル名構造がない場合、タグを使用すると、ファイルが失われた場合に簡単にファイルを見つけることができます。
パート4:結論
この記事では、四つの異なる方法でMacにフォルダーを簡単に作成する方法を説明しました。 さらに、フォルダとファイルを簡単に整理する方法についての推奨事項を示しました。 このようにして、手間をかけずに重要なファイルを見つけることができます。
さらに、PowerMyMac およびその「重複ファインダ」モジュールを使用して、Macコンピュータ上の重複ファイルを削除するのに最も役立ちます。 今はPowerMyMacの無料トライアルを提供しているので、ぜひお試しください。



