Firefoxのアドオンは非常に役立ちます。彼らはあなたが多くのしたいことを可能にします。アドオンの良いところというと使いやすいことです。文字通り、Firefoxに追加するだけです。
ただし、それらを削除する必要がある場合もあります。この記事では、Firefoxからアドオンを削除する方法を説明します。この記事を読み続けて、その方法を正しく学んでください。
目次: パート1:Firefoxアドオンは安全ですか?パート2:最善のFirefoxアドオン削除ツールは何ですか?パート3:Firefoxのアドオンを手動で削除する方法は?パート4:まとめ
パート1:Firefoxアドオンは安全ですか?
Firefoxが最も知られていることといえば、それはいくつかのすばらしいアドオンを持っていることです。これらのアドオンは、ブラウザ拡張機能とも呼ばれ、非常に便利です。彼らはあなたのウェブブラウジング体験を改善することができます。それらの拡張ブラウザの良いところは、Firefoxに追加するだけで使えることです。それもアドオンと呼ばれる理由です。
アドオンの危険性
アドオンは非常に便利ですが、いくつかの危険が伴います。更新しないと、ブラウザの速度が低下し、クラッシュする可能性があります。アドオンは通常、マルウェアがMacに侵入する一つのゲートウェイと見なされます。
ハッカーはアドオンを利用して、Macにマルウェアを侵入させる可能性があります。ですから、Macは、多くの役に立たない広告を表示するアドウェアになってしまう可能性があります。最悪の状況には、Macは、データを取り戻すためにお金を払わなければならないランサムウェアになってしまう可能性があります。
Macにどのような種類のマルウェアが侵入したとしても、危険が及ぶ可能性は非常に高くなります。ですから、Firefoxからアドオンを削除する方法を知る必要があります。使用しなくなったものを削除せずに追加し続けると、マルウェアのゲートウェイがたくさん増えていきます。
幸いなことに、Firefoxからアドオンを削除してMacを最高の状態に保つ方法は簡単です。以下にリストされているさまざまな方法を見てください。
パート2:最善のFirefoxアドオン削除ツールは何ですか?
アドオンはどのブラウザにも簡単に追加できます。それらも非常に簡単に削除できますが、Firefoxに過去に追加されたアドオンを検索する時間が誰も持っていません。
アドオンを見つけて削除する最も簡単な方法は、iMyMac PowerMyMacと呼ばれるプログラムを使用することです。このFirefoxアドオン削除ツールは、Firefoxだけでなく、Macで使用している他のブラウザにも追加されているすべてのアドオンを検索します。また、Cookie、検索履歴、その他のブラウザデータを削除するのにも使用できます。
PowerMyMacは非常に使いやすいプログラムです。アドオンを削除するためにFirefoxを起動する必要はありません。以下の手順を見て、使用しているすべてのブラウザでアドオンを削除する方法を確認してください。
ステップ1.iMyMacのWebサイトにアクセスし、PowerMyMacをダウンロードします
iMyMacのWebサイトにアクセスして、PowerMyMacをダウンロードし、Macにインストールします
ステップ2.機能拡張をクリックします
MacでPowerMyMacを起動します。画面の左側にモジュールのリストが表示されます。アドオンを削除するために必要なモジュールは機能拡張です。機能拡張モジュールを選択します。
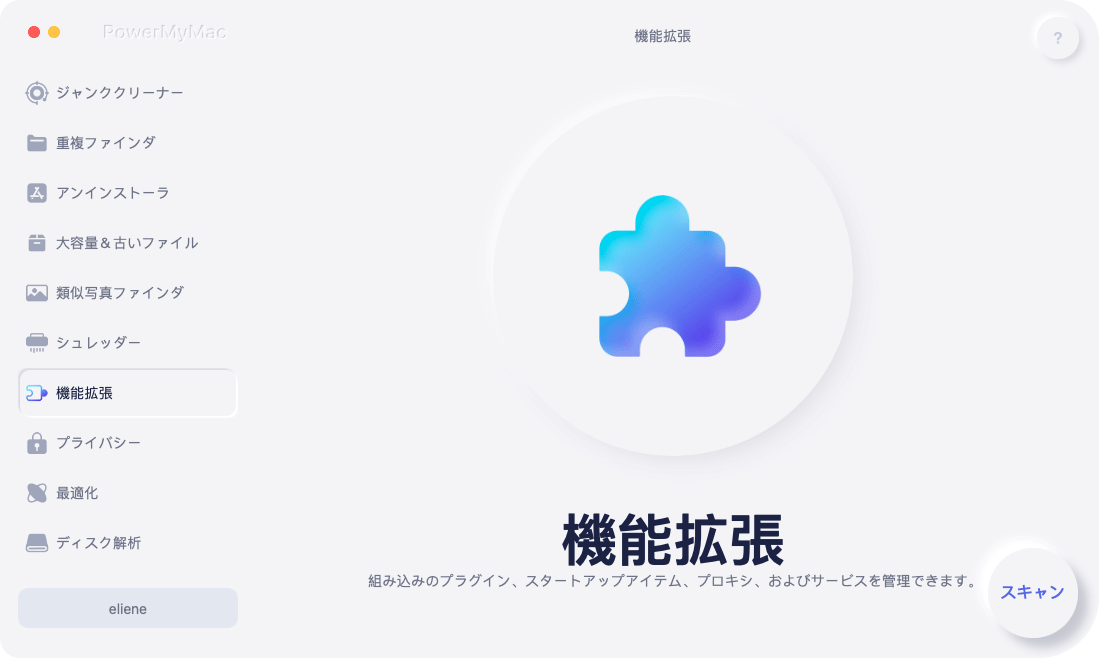
ステップ3.機能拡張をスキャンします
表示された「スキャン」タブをクリックすると、PowerMyMacは、使用しているすべてのブラウザに追加されたすべての拡張機能をスキャンします。
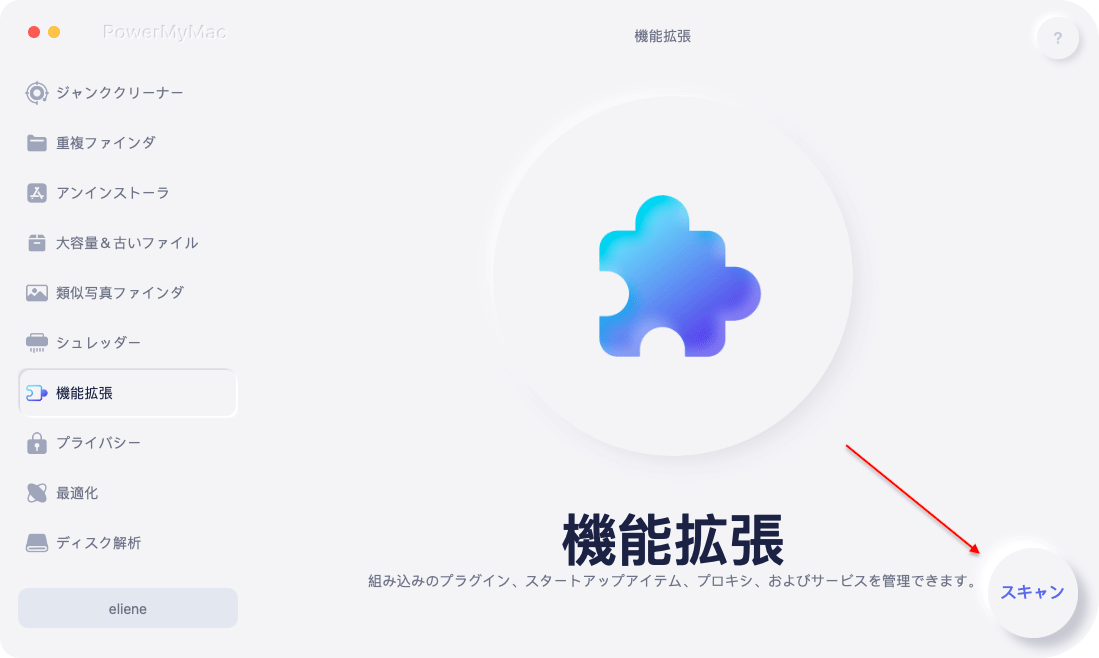
ステップ4.Firefoxアドオンをクリーンアップします
スキャンには数秒しかかかりません。終了するのを待ちます。完了すると、画面に拡張機能のリストが表示されます。リストを確認して、削除する必要があるリストを選択します。削除したいものを選択したら、右側のボタンをオンからオフに切り替えてください。
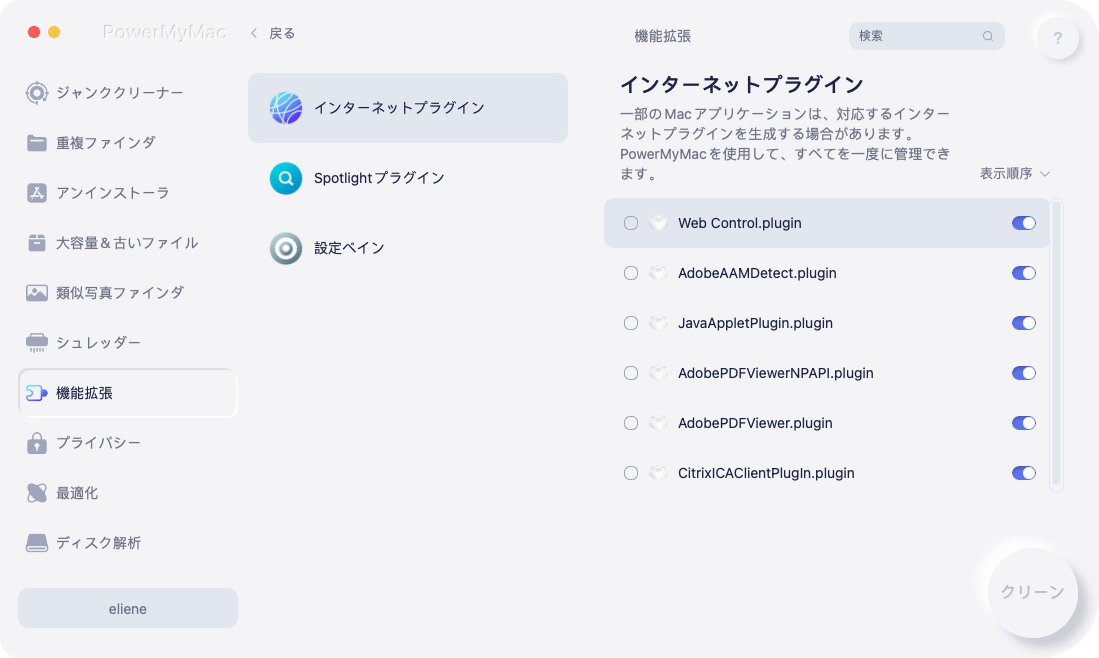
ほら、数回クリックするだけで、Firefoxだけでなく他のブラウザのアドオンを削除することができました。
パート3:Firefoxのアドオンを手動で削除する方法は?
方法1.Firefoxに移動してアドオンを削除します
この方法は、Firefoxアドオンを手動で削除する方法の1つです。以下の手順を見て、Firefoxに移動してアドオンを削除する方法を確認してください。
ステップ1.Firefoxを起動し、「設定」をクリックします
この手動な方法には、Firefoxに移動して起動する必要があります。アイコンをクリックしてFirefoxを起動します。次に、カーソルをトップメニューに移動し、Firefoxをもう一度クリックしてドロップダウンメニューを表示します。 「設定」をクリックします。
![Firefoxを起動して[設定]をクリックします](https://www.imymac.jp/images/browser-cleanup/firefox-preference.png)
ステップ2.下にスクロールして、拡張機能とテーマを探します
「設定」をクリックすると、新しいウィンドウが開きます。ウィンドウの左側の下までスクロールして、「拡張機能とテーマ」をクリックします。
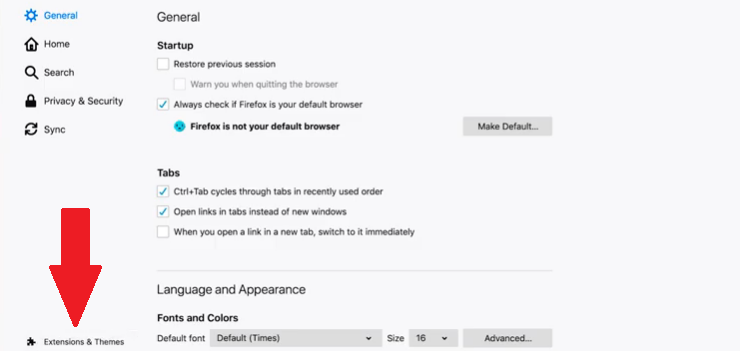
ステップ3.Firefoxからアドオンを削除します
「拡張機能とテーマ」をクリックすると、「拡張機能の管理」ページが表示されます。このページにある拡張機能のリストを見てください。次に、削除するものを選択します。削除するには、アドオンの反対側に表示される3つのドットをクリックするだけです。ドロップダウンリストから「削除」を選択します。
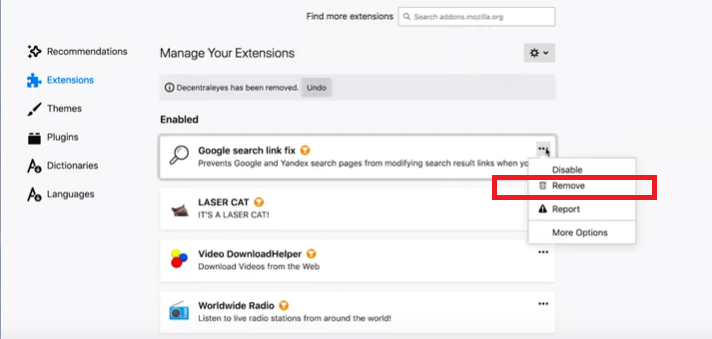
方法2.MacのユーザーライブラリからFirefoxアドオンを削除します
Macのユーザーライブラリにアクセスして、Firefoxのアドオンを削除することもできます。以下の手順は、ユーザーライブラリからFirefoxのアドオンを削除する方法を示しています。
- カーソルをトップメニューに移動し、「移動」をクリックします。次に、ドロップダウンリストの下部にある「フォルダに移動」をクリックします
- 「フォルダに移動」の検索ボックスに「〜/Library」と入力します。次に、「移動」タブをクリックします
- 「移動」タブをクリックすると、多数のフォルダが表示されます。 Firefoxフォルダを探します。はい、ここでは多くのフォルダから見つける必要があります
- すべてのFirefoxフォルダーを調べて、どのフォルダーにすべての拡張機能が保存されているかを確認します
拡張機能のあるフォルダが表示されたら、不要になった拡張機能を確認します。次に、それらをゴミ箱に移動します
パート4:まとめ
MacのFirefoxからアドオンを削除することは複雑なことではありません。ただし、手動で行う場合は、かなりの時間がかかります。PowerMyMacを使用すると、MacのFirefoxからアドオンを削除する時間を大幅に節約できます。また、Macを最高の状態で実行し続けさせることができます。
MacのFirefoxからアドオンを削除する方法は他にありますか?あなたの役に立つヒントのいくつかを私たちと自由に共有してください。



