開発者は、統合開発環境(IDE)を使用して、クライアント用のアプリケーションとソフトウェアを作成するのが大好きです。そのような人気のあるIDEの一つはEclipseであり、コンピュータープログラミングで使用されます。 より良い代替IDEを見つけた場合は、MacでEclipseをアンインストールする方法を知りたいかもしれません。 このようにして、Macコンピュータ内のより多くのスペースを解放することができます。
このガイドでは、手動と自動の両方でMacにEclipseをアンインストールする方法を説明します。さらに、自動の方法を使って、自分で不要なアプリの関連ファイルをすべて見つけることが不要なプログラムをアンインストールできます。
それでは、 MacコンピュータにEclipseのアンインストールを始めましょう!
目次: パート1。MacのアプリケーションにEclipseが表示されない原因パート2。【推奨】自動でMacでEclipseをアンインストールする方法パート3。手動でMacからEclipseを削除する方法パート4。まとめ
パート1。MacのアプリケーションにEclipseが表示されない原因
MacでEclipseをアンインストールする方法を説明する前に、よくある質問に答える必要があります。では、なぜEclipseがMacアプリケーションに表示されないのでしょうか。 これは、EclipseファイルをFinder内のアプリケーションフォルダに移動しなかったためです。
それで、どうやって問題を解決しますか?macOSアプリケーションフォルダ内にEclipseを表示できるようにするには、正しい方法でインストールする必要があります。その手順は次のとおりです。
- Eclipse公式ウェブサイト内にダウンロードする。まずは、Eclipseを公式Webサイトからダウンロードします。ニーズに基づいて、プログラミング言語に適したEclipseIDEを選択します。 Java開発者向けのEclipse IDEを選択するとします。
- ダウンロードする。–特定のビットでダウンロードすると、次のページにリダイレクトされます。最も近いサーバーを選択し、「ダウンロード」をクリックします。 次に、ダウンロードフォルダーをデスクトップフォルダに移動します。 その後、このファイルを開きます。自動的に解凍され、デスクトップ内にEclipseアイコンが表示されます。
- Finderを起動する。その後、Finderを起動して[アプリケーション]を選択します。 EclipseのアイコンをデスクトップからFinderのアプリケーションフォルダにドラッグします。
- Eclipseを起動する。これでインストールは完了です。アプリケーションフォルダーから、Eclipseの起動は可能です。
- 「開く」をクリックする– Eclipseを開くと、警告がポップアップ表示されます。そして、[開く]ボタンをクリックします。
- JAVA SE 6 ランタイムをインストールする –Eclipseが機能するにはJAVASE 6RunTImeが必要であることを示すメッセージが再びポップアップ表示されます。 [OK]ボタンをクリックします。 使用許諾契約に同意するための要件をダウンロードできる適切なWebサイトにアクセスします。JAVA SE 6 ランタイムをダウンロードし、ファイルを実行してインストールします。
- Eclipseを開く。JAVA SE 6 ランタイムがインストールされると、問題なく動作するはずであり、Finderのアプリケーションフォルダー内で開くことができます。
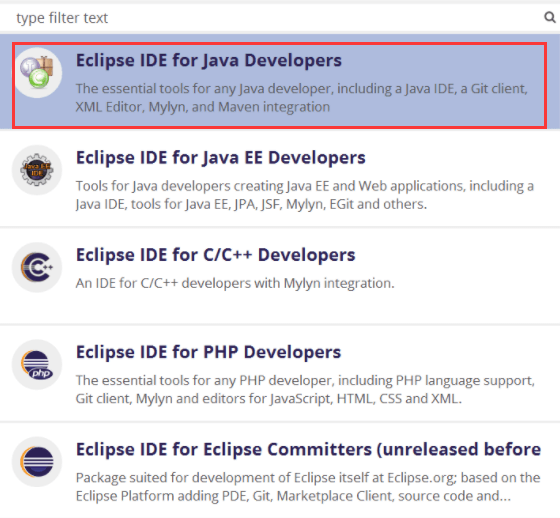
パート2。【推奨】自動でMacでEclipseをアンインストールする方法
不要なアプリを完全にMacからアンインストールするには、プロなソフトを使用することは最も安全かつ簡単的な方法です。誤ってファイルを削除してMacに損を与えることを避けます。
自動的にしたい場合は、iMyMac PowerMyMacを使用することをお勧めします。それはEclipseとそれに関連するファイルの削除に役立ちます。 PowerMyMacは、システム内に残り物を一気に削除できます。もちろん、重要なシステムファイルが削除されないようにします。それが100%安全です。ここでは、MacでEclipseを簡単にアンインストールするためのアンインストーラ機能が必要になります。PowerMyMacのアンインストーラは、残りファイルも完全に削除できます。したがって、それは自動的にシステムをスキャンして Eclipseとその関連ファイルを完全に削除できます。
MacでEclipseを自動でアンインストールする方法は次のとおりです。
ステップ01– PowerMyMacを起動する
- まず、PowerMyMacを公式Webサイトから無料ダウンロードできます。
- インストールした後、起動します。
ステップ02–機能を選択して、Macをスキャンする
- 次に、左側のパネルで「アンインストーラ」を選択します。
- そして、「スキャン」をクリックして、Macにインストールされているさまざまなアプリケーションを見つけることができます。

ステップ04– Eclipseをアンインストールする
- 検出されたアプリのリストから「Eclipse」とその関連ファイルを選択します。
- 選択したファイルを確認したら、「クリーン」ボタンをクリックして、Eclipseおよび他の関連ファイルの削除を開始します。
- クリーンアップの終了まで待ちます。

それでOKです! MacでEclipseとその関連するファイルを完全にアンインストールできます。非常に簡単かつ安全な方法です。
パート3。手動でMacからEclipseを削除する方法
ソフトの利用がしたくない方に、手動で実行する方法もあります。Eclipseを手動で削除するのは非常に面倒ですが、機能します。唯一の問題は、残した関連するファイルです。これらの残りファイルは、システム内で多くのスペースを占有するため、削除する必要があります。そのため、自動的にアンインストールすることをおススメします。
MacでEclipseを手動でアンインストールする方法は次のとおりです。
- Eclipseを終了する–Eclipseまたは関連するソフトウェアを終了してください。終了するように求められた場合は、[終了]ボタンをクリックしてください。 Eclipseが機能しないか、応答が停止した場合は、Macのアクティビティモニターに移動して、プロセスを強制終了できます。
- Eclipseをゴミ箱にドラッグする–次に、EclipseアイコンをFinderのアプリケーションフォルダからゴミ箱にドラッグします。
- ゴミ箱を空にする–そして、メニューに移動してゴミ箱を空にします。それから、[Finder]から[ゴミ箱を空にする]オプションを選択します。
- ライブラリフォルダに移動する– Finderを起動し、メニュー内の[移動]オプションを見つけます。 [フォルダに移動]を選択します。 次に、表示されるボックスに引用符を付けずに「〜/ Library」と入力してから、Enterキーを押します
- Eclipse関連ファイルの検索–続いては、「Eclipse」という名前のファイルを検索することです。 次のフォルダはを検索します:「〜/ Library / Caches /」「〜/ Library / Preferences /」「〜/ Library / PreferencesPanes /」「〜/ Library / ApplicationSupport /」「〜/ Library / LaunchAgents /」「〜/ Library / LaunchDaemons /」「〜/ Library / StartupItems /」
- 関連ファイルの削除– MacでEclipseを完全にアンインストールするには、探し出した関連ファイルを削除する必要があります。
- ごみ箱を空にする–最後は、ごみ箱を空にして、関連するすべてのファイルが削除されました。
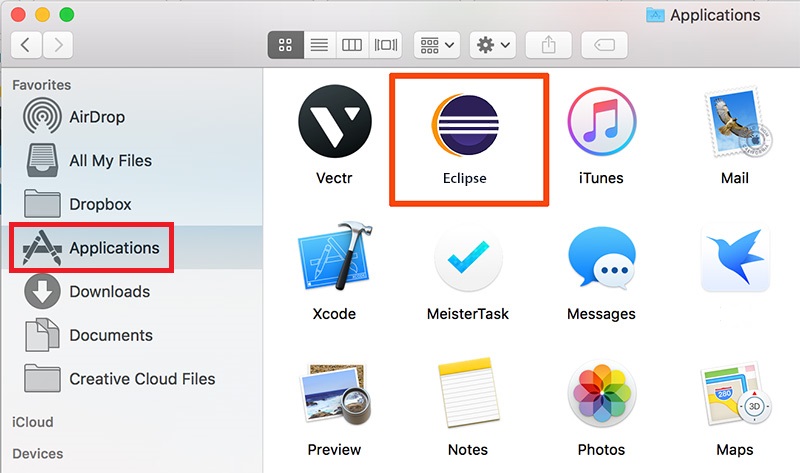
手動で実行するには一つの問題があります。それは、システムが機能するための重要なファイルを誤って削除してしまう可能性があることです。 削除すると、元に戻すことはできません。
そのため、パート2のMacでEclipseを自動的かつ迅速にアンインストールする方法をお勧めします。
パート4。まとめ
MacでEclipseをアンインストールすることは簡単でしょう? 手動でMacからEclipseを削除するのは非常に面倒ですから、PowerMyMac の使用をおススメします。これを使って、Eclipseだけではなく、その関連ファイルも完全に削除できます。
PowerMyMacは非常に優れたツールです。それは、ストレージスペースが増え、システムのパフォーマンスが向上できるためです。さらに、破損した不要なファイルは、数回クリックするだけで削除されます。 無料の試用トライアルがあるので、今すぐPowerMyMacを入手して、Macを最適化しましょう!



