Macのスペースは貴重です。Macを最適な状態で動作させるためには、大量のスペースが必要です。Outlookのような追加の電子メールアプリケーションを使用している場合、重要なスペースを占有してしまいます。より多くのスペースを確保するためには、Outlookから添付ファイルを削除する必要があります。この記事では、お使いのMacの容量を大幅に解放する方法紹介します。
目次: パート1。Outlookから添付ファイルを削除できますか?パート2。Outlookの複数の添付ファイルを削除する方法パート3。Outlookから添付ファイルを手動で削除する方法パート4:結論
パート1。Outlookから添付ファイルを削除できますか?
MacのOutlookから添付ファイルを削除することができます。Outlookは、電子メールアプリケーションのひとつですが、OutlookがMac上で占めるスペースには気をつけてください。
MacでOutlookを多用している方は、Macの容量を大幅に失っている可能性があります。というか、何GBもの容量です。このギガバイトのスペースをもっと有効に使うことができます。Outlookから添付ファイルを削除すれば、Macの貴重なスペースを取り戻すことができます。Macの容量が増えれば、動作も快適になるはずです。
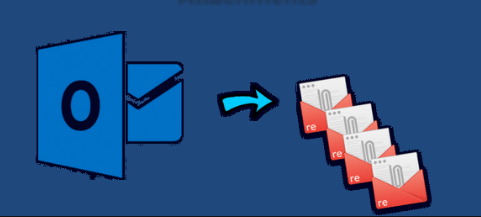
パート2。Outlookの複数の添付ファイルを削除する方法
どうやっても、Outlookからメールの添付ファイルを削除する必要があります。以下の様々な方法で、その方法を紹介します。
PowerMyMacでOutlookの添付ファイルを削除する
添付ファイルのようなOutlookのファイルについては、Macでは簡単に見つけることができません。特に、定期的に見つけて削除していない場合は、Macで見つけるのは簡単ではありません。Outlookの添付ファイルを簡単に見つけることができるツールとして、PowerMyMacは、使用している電子メールアプリの巨大な添付ファイルをスキャンして除去する総合的なクリーニングツールです。このツールは、Outlookの添付ファイルをスキャンして削除するだけではありません。
以下の手順では、Macで使用しているメールアプリから添付ファイルを簡単に見つけて削除する方法をご紹介します。
- iMyMacのウェブサイトにアクセスし、PowerMyMacをダウンロードして起動します。
- PowerMyMacは、Macをきれいにするためのいくつかのモジュールを配置しています。「マスタースキャン」をクリックします。これは、Macの添付ファイルをクリーニングする特定のモジュールです。
- Macの添付ファイルをスキャンします。「スキャン」をクリックすると、Macの添付ファイルのスキャンが始まります。スキャンには数秒かかります。
- スキャンが完了したら、「電子メールの添付ファイル」を選択すると、画面上に添付ファイルの長いリストが表示されます。添付ファイルを確認して、Macから削除したいものを選択してください。
- 添付ファイルを消去します。画面の下に表示されている「クリーン」をクリックします。
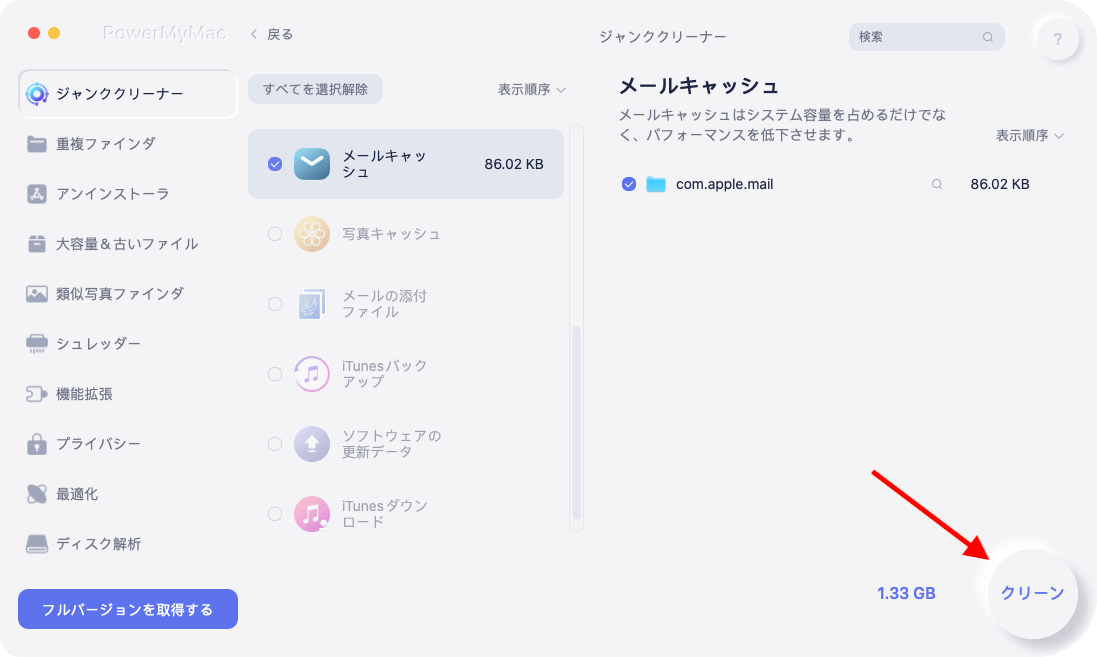
パート3。Outlookから添付ファイルを手動で削除する方法
オプション#1。 Outlookの[すべてのメール]をクリックします
このオプションは手動で行うものです。以下の手順では、MacのOutlookから添付ファイルを削除する方法を説明します。
- 画面上部、右側に表示されている「このフォルダを検索」ボックス内をクリックします。そうすると、メニューに「検索」タブが表示されます。
- すべてのメール」をクリックして検索対象を指定します。続いて、メニューの右端にある「詳細」タブをクリックします。
- 添付ファイルを含むアイテムをチェックするには、「Item Contains」フィールド内をクリックします。
- ドロップダウンリストが表示されます。ドロップダウンリストから「Attachments」を選択します。添付ファイルを含むメールが画面に表示されます。
- 最初のメールを開きます。次に、カーソルを添付ファイルに持っていきます。添付ファイルの横に矢印が表示されたら、「削除」を選択します。
- あなたの行動を確認するように求められます。削除」をクリックして確認します。
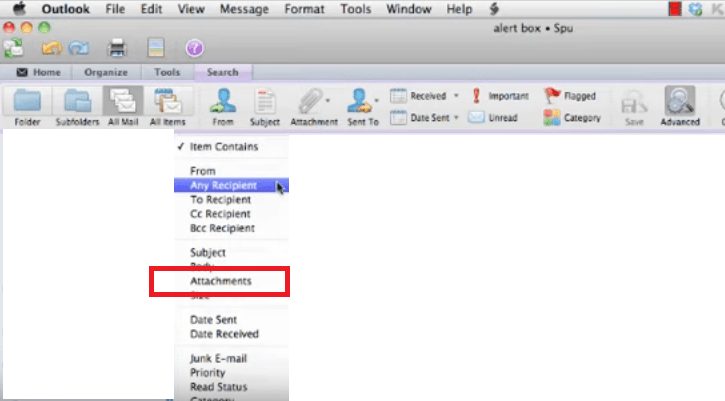
オプション#2。 Outlook Tempフォルダーで添付ファイルを探す
このオプションでは、隠しフォルダに移動する必要があります。その特定のフォルダとは、Outlook Tempフォルダのことです。以下の手順では、Outlook Tempフォルダに移動して添付ファイルを確認する方法を説明します。
- Appleメニューにカーソルを持っていき、「Go」タブをクリックします。同時に、キーボードのAltキーを押してください。ドロップダウンリストに「ライブラリ」が追加されます。ライブラリ」をクリックして起動します。
- 画面の次のパネルで、「Caches」フォルダを探してクリックします。次に、TemporaryItemsフォルダを探します。
- この時点で、「Outlook Temp」が表示されます。これをクリックすると、添付ファイルの検索が始まります。この隠しフォルダの中にすべての添付ファイルがあります。
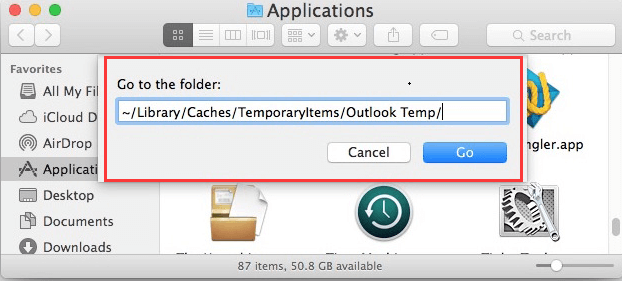
パート4:結論
MacでOutlookを使うのは大したことではありません。定期的にOutlookから添付ファイルを削除していれば、Mac上でそれほど大きなスペースを占めることはないはずです。PowerMyMacを使うのは、Outlookから巨大な添付ファイルを削除する最も簡単な方法です。Appleの完全な公証済みで、合理的かつ安全に使用できると考えられています。その無料体験版を以下から入手してください。



