私はAppleデバイスを使うのが好きです。 iTunesを使用してMacデバイスとiPhoneの間でファイルを同期します。特に音楽ファイルやアルバムの作成に使用します。
しかし、問題は、iTunesに重複するアルバムや曲が存在することです。 iTunesで重複を削除したい。
iTunesでこれらの重複するアルバムや曲を見つけて削除するにはどうすればよいですか?手伝って頂けますか?
〜iTunesユーザー
目次: パート1。 iTunesでの重複についてパート2。 iTunesアプリで重複を見つけて削除するパート3。 iTunes12が重複する音楽をインポートしないようにするパート4。重複ファイルを削除する簡単な方法パート5。まとめ
みんなが読んでいる:Mac上で重複写真を削除する方法Macをスピードアップする方法
パート1。 iTunesでの重複について
iTunesアプリで重複する音楽ファイルやアルバムを見つけても、心配する必要はありません。我々はあなたを助けることができる。この記事では、iTunesで重複する音楽を削除する方法を説明します。これは、iTunesライブラリを整理するのに役立ちます。
iTunes は非常に便利なツールで、音楽、アルバム、ビデオの管理に役立ちます。何年にもわたる開発の後、音楽やビデオをより速く、より良く管理できるようになります。ただし、ほとんどのユーザーは依然として問題に直面しています。iTunesには重複する音楽ファイルが多数あります。 iTunesは同じ曲を複数回再生するからです。
もう1つの問題は、これらの重複した曲がストレージスペースを浪費する可能性があることです。また、音楽やアルバムの検索が難しくなる場合があります。
このガイドでは、これらの重複ファイルを削除して、より多くのストレージスペースを解放する方法を説明します。
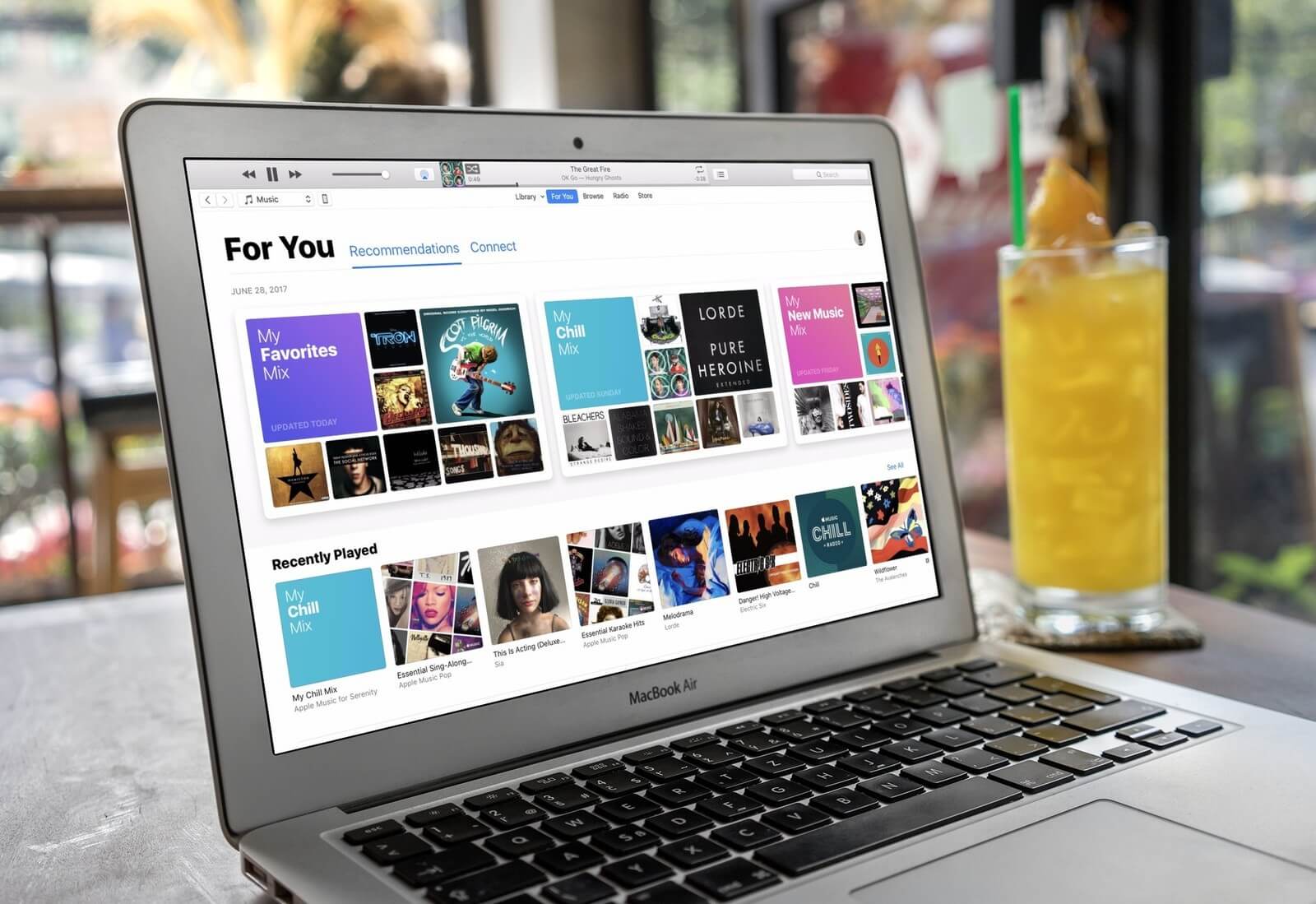
パート2。 iTunesアプリで重複を見つけて削除する
実際、新しいバージョンのiTunesアプリケーションを使用して重複ファイルを見つけることは、以前のバージョンよりも困難になります。以前は、iTunesの「表示」セクションにありました。次に、[重複の表示]に移動して、重複ファイルを見つける必要があります。ただし、iTunes12は異なります。以下は、iTunes12で重複する音楽またはファイルを見つけて削除する方法です。
ステップ01-iTunesアプリケーションを起動します。
ステップ02-ファイルを選択します。
ステップ03 - 「マイライブラリ」に移動します。
ステップ04-「重複を表示する」に移動します。
ステップ05-「すべて」を押して、重複アイテムを表示します。
ステップ06-同じアルバムを押して、特定のアルバムに重複する曲を表示します。
ステップ07-iTunes音楽のトラックを分類することをお勧めします。アーティスト、名前、アーティストのアルバムごとに上記のトラックを表示できます。すべての列が表示されるようにするには、Ctrlキーを押しながら実際の列をクリックします。アーティストとアルバムの横にチェックマークが付いていることを確認してください。この名前は通常iTunesに表示されることに注意してください。
ステップ08-iTunesで列名を押します。これにより、重複するファイルを並べて表示できます。
iTunesに重複トラックが表示されるようになりました。同じ曲の複数のバージョンを異なるアルバムで見ることができます。したがって、特定のトラックのライブバージョンとスタジオバージョンがある場合は、まったく同じ曲の2つの異なるバージョンを見ることができます。
次に、トラックをプレビューして選択するだけです。 iTunesに残したくないトラックを削除します。不要なファイルを選択し、キーボードのDeleteキーを押すだけです。または、編集を選択してから削除することもできます。その後、「ゴミ箱に移動」を選択します。
ファイルを保持することを選択した場合、そのファイルはiTunesアプリケーションから削除されます。しかし、それはまだあなたのハードドライブに残ります。 「ファイルを保持」オプションはiTunesの整理に役立ちますが、Macデバイスのストレージ容量を解放することはありません。
重複ファイルを削除した後、右上隅にある[完了]を押します。 iTunesの通常の表示モードに戻ります。これで、iTunesデータベース内の重複トラックが削除されました。
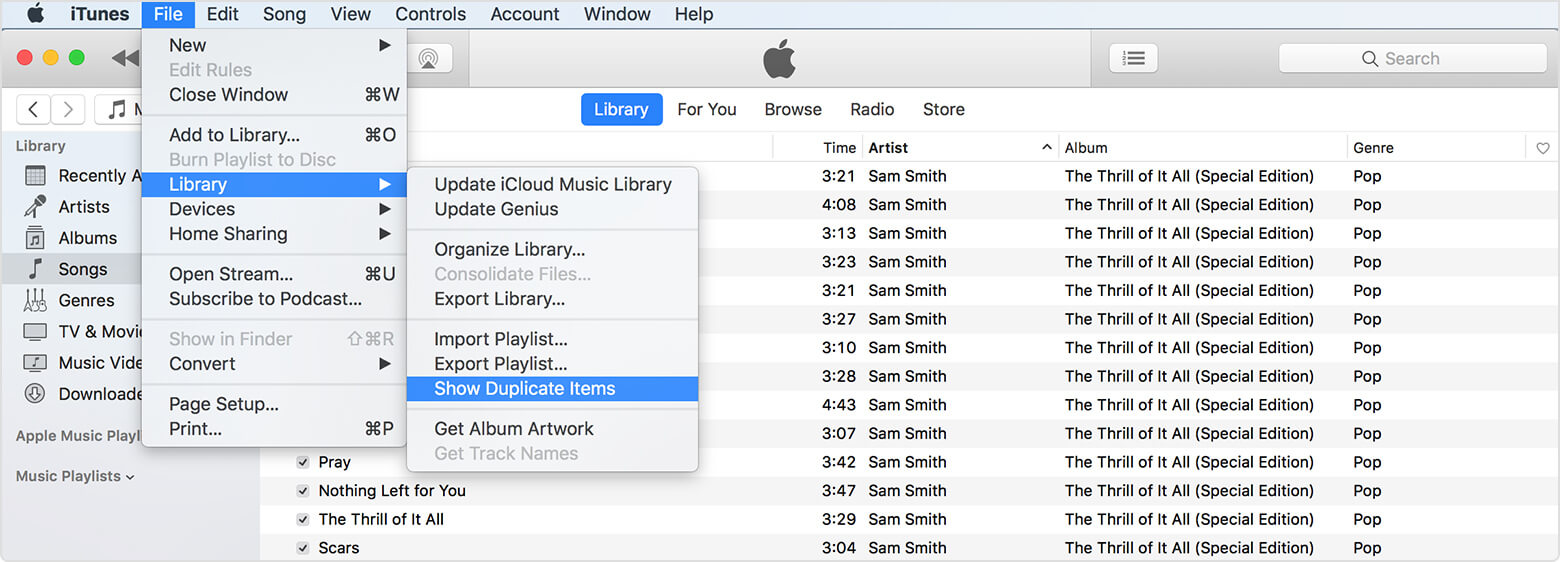
パート3。 iTunes12が重複する音楽をインポートしないようにする
オーディオファイルをドラッグしてiTunesライブラリにドロップすると、iTunesはその中に重複ファイルをインポートできないようにします。ただし、ファイルをiTunesにドラッグしているときにOptionキーを押すと、これを強制できます。この機能を使用すると、個々のコンテンツを調整する必要はありません。
ただし、以下の手順に従って、iTunesがオーディオファイルを正しく管理しているかどうかを確認することをお勧めします。
ステップ01 - iTunesを押します。
ステップ02 - 設定に進みます。
ステップ03 - 詳細設定を押します。
ステップ04-「iTunesメディアフォルダの順序を保持する」オプションを必ずチェックしてください。
ステップ05 - 「ライブラリに追加するときにファイルをiTunesメディアフォルダにコピーする必要がある」オプションがチェックされていることを確認します。
ステップ06 - [すべてのダイアログ警告をリセット]を選択します。
ステップ07 - [OK]を押します。
これで、iTunesは音楽フォルダを整理できるように設定されるはずです。
パート4。重複ファイルを削除する簡単な方法
Macデバイスで重複ファイルを削除する簡単な方法もあります。これは、PowerMyMacの重複ファインダというツールを使用することです。このツールの利点とその操作手順は次のとおりです
* Macデバイス全体をスキャンして、オーディオ、ビデオ、画像、ドキュメントなどの重複ファイルを見つけることができます。オーディオファイルだけでなく、さまざまな種類のファイルもサポートしています。
*ユーザーがMacのより多くのスペースをクリーンアップするのに役立ち、重複ファイルをすぐに見つけて削除できます。
*ツールが実行できるすべての作業を完了するには、数回クリックするだけです。
*使いやすい。非常にユーザーフレンドリーなインターフェースを備えており、技術者でないユーザーでも簡単に使用できます。
* 500MBデータの無料トライアルを提供します。これは、ツールを体験するためにお金を払う必要がないことを意味します。
*リスト内のさまざまな重複ファイルが表示されます。サイズ、時刻、日付などのさまざまな要素に基づいて並べ替えることができます。
* 1対1のサポートを提供します。ツールの使用に問題がある場合は、電子メールでサポートを受けることができます。
このツールを使用して、重複ファイルを見つけて削除する方法は次のとおりです。
ステップ01-公式ウェブサイトからPowerMyMacをダウンロードして起動します。
ステップ02-インターフェースの左側にあるモジュールで「重複ファインダ」を選択します
ステップ03-「スキャン」ボタンを押して、重複ファイルがないかデバイスを包括的にスキャンします。
ステップ04-スキャンが完了すると、iMyMacは重複を含むファイルタイプを表示します。
ステップ05-各ファイルをプレビューし、削除するファイルを選択します。
ステップ06-「クリア」ボタンを押して、削除プロセスが終了するのを待ちます。
これは、Macデバイスで重複ファイルを削除する方法です。この操作を実行して、曲、画像、ビデオ、ドキュメントなどを整理できます。
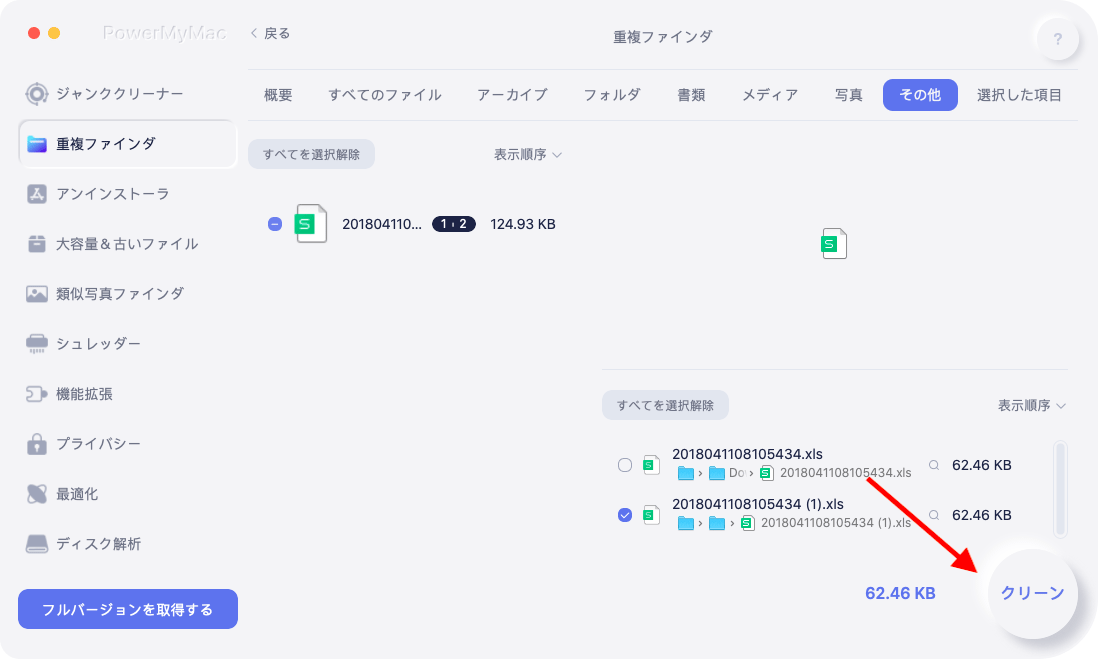
パート5。まとめ
iTunesで重複する曲ファイルを見つけて削除するのはとても簡単です。手動で行うことも、iMyMacと呼ばれる複製ファインダーを使用することもできます。
重複ファイルを削除することで、Macのストレージ容量を解放し、ユーザーエクスペリエンスを向上させることができます。今試してみて!



