この投稿では、Safariがデバイスで機能しない場合に、その理由と修復方法について説明します。 Safariがブラウザをダウンロードまたは開いていないという問題は多くの人々に文句されています。 そして、問題が発生すると、Safariは対応できないため、移動するビーチ球または回転するホールドカーソルが表示され、実際に反応しないことを示しています。
なぜ Safariが開かないですか? 何かしようとする前に、まずSafariブラウザを終了して、もう一度起動してみてください。 Safariが反応しない場合、DockのSafariシンボルを右クリックするのが最も簡単な方法です。 ただし、終了を選択します。 停止してもうまくいかない場合は、強制終了するSafariを探してから、もう一度問題を解決してから別のSafariに移動してください。 これを行うには、ドックの「強制終了」にあるAppleアイコンを押して、「Safari」メニューに移動します。 この記事を読んで、詳しいことを確認してください。
目次: パート1. Safariを開けないのはなぜですか?パート2. MacでSafariが開かない場合はどうすればよいですか?パート3. iPhone / iPadでSafariが開かない問題を修正するパート4. Safariに関するFAQが開かないパート5:結論
パート1. Safariを開けないのはなぜですか?
Appleは、最も一般的な検索エンジンの一つであるSafariの作成に努力してきました。いつもそのパフォーマンスを向上させ、ますます多くのビーズを修復します。 しかし、新しい問題も出現し、Apple開発者に努力の余地を残しています。 以下は、Safariユーザーインターフェイスの課題の一部です。
- サファリの崩壊
- Safariが反応しない
- 立ち上げさえしないサファリ
- なんらかの問題により、Safariに実際にアクセスできない
Safariのクラッシュは、ユーザーが直面する最も一般的な問題の1つです。 Safariが実際に反応せず、クラッシュまたはフリーズする理由はたくさんあります。 ユーザーがリセット時にSafariにアクセスすることできないため、さらに困難になります 。 上記の問題の原因は何ですか?
このような問題が発生した理由のいくつかを次に示します。
- 非常に多くのページがアクセスされました。
- 非常に多くのファイル、更新、および履歴レコードが長期間にわたって収集されます。
- 表示している追加、拡張、またはページにより、Safariが折りたたまれたりフリーズしたりします。
- Safariの古いバージョンは古すぎて長い間使用できません。
- macOSソフトウェアが古いエディションにしています。
コンピューターを強化するか、定期的にチェックして、コンピューターをクリーンアップおよび最適化します。 時々人々はSafariの悪いを主にAppleコンピュータの実際の遅いアクションと混同します。活動モニターが活動とプロジェクトでいっぱいであるとき、コンピュータCPUの全体的な混雑のために、Safariは確かに反応を停止するかもしれません。 この状況でSafariが開かない場合は、他社のツールを使用してコンピューターを管理するのがよいでしょう。
パート2. MacでSafariが開かない場合はどうすればよいですか?
Safariは、人々がインターネットに簡単かつ効果的にアクセスするのに役立つよく使われたブラウザの一つでした。 それでも、最高のプログラムで問題が発生することがよくあります。そのため、Safariは機能していませんが、大したものではないです。 Safariが反応しないか、クラッシュし始めた場合は、その理由と解決方法を理解する必要があります。
この投稿では、Safariの一般的な問題に対処し、それを解決する方法を提案します。 Safariをメインのブラウザーとして使用する場合、これらが役立つでしょう。 MacデバイスでSafariが開かない場合の対処方法は次のとおりです。
最新バージョンに更新する
Safariが開かない場合は、最新バージョンに更新してみてください。 Apple社は、出現可能の脆弱性を解決するために、データをSafariに継続的に渡しました。 事前にプログラムを更新すると、多くの問題を回避できます。 したがって、Safariで問題が発生し始めたときに、更新されたアップグレードにアップグレードするのを忘れている可能性があります。 Safariをクリックします。 表示されるプログラムウィンドウで、ブラウザの最新リリースを確認できます。 Safariのアップデートが最新のMacの起動で始まる場合、コンピューターを最新バージョンにアップグレードしたかどうかを確認してください。
- ドックにあるAppleのメインメニューにアクセスしてください。
- 「このMacについて」を選択します。
- 表示されるプログラムウィンドウで「ソフトウェアの更新」を選択します。
- アップデートをスキップしたときにmacOSにアクセスします。
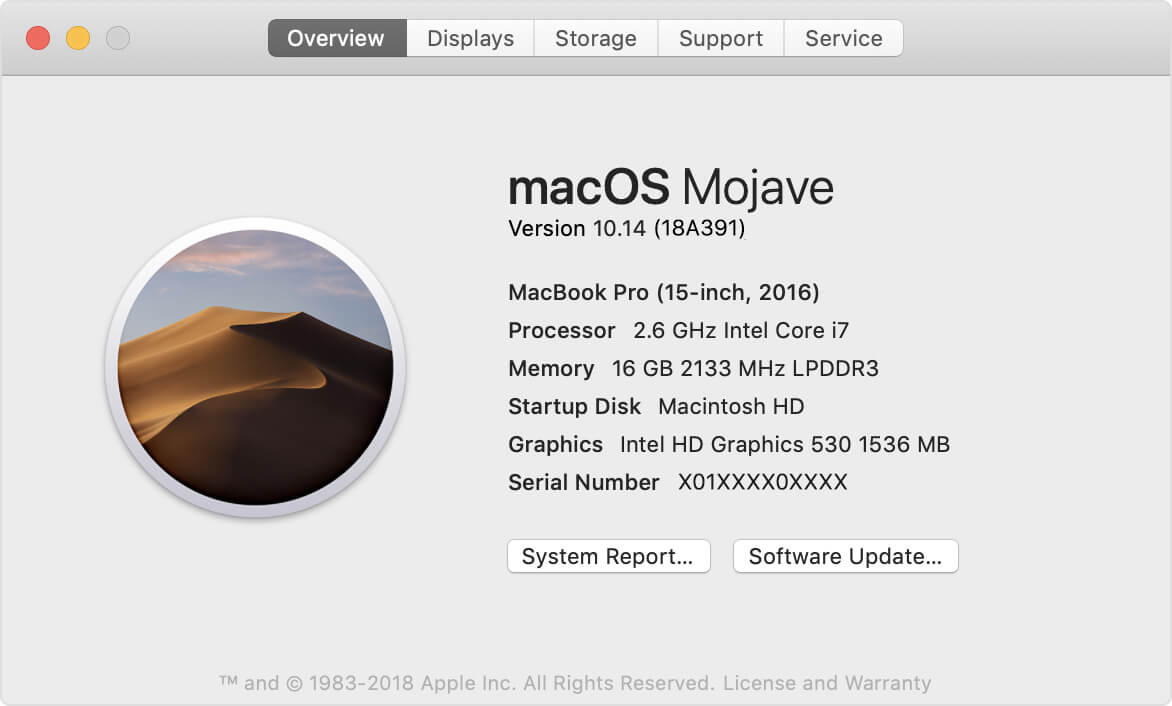
Macをセーフモードで再起動する
コンピュータに問題がある場合、セーフモードで起動すると、すべてをすばやく修復できます。 セーフモードでは、他のアプリケーションを実行せずにコンピューターが起動するため、問題の原因となったプログラムまたはデバイス自体を評価できます。 Macに問題がある場合、セーフモードから始めることがこれらの問題を修正する方法であり、Macがどのように機能していて問題があるかを特定するのに役立ちます。
始める前に、コンピュータをセーフモードで起動すると、次のようなことを行うことは許可されないことに注意してください。
- コンピュータを実行します。
- Shiftキーを押したままにします。
- Appleのアイコンが表示されなければなりません。
- ブラウザウィンドウが開いたら、Shiftキーのロックを解除してからサインインします。
- FileVaultを有効にしている場合は、二回サインインする必要があります。
セーフモードは特定の検査を実行するだけでなく、コンピューターを起動した場合に、他のいくつかのアプリケーションがすぐにロードまたは起動することを禁止します。 セーフモードでロードしたら。
さらに、システムとキャッシュはすぐにクリーニングを開始しますが、インストールプロセスの結果として、ディスクがチェックされるか、ディレクトリの問題を修正するための取り組みが行われます。 Macディスクユーティリティのキーボードで復元ディスクキーをダウンロードするとどうなるか。 これは、Safariが開かない場合に役立ちます。
Safariデータを消去する
インターネットサイトと広告主には、ユーザーをWebサイト全体をガイドするCookieが含まれており、特定の関連情報を維持して通知することができます。 これらのキーやその他のデータはSafariで消去できます。 次に、Safariのプライバシーコントロールに切り替えます。 収集した詳細情報には、アクセスしたサイトのログや、アドレスや電話番号など、Webに投稿した詳細情報が含まれる場合があります。 ウェブサイト上のすべて、または特定のページ上のすべてをアンインストールできます。
特にデバイス上のSafariデータをすべてクリアするには、iMyMac PowerMyMacのような信頼できるソフトウェアツールを使用できます。Safariが開かない場合に問題を解決できるSafariデータをクリアする方法を次に示します。
- デバイスにPowerMyMacをダウンロードして起動します。機能パネルから「プライバシー」を実行してから、「スキャン」をクリックしてMac上のすべての閲覧データをスキャンします。
- ブラウザからデータを選択します。 これで、Safariを選択してから、ダウンロード履歴、 片付けが必要なクッキーなどを選択します。
- 「クリーン」ボタンをクリックして、削除プロセスをもう一度待ちます。クリーニングプロセスが完了すると、より多くのスペースが確保されます。
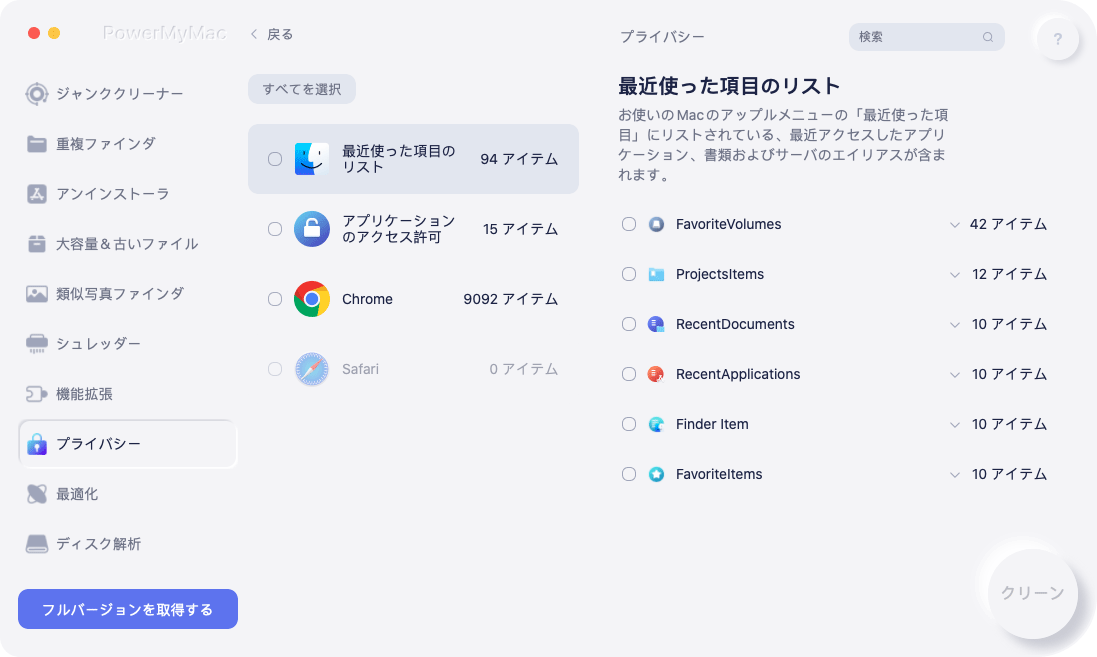
このツールは、Safariが開かないというこの問題を修正する必要がある場合に、すべてのニーズを提供できることを保証できます。
Safari拡張機能を管理する
Safariはそれ自体が比較的強力なmacOSアプリケーションですが、ブラウザーに拡張機能が満載されている場合は、職務以上のことを行います。 Safari拡張機能は、ブラウザの機能を拡張するこのようなアドオンパッケージで構成されるOS X Lion以降に登場しました。 Mac Safari拡張機能でこの問題が発生した場合は、Apple Safari拡張機能ギャラリーを参照して、何が違うかを確認することもできます。 Safariの拡張機能にあったことがない人なら誰でも、このブラウザを使用するときに効率的になる別の方法を見つけるかもしれません。
他のいくつかの拡張機能は、特定の選択に合わせて変換できるオプションを提供することに力を入れます。 これらすべての状況は、Safariの設定を介して、または(他の状況では)構成を修正する方法を実際に提供する新しいWebサイトを介して、Safari内で調整できます。
まず、Safariを見つけてから、「設定」に移動し、「拡張機能」ボタンをクリックします。 現在利用可能な拡張機能はどちらも、拡張機能ツールバーボタンが表示されるボックスにチェックボックスが表示されます。 拡張機能を完全にアンインストールするには、ボックスをオフにします。 これを実際に有効にするには、次にチェックマークを付けます。
将来の拡張オプションを表示するには、それをクリックして、ブラウザの右にあるブラウザでアクセスできるかどうかを確認します。 これにより、デバイスでSafariが開かないようにすることができます。
Safari設定ファイルを削除する
Appleの従来のWebブラウザであるSafariには、すべてを通常モードに復元するオプションがあります。 データの削除を含むSafariをデフォルト設定に復元するには、コンポーネントメソッドが必要です。 キャッシュクリーニング、拡張機能やプラグインの削除など。 設定ファイルは小さいです。 適切に実施されたプログラムは、必要に応じて少しストレージ容量を使用します。 記憶領域を復元するために設定ファイルをアンインストールする必要はありません。 プログラムが三回以上失敗した場合、macOSは設定ファイルを削除できるかどうかを確認できます。
これが購入したアプリケーションの場合は、最終的にライセンスコードを再起動する必要があります。 Safari設定を削除し、MacデバイスでSafariが開かない問題を修正するには、以下の手順を参照してください。
- Finderに移動します。
- Optionキーを押しながら、移動メニューからライブラリを選択します。
- 次に、Preferenceフォルダーを起動します。
- 削除する設定を入力して、ウィンドウまたはゴミ箱に移動します。 どちらも「com.company-name.application-name.plist」と呼ばれ、対応するプログラムが表示されます。
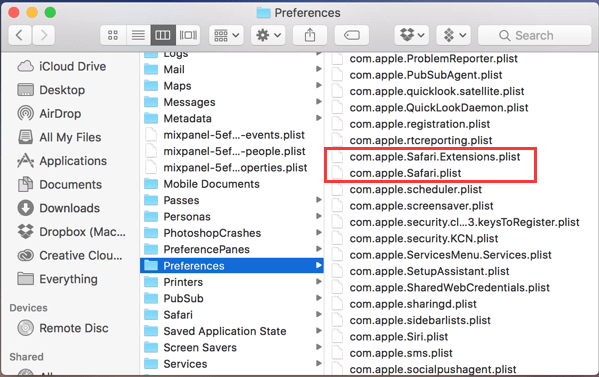
Safariがデバイスで開かないしないように、これらのファイルを削除または削除することが重要です。
パート3. iPhone / iPadでSafariが開かない問題を修正する
Safariが空白の画面を表示するか、iPhone、iPad、またはiPod touchを廃止した場合、インターネット上のWebサイトにアクセスできない場合、またはSafari自体が突然停止しない場合は、次の手順に従ってください。 別のネットワークにリンクします。
- www.apple.comなどのモバイルインターネット経由でページにアクセスしてみます。 モバイルサービスを使用していない場合は、別のWi-Fiネットワークにリンクしてみてから、ウェブページを起動してみてください。
- システムを再起動します。 デバイスの電源をオフにして、再度オンにします。
Webサイトの詳細をクリアするか、場合によっては、Safariの結果を向上させるために個人情報をクリアする必要があります。 本当にサポートを求めている場合は、適切な手順に従ってください。
- 次に、「設定」、「Safari」の順に進みます。
- ホームページの「履歴とデータを消去」をタップします。
- 確認するには、「特定の背景と詳細」をタップします。
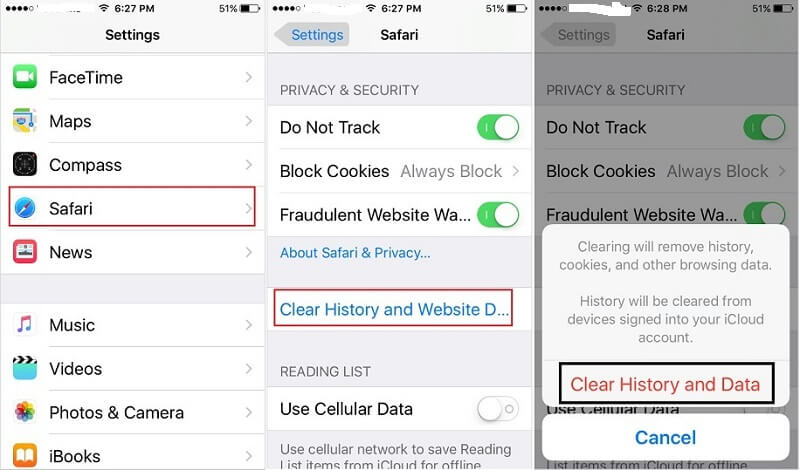
パート4. Safariに関するFAQが開かない
Safariのアプリケーションがもう開かない場合の修正法
多くの場合、コンピューターを使用している場合、「プレビュー」と「Safari」は予期せず、既に操作を終了したエラーメッセージを表示します。 「プレビュー」の実行が停止すると、写真、PDF、その他のドキュメントにアクセスできなくなります。 これらはSafariでも同じです。 「アプリケーションSafariがもう開いていません」は、Safariプログラムがハングして機能しなくなったときに表示されます。
それでは、どうやってSafariプログラムがハングして機能しなくなったという問題を修正するですか。次です。
- Safariを強制終了できます。
- MacOSが最新であることを確認。 Appleは、定期的にリリースされる予定の特定された問題と脆弱性を修正することがよくあります。 Macをすぐに再起動できるようにすると、プログラムがクラッシュした場合のバグが少なくなります。
- ウイルス対策およびマルウェア対策ソフトウェアをテストしたことを確認してください。 これにより、マルウェアが重要なドキュメントを破壊するのを防ぐことができます。
- 信頼できるデータ回復ソフトウェアツールを持っていることを絶対に確かめてください。 それは失われたファイルを回復できることを意味し、データの損失をしないように。
- Time Machineを使用してファイルをクリーンアップします。 これにより、これらのプログラムをクラッシュさせる重大なエラーがまだある場合に、macOSを再起動できます。
Safariが予期せず終了し、再開しませんか?
Safari拡張機能をオフにして、問題の原因を特定できます。 拡張機能をオフにして問題を解決する場合は、ブラウザの左下のセクションにある「更新」ボタンを選択して、拡張機能への変更を検索します。 または、「削除」ボタンをクリックして拡張機能を削除します。
Safariはいくつかの目的で停止しますが、その最も重要なものについてはここで説明します。 ただしまずは、Safariが最新のバージョンであると確認してください。 Webクリップウィジェットにより、Safariが誤って終了する可能性があります。 コンピューターのダッシュボードに移動し、記録されたビデオからウィジェットを削除します。 Safariに切り替えて、これが常に残りかどうかを確認します。その後、最初のビデオクリップページを表示して、新しいビデオクリップを作成できます。
MacでSafariを開くことができませんか?
MacでSafariの最新バージョンをダウンロードすることを確認してください。 SafariまたはMacのアップデートを検索するには、アップルメニューを選択し、「アプリケーションストア」メニューに移動して、「アップデート」を押します。 そして、デバイスを最新の状態に保ちます。
Safariをクリックしても開かない?
Safariが開かない場合は、多くのデータベースの詳細とデータによって重み付けされている可能性があります。 Safariに入ったらすぐにシークレットモードを開きます。 それが多くの場合、それはおそらくファイルであり、すべてをクリーンアップする必要があります。
プログラムは、多くのデータベースの詳細とデータによってロードされる可能性があります。 シークレットモードでSafariに入ってください。 それがかなり区別されると、それはおそらくファイルであり、それをすべてクリーンアップする必要があります。
パート5:結論
今からSafariに何が起こるかさえ予測できないので、デバイス上に構築された他の検索エンジンをサポートするのが最善です。 Safariを使って、Googleを通じて必要な情報を取得します。それに、問題のあるSafariを他の誰かまたはAppleの支援を得て診断します。
Safariは実際にはそれほど無害ではなく、多くの異なる理由で欠陥があると困らせることがよくあります。 Safariが期待どおりに動作しない場合は、インデックスやその他のデータベース情報を削除すると役立ちます。 Safariを停止して、アクティビティモニターで、ブラウザで実際に何が起こっているかを示す手掛かりを探してみてください。
すべての問題に対して更新バージョンを使用することを忘れないでください。 それをすばやく修正する最良の方法は、PowerMyMacのような信頼できるツールを選択することです。Safariがデバイスで開かない場合のすべての問題を解決できます。



