Google Chrome は、macOSとWindowsで利用できる最も信頼され人気のあるブラウザーの1つですが、 Chrome(Mac)をアンインストールしたいなら、ここは方法があります。MacにはSafariがデフォルトのブラウザとして存在しますが、ほとんどのユーザーはまだChromeを選択しています。
一部のユーザーは、ChromeがSafariよりも高速で便利だと考えています。特にGoogleドキュメントやGmailやHangoutsやGoogleドライブなど他のGoogleベースのアプリケーションを使用している場合です。 それに関わる実証済みの調査はありませんが、常にそれをどのように使用するか、どんな頻度でブラウザーの詳細なクリーニングを実行するかが問題でした。
目次: パート1. MacでGoogleChromeをアンインストールする理由パート2. MacでChromeを完全にアンインストールする方法は? パート3. MacからChromeをそのファイルと共に手動でアンインストールするパート4. まとめ
パート1. MacでGoogleChromeをアンインストールする理由
理由のほとんどはユーザーベースにすぎません。MacでChromeをアンインストールする理由として考えられるすべての理由をリストアップします。
この記事を読んでいると、自分の理由もここにリストされていると発見できるかもしれません。
- Macでブラウザーの問題を解決するために、Chromeをアンインストールして再インストールする必要があります。
- Safariなどの別のブラウザに切り替えます。
- Chromeを使用して閲覧中にマルウェアの脅威に遭遇しました。
- 複数の種類のブラウザがインストールされています。
- Macの空き容量を増やします。
MacでChromeをアンインストールするのは、アプリのアイコンをゴミ箱にドラッグするのと同じように簡単ではないです。 これは、ライブラリのどこかに保存され、削除する必要があるChromeのログとファイルがいくつかあるためです。
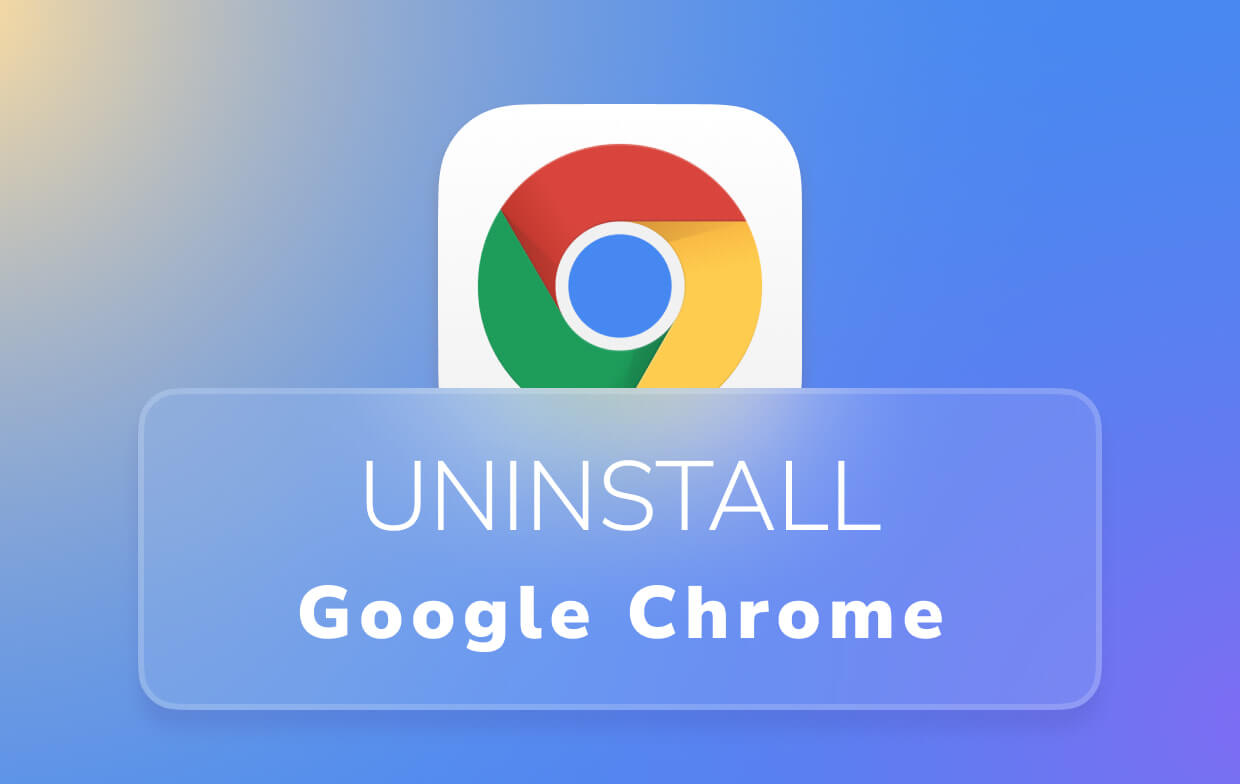
パート2. MacでChromeを完全にアンインストールする方法は?
単にMacからChromeのようなアプリを削除することは簡単にできますが、ストレージにその関連ファイルがまだ残されています。
したがって、MacからChromeを徹底的にアンインストールするには、iMyMac PowerMyMacを利用することをおすすめします。

PowerMyMacを使用してChromeをアンインストールする手順は以下です。
- PowerMyMacを無料ダウンロードして起動します。
- 左のパネルから「アンインストーラ」を押し、「スキャン」を選択します。
- 検出されたアプリからChromeのチェックマークを入れたら、Chromeとその関連ファイルは自動的に選択されます。
- 確認したら、「クリーン」をクリックすると、削除プロセスが開始します。
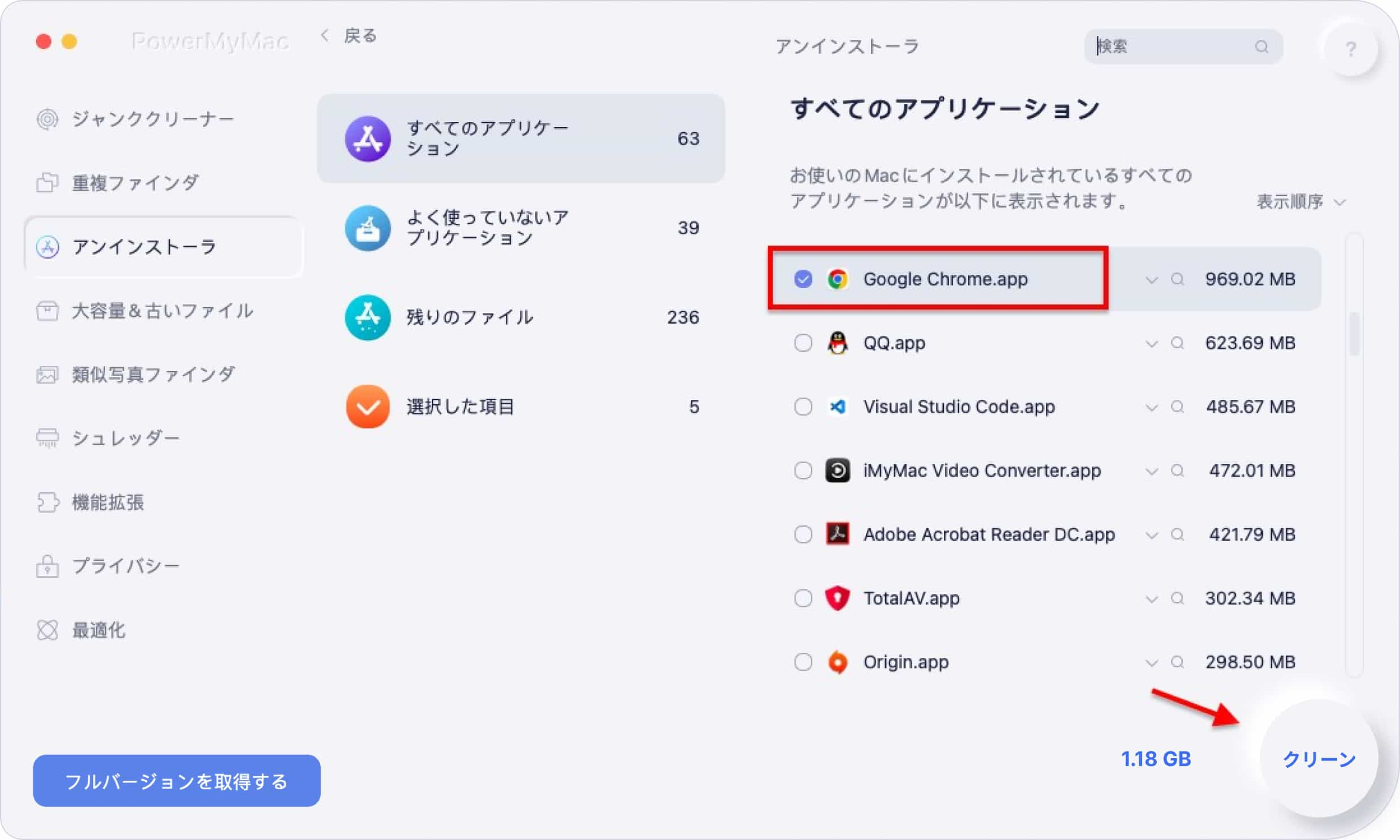
PowerMyMacのアンインストーラーを使用すると、シンプルかつ効果的にアプリを完全削除できます。時間と労力を節約できます。
PowerMyMacの利点はご紹介します。
- 初心者でも簡単に理解できる直感的なインターフェースがあります。
- Macのステータスを簡単に確認できます。
- ジャンクファイルを削除して、RAMの空き容量を増やして、Macをより高速に動作させます。
- Macでの大きなファイルと古いファイルを探すこともできます。
- 重複ファイルや類似画像を検出できます。
- キャッシュ、Cookie、拡張機能、アドインを削除できます。Macをマルウェアから保護します。
ご覧のとおり、PowerMyMacのアンインストーラモジュールを利用できるだけでなく、他の機能を利用することもできます。 Macのパフォーマンスを最適化し、ファイルを整理するのに役立ちます。
パート3. MacからChromeをそのファイルと共に手動でアンインストールする
ここで、PowerMyMacを使用せずに手動で実行する方法も紹介します。これには、より多くの時間と手順も多くなる可能性があります。アプリをアンインストールする前に、Chromeのキャッシュファイルを削除する必要があります。その方法は次のとおりです。
Chromeのキャッシュファイルを削除する
方法1:
- Chromeを開く→アドレスバーの最右にある3つのドットを選択→ドロップダウンリストで「履歴」を選択します。
- 画面の左側にある「閲覧閲覧データの削除」→「基本設定」→「期間」から削除期間を選択できます。
- Chromeをアンインストールしているので、ドロップダウンリストから「全期間」を選択できます。
- 閲覧履歴、Cookie、その他のサイトデータ、およびキャッシュされた画像とファイルの下にあるすべてのボックスにチェックを入れます。
- 「データを削除」をクリックします。
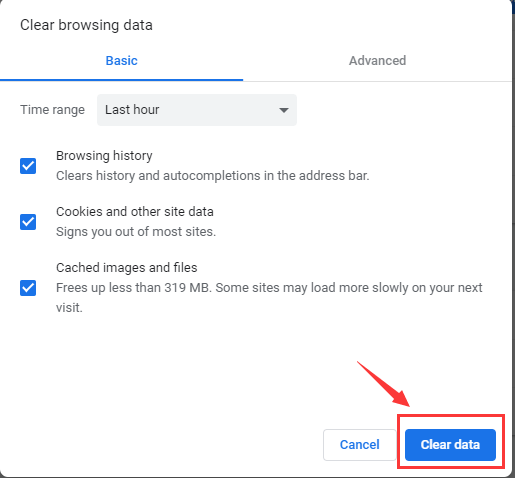
パスワードや自動入力情報を削除するなどの方法は次です。
方法2:
- Chromeを開く→アドレスバーの最右にある3つのドットを選択→ドロップダウンリストで「履歴」を選択します。
- 画面の左側にある「閲覧閲覧データの削除」→「詳細設定」をクリックします。
- 「期間」で「全期間」を選択します。
- ページの下部まですべてのボックスにチェックマークを付けて、「データを削除」をクリックします。
デスクトップからGoogle Chromeアイコンを削除する
方法1:
これで、キャッシュとCookieやパスワードと自動入力フォームなどは今、すべて削除されたはずです。それに、MacでChromeのアンインストール前に、まずChromeを終了することを確認してください:
- 画面下部のDockでChromeを右クリックします。
- 「終了」を選択します。
MacからGoogle Chromeをアンインストールするには:
- Finderを開き、Macの「アプリケーション」フォルダを開き、Chromeアプリアイコンを右クリックし、「ゴミ箱に入れる」を選択します。
- ゴミ箱を右クリックしてから、「ゴミ箱を空にする」を選択してください。
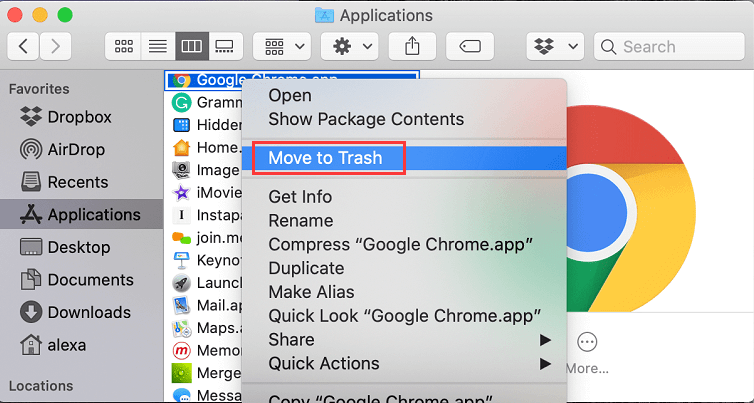
方法2:
- SpotlightでChromeを検索する→アイコンを選択する→アイコンをゴミ箱にドラッグします。
- ごみ箱を右クリックする→「ゴミ箱を空にする」を選択します。
MacでChromeのデータと関連ファイルを削除する
PowerMyMacのアンインストーラの使用と異なり、MacでChromeを手動でアンインストール場合、手間をかけて、その関連ファイルも削除する必要があります。それらはストレージのスペースを占有しているためです。
方法1:
- Finderを起動する→メニューバーで「移動」を選択します。
- 「
Alt / Option」を押して「ライブラリ」を表示したら、それを選択します。 - フォルダを参照して、Chromeに関連するファイルを見つける→フォルダを右クリック→「ゴミ箱に入れる」を選択します。
- すべての関連ファイルを見つけて削除します。そして、ゴミ箱を右クリックして「ゴミ箱を空にする」を選択します。
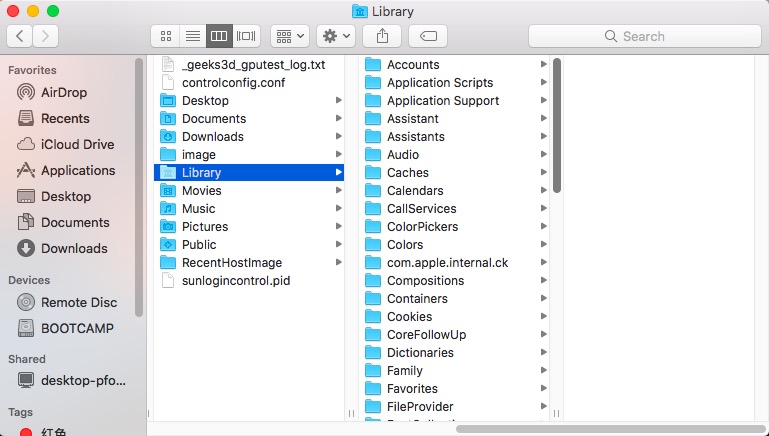
ヒント:Chromeファイルに関連付けられたフォルダーが見つかる
Chromeのファイルが含まれているフォルダーを共有したいと思います。これにより、ライブラリ全体からファイルを探し出す時間を節約できます。
ライブラリには、たくさんのファイルがあるので、Macのパフォーマンスに影響を与えるファイルを誤って削除しないでください。
Application SupportContainersCachesLogsPreferencesFrameworksWebKitSaved Application State
方法2:
- 「
Commend+ Shift + G」を押して、「~/Library」と入力してから「移動」をクリックします。 - 「Application Support」フォルダ→「Google」→「 Chrome」を右クリックして→「ゴミ箱に移動」の順に選択してください。
- ゴミ箱を右クリックして「ゴミ箱を空にする」を選択します。
パート4. まとめ
MacでChromeを完全にアンインストールする場合、その関連ファイルも削除するのは最も重要です。
Macのパフォーマンスを維持するには、RAMの領域を占有しているファイルを探し出す必要があります。そうしないと、ディスク全体がMacの速度を低下させる可能性があります。
PowerMyMacのようなプロなソフトを使って、簡単かつ効率的にChromeを徹底的に取り除くことができます。この無料トライアルを今すぐご利用ください!



