![]() Macのストレージの「その他」が大きくなり、ディスク領域を使い果たしていることに気づきました。それはは50GBに至っています!ディスクスペースを解放して、Macをより高速に実行させるには、どうやってMacのストレージの「その他」を削除しますか?
Macのストレージの「その他」が大きくなり、ディスク領域を使い果たしていることに気づきました。それはは50GBに至っています!ディスクスペースを解放して、Macをより高速に実行させるには、どうやってMacのストレージの「その他」を削除しますか?
Macのストレージの「その他」を削除するのは簡単です 。それでは、Macにより多くのディスクスペースを確保する方法を紹介します。
目次: パート1. Macのストレージの「その他」は何?パート2。ストレージの「その他」をクリーンアップ方法パート3.ワンクリックでクリーンアップ方法パート4。Macでストレージを管理する方法は?パート5 まとめ
パート1. Macのストレージの「その他」は何?
Macの動作は遅いとき、そのストレージ容量を確認しましたか? アプリ、オーディオ、ムービー、写真、およびバックアップをすべてが明らかに表示できます。 どのファイルが実際にディスク容量を消費しているのかがわかります。
しかし、「その他」はどうですか? これは何を意味するのでしょうか? これらの「その他」のファイルがディスク領域を大量に消費するため、それらを解放する必要があります。 実際のストレージスペースを取り戻したいですか? まず、その他のストレージについて詳しく説明します。 そして、お使いのデバイス上で、 ストレージの「その他」をクリーンアップする方法を説明します。
一体、「その他」とは何ですか? それは他の種類のストレージとは、カテゴリに収まらないストレージ(アプリ、オーディオ、ムービー、写真、バックアップなど)を指します。 これらのその他のファイルには、次のものが含まれます。
- .doc、.PDF、および.psdファイルを含むドキュメント
- macOS Xのシステムファイル
- macOS Xの一時ファイル
- ブラウザキャッシュ、ユーザーキャッシュ、システムキャッシュなどのキャッシュファイル
- ディスクイメージ
- .dmgおよび.zipを含むアーカイブ
- アプリプラグイン
- 拡張機能
- 主なカテゴリーに分類できないものすべて
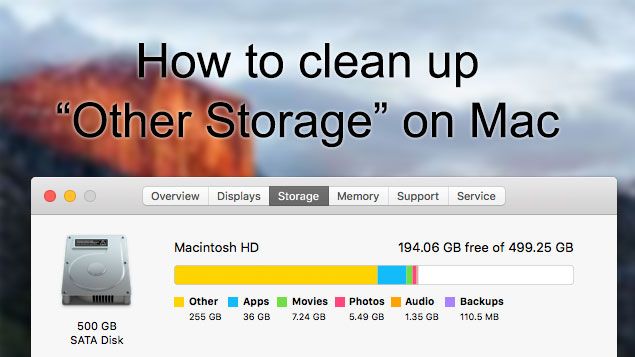
次に、Macのストレージの「その他」をクリーンアップの部分に移り、ある強力な Macクリーナーを無料で試してみましょう。
パート2。ストレージの「その他」をクリーンアップ方法
Macのストレージの「その他」にアクセスするにはどうすればよいですか? 重要なファイルが含まれている可能性があるため、Macでそれを完全に削除する方法がわかりません。 だからここでクリーンアップする方法をご紹介します。
#1-ストレージの「その他」にあるドキュメントの削除
Macの文書があまりにも多くの記憶域を占有しないと思っているが、後で.csvファイルと.pagesファイルは実際にはサイズが大きくなる可能性があることに気づくでしょう。Macでの画像、大きなプレゼンテーション、そして電子書籍さえも数えていません。 それが、ストレージの「その他」があまりにも多くのスペースを占有します。
Macでドキュメントを削除する手順は次のとおりです。
- デスクトップに移動し、CommandキーとFキーを同時に押します。
- 「このMac」を押してから、最初のドロップダウンメニューフィールドを押します。
- 「その他」を選択します。
- 「検索属性」ウィンドウに移動して、ファイルサイズとファイル拡張子をチェックします。
- これで、さまざまなファイルタイプのドキュメント(.pages、.pdf、.csvなど)を配置できるようになりました。 ファイルサイズを入力して、大きなドキュメントを見つけることもできます。
- 結果(またはアイテム)を確認します。
- 不要になったファイルを削除します。
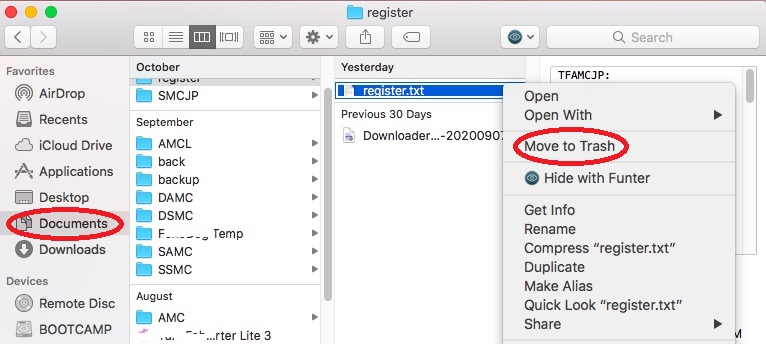
#2-一時ファイルの削除
Macが現在実行中の場合、Macは常にログなどのシステムファイルを作成(さらには山積み)します。 これらのファイルは、システムが正常に機能するために指定された期間のみに必要です。 これらのファイルが古くなり、ディスク領域が詰まることがあります。 これらは「その他」に分類された一部です 。
通常、これらの種類のファイルは一時的なものです。 ただし、実際に何かを行わない限り、削除されないことがあります。 Appleは、これらのシステムファイルと一時ファイルを簡単に削除します。
では、これらのシステムファイルはどこにありますか? Macでシステムストレージをクリアする方法については、以下の手順に従ってください。
- 次のURLに行きます。 〜/ Users / User / Library / Application Support /
- 表示されるフォルダには、一時ファイルとシステムファイルでスペースを使いすぎるアプリケーションが表示されます。
- これを手動で削除してください。
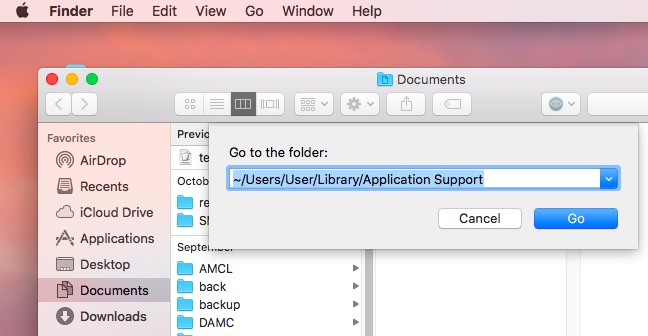
ただし、これはMacで他のストレージを削除するとき推奨される方法ではありません。なぜですかというと、必要なファイルを削除しまうかもしれません。 それで、一番便利なのは、パート3で紹介するiMyMac PowerMyMacを使用することです。
#3-キャッシュファイルの削除
キャッシュファイルは無害に見えますが、実際には多くのディスク領域を占有する可能性があります。 キャッシュには、主なユーザー、ブラウザ、システムの三種類があります。これらのキャッシュファイルは、システムの速度を向上させるために使用されます。 しかし、それらが本当に大きくなると、逆になり、システムパフォーマンスを低下させる可能性があります。
Macデバイスで手動でキャッシュファイルをクリアする方法は:
- [移動]> [フォルダに移動]に移動します。
- ~/ライブラリ/Cacheと入力して、[Go]を押します。
- キャッシュのフォルダーをデスクトップにドラッグします。 これは、何かが発生した場合に復元できるキャッシュのバックアップとして機能します。
- キャッシュフォルダー内にすべてのファイルを選択します。
- これらのファイルをゴミ箱にドラッグします。
- 最後に、ゴミ箱を空にする必要があります。
もう一度同じ手順を繰り返します。 ただし、手順2で/ ライブラリ / Cachesと入力して、別のフォルダーのキャッシュをクリアします。
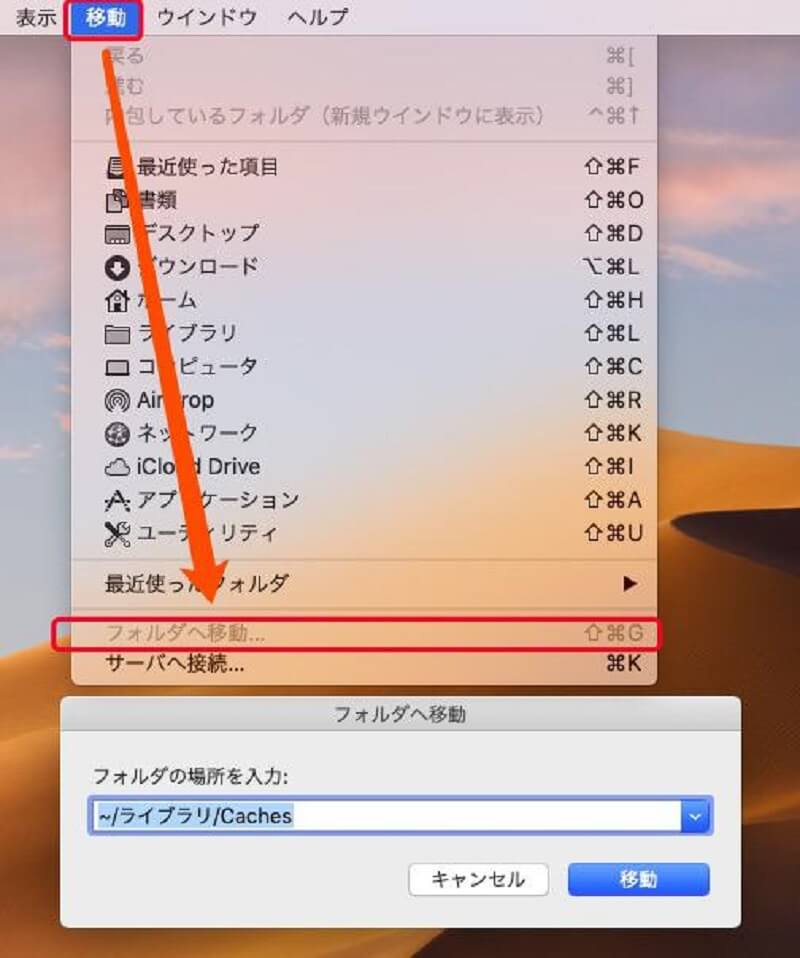
手順1〜6を繰り返します。 ただし、手順2で〜/ライブラリ / Logsと入力して、他の種類のキャッシュを再度消去します。
必要なファイルを削除するのではないかと心配するなら、再び PowerMyMacに任せます。
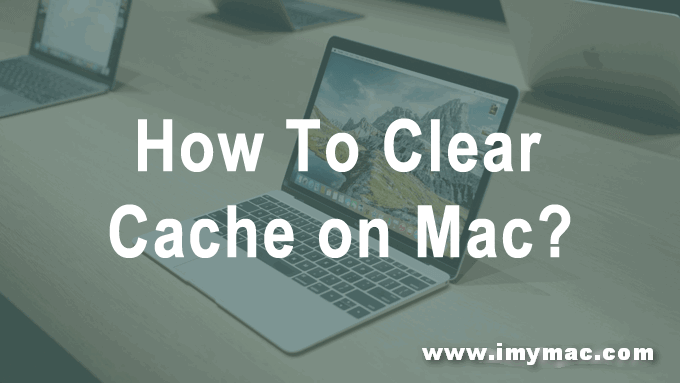
#4-ディスクイメージとアーカイブの削除
不要な.zip、.dmg、および.rarファイルがたくさんある場合はシステムストレージを占有します。すぐにクリーンアップして、ディスクのストレージスペースを解放する必要があります。
Spotlight検索を利用して不要なファイル削除できます。
- Finderを起動します。
- 検索フィールドにDMG / ZIPと入力する。
- [このMac]を選択します。
- 結果が表示され、これらのファイルがサイズでソートされます。
- 不要なファイル、特に大きなサイズのファイルをきれいにしてください。

#5-アプリケーションプラグインと拡張機能の削除
時々はアプリケーションがいっぱいでメモリが不足しています。 アプリケーションのアドオンとプラグインは、(アプリカテゴリではなく)ストレージの「その他」に含まれています。 これらは多くのスペースを占有しませんが、スペースを増やすには、それらをクリアする方がいいです。
拡張機能はMacデバイスに問題を引き起こすことがあるので、それらを削除することをお勧めします。原因となっているアプリのログを削除し、スペースを解放することもできます。 これらの拡張機能を一つずつ手動で削除して、Mac上のトレージを解放します。
Safariの拡張機能を削除する方法:
- Safariを開きます。
- [設定]をクリックします。
- [拡張機能]を押します。
- 削除する拡張機能を選択します。 無効にするには「有効」のチェックを外します。
- 削除する場合は、[アンインストール]をクリックしてSafariをアンインストールします。
Chrome拡張機能を削除する方法:
- Chromeを起動します。
- 画面右上の「・」が縦に3つ並んでいるボタンをクリックします。
- 「その他」をクリックします。
- 「拡張機能」をクリックします。
- 必要に応じて拡張機能を削除または無効にします。
Firefox拡張機能を削除する方法:
- Mozilla Firefoxを起動します。
- 画面の右上隅にバーガーメニューを開きます。
- 「アドオン」を選択します。
- 「拡張機能」と「プラグイン」を見てください。
- 必要な拡張機能またはプラグインを削除または無効にします。
注意:
特定の拡張機能またはプラグインの使用が不明な場合は、直接に削除しないでください。 最初に無効にする必要があります。 特定の拡張機能(またはプラグイン)を無効にした後、アプリ(またはシステム)が正常に動作する場合は、削除できます。
#6-分類できないものはすべて削除する
Macのストレージの「その他」には、独自のその他の分類があります。 これらのファイルには、実際には次のものを含めています。
- ユーザーライブラリ内にあるファイル(スクリーンセーバーなど)
- Spotlight検索で認識できないファイル。
通常、これらの他のファイルは多くのスペースを占有しませんが、クリーンアップしたい場合は、次の方法で実行できます。
- Finderを起動して「移動> フォルダへ移動」を選択します。
- ~/Library/Screen Saversと入力して、「GO」をクリックします。
- これらのスクリーンセーバーを削除します。
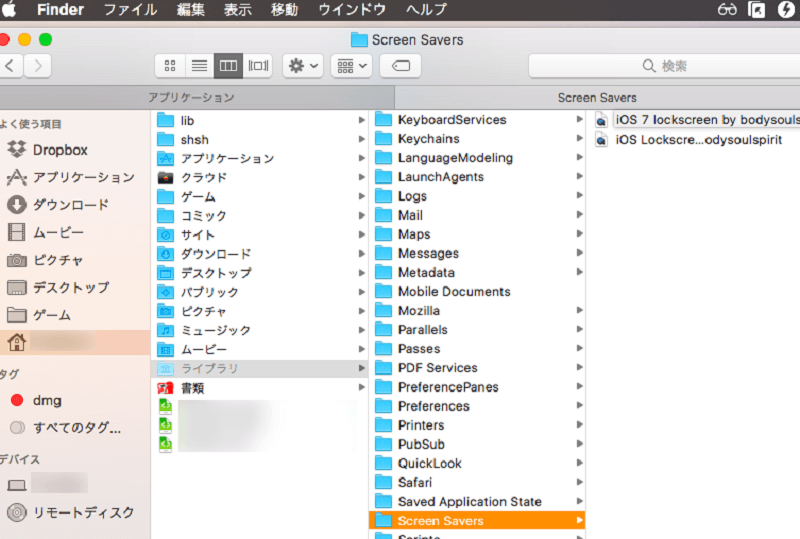
Spotlightによって認識されないファイルはめったにありません。 Windows Boot Campのパーティションなど、さまざまなファイルが含まれています。 仮想マシンのハードドライブも含めることができます。
パート3.ワンクリックでクリーンアップ方法
不要なドキュメント、一時ファイル、キャッシュなどを含むMacのジャンクファイルを削除することで、Macのストレージを増やすにはより簡単な方法があります。それはPowerMyMacのジャンククリーナー を使用することです。
ステップ1.ソフトウェアをダウンロードして起動する
公式サイトからPowerMyMacをダウンロードして起動します。 メイン画面には、デバイスのネットワーク状態が表示されます。
ステップ2.システムジャンクをスキャンする
画面の左側に「ジャンククリーナー」モジュールを選択します。 スキャンボタンを押して、スキャンプロセスを開始します。
PowerMyMacは、アプリケーションキャッシュ、フォトキャッシュ、電子メールキャッシュ、システムログ、システムキャッシュ、システムゴミ箱などのさまざまなカテゴリのジャンクファイルを表示します。

ステップ3.クリーンアップするファイルを確認して選択する
カテゴリを選択し、そのカテゴリのファイルをプレビューします。 クリーンアップするカテゴリと特定のファイル(そのカテゴリ内)を選択します。 「クリーン」ボタンをクリックします。

ステップ4. Macシステムのクリーンアップジャンクが終わった
選択したジャンクファイルがクリーンアップ完了するまで待ちます 。 これらのファイル(自動再作成されたフォルダを除く)は、ゼロKBとしてマークされます。

Mac でストレージの「その他」を削除する方法は以上です。手順1〜8を繰り返します。ただし、今回は手順3で、「重複ファインダ」または「大容量&古いファイル」モジュールを選択してください。
実際には、iMyMacで拡張機能を自動的に削除できます。 このツールを使用して実行する方法は次のとおりです。
- PowerMyMacをダウンロードして起動します。
- [拡張機能]をクリックします。
- スキャンをクリックします。 結果には、Macの拡張機能のリストが表示されます。
- 拡張機能またはプラグインを無効に切り替えます。
ヒント:PowerMyMacの機能:
- ワンクリック - これはワンクリックでMacの完全なスキャンを簡単にすることです。 簡単なクリックでMacデバイス全体をきれいにすることもできます。
- 強力 -PowerMyMacの強力な機能により、Mac全体の包括的なスキャンを実行できます。
- 選択的 -デバイスを包括的にスキャンし、結果をリストに表示します。 時間やサイズなどの特定の機能によって表示方法を選択できます。
- 無料試用 -最初の500MBのデータに対して自由に試すことができます。お金を払い出すことなくその機能を体験することができるでしょう
パート4。Macでストレージを管理する方法は?
Macでストレージの「その他」を削除する方法は知っていますが、ストレージを管理することをお勧めします。この場合、macOSのストレージ機能を検討する必要があります。
「ストレージ」>「管理」>「おすすめ」をクリックして、「iCloudに保存」、「ストレージを最適化」、「ゴミ箱を自動的に空にする」、「不要なファイルを削除」オプションを見つけることができます。
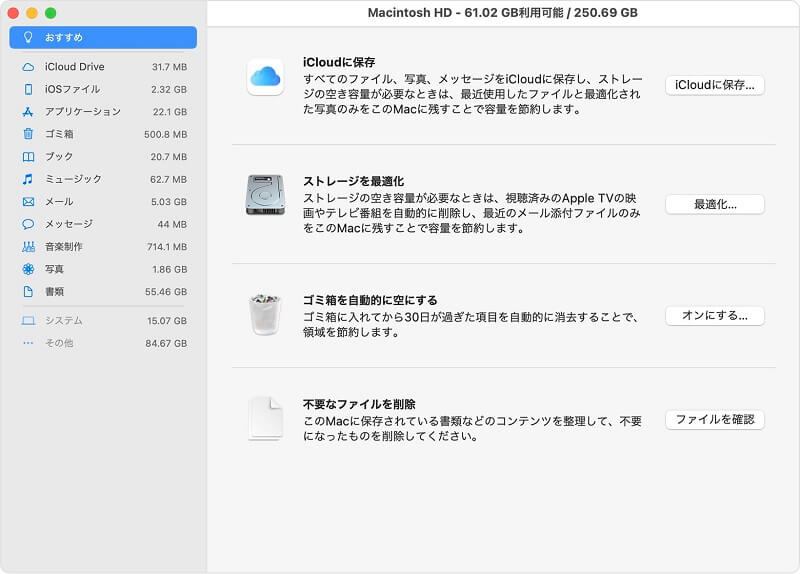
「iCloudに保存する」と、現在のファイルと最適化された画像のみがiCloudに保存されます。 これらのファイルが必要な場合にのみ、iCloudはそれらをダウンロードします。 したがって、より多くのストレージスペースを節約できます。
「ストレージの最適化」を使用すると、ストレージの詳細でパージ可能なすべてのカテゴリを確認できます。 その後、iTunesムービーなどの大きなファイルやその他の大きな添付ファイルを選択的に管理できます。
「ゴミ箱を自動的に空にする」を使用して30日間保存した後、Macのゴミ箱からアイテムを自動的に削除するように設定できます。[Finder]> [設定]> [詳細]に移動すると、[アイテムを削除...]が表示されます。チェックボックスをオンにするだけです。
「不要なファイルを削除」は、Macでより多くのスペースを解放するために、使用しなくなったジャンクファイルを削除することを目的としています。
パート5 まとめ
Macのストレージ「その他」 は実際にスペースを取りすぎてシステムが遅くなる可能性があります。 デバイスのパフォーマンスを向上させたい場合は、それを手動でクリーンアップできます。
もちろん、Macのストレージを自動的にクリーンマップするには PowerMyMacの使用をおススメします。それは非常に役立つと信じています!



