Macでゴミ箱フォルダーが見つからない? この新しい記事では、Macのゴミ箱について、そしてゴミ箱を空にし、簡単に管理する方法について説明します。 また、Macのストレージをすべて解放するためにできる方法があります。
目次: パート1. Macのゴミ箱は?パート2. ゴミ箱を完全に削除・強制削除する方法パート3.ターミナルでゴミ箱を空にする方法パート4. 結論は
パート1. Macのゴミ箱は?
不要になったファイルを削除して、空き容量を確保することはよくあることです。 削除したからといって、完全になくなったわけではありません。そして、Macのゴミ箱、あるいはゴミ箱フォルダは、ドキュメント、写真、ビデオ、音楽など、すべての削除されたコンテンツの一時保存する場所です。
それらの内容が必要な場合は、復元することができます。ただし、macOS Sierraを使用している場合、ゴミ箱に30日間以上保存されたファイルはすべて自動的に、永久に削除されます。
ゴミ箱フォルダーはコンピュータのスペースを占有したままなので、パフォーマンスにも影響します。ゴミ箱を空にすることで、より多くのシステムスペースを確保することができます。 このため、いつでもゴミ箱を空にすることをお勧めします。
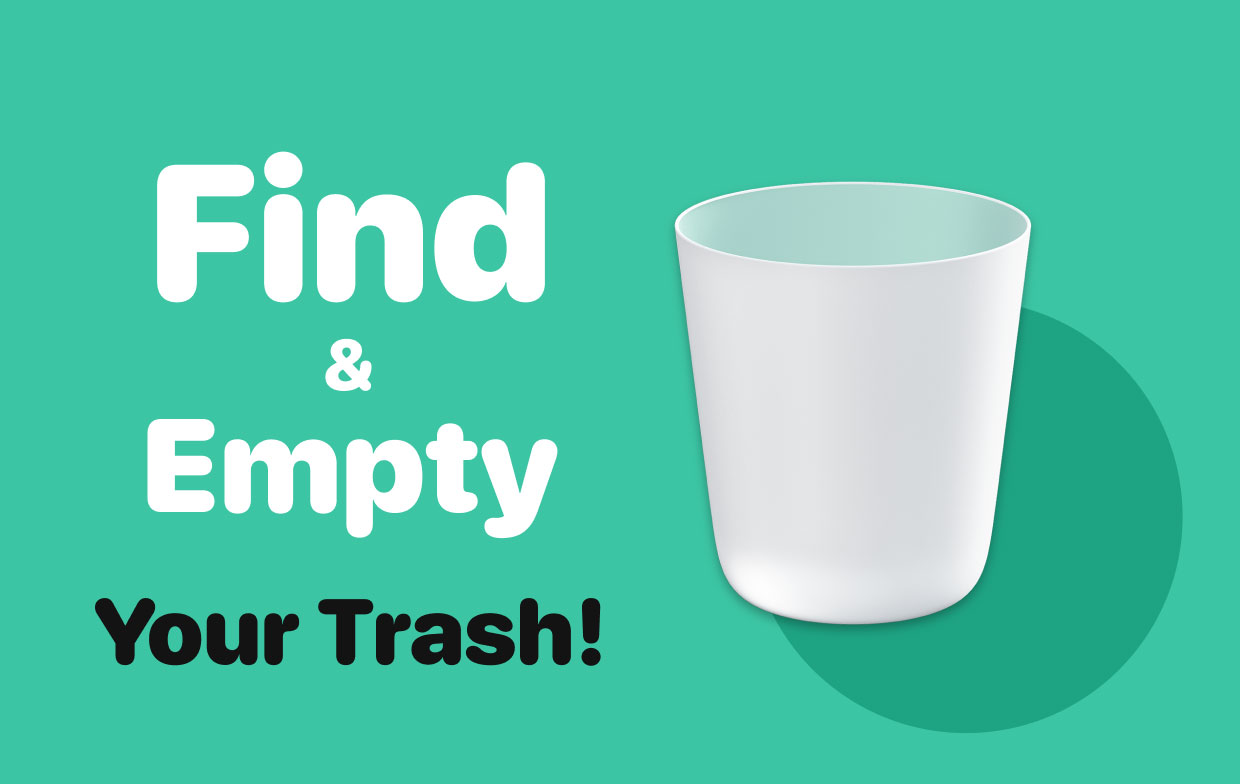
Macのごみ箱はどこ?ゴミ箱フォルダを表示する方法は?
旧バージョンのmacOSを搭載したMacでは、ゴミ箱はデスクトップに表示されました。しかし、アップグレード後、多くの人はMacのゴミ箱がどこにあるのだろうかと疑問に思うかもしれません。
実際にMacでゴミ箱を見つけるのは簡単で、いくつかの方法で行うことができます。ゴミ箱はMacのDockの一番右にあり、不要になったファイルをドラッグ&ドロップで入れることができます。
また、次の手順でゴミ箱フォルダを開くこともできます:
- Finderを開き、Command+Shift+Gを押しながら「Trash」と入力すると、ゴミ箱フォルダが表示され、アクセスできます。
- または、Dockのゴミ箱アイコンをクリックすると、Finderウィンドウが開き、その中に含まれるすべてのファイルが表示されます。
おすすめ:最高のMacクリーンアップツール
削除できないファイルを効果的に取り除く方法を知りたいなら、ここで、最も簡単かつ迅速な方法で問題を解決できるソフトウェアをお勧めします。iMyMac PowerMyMacは、Macをクリーンアップするための完全で包括的なオプションを備えたパワフルなツールです。Macのゴミ箱を知らなくても、数回のクリックでクリーンアップさせることができます。
PowerMyMacが提供するクリーニング機能の中には、「ジャンククリーナー」というモジュールがあり、システム内に保存されたすべてのジャンクをシームレスに除去します。
ここでは、PowerMyMacを使ってMacのファイルを削除する方法をご紹介します。
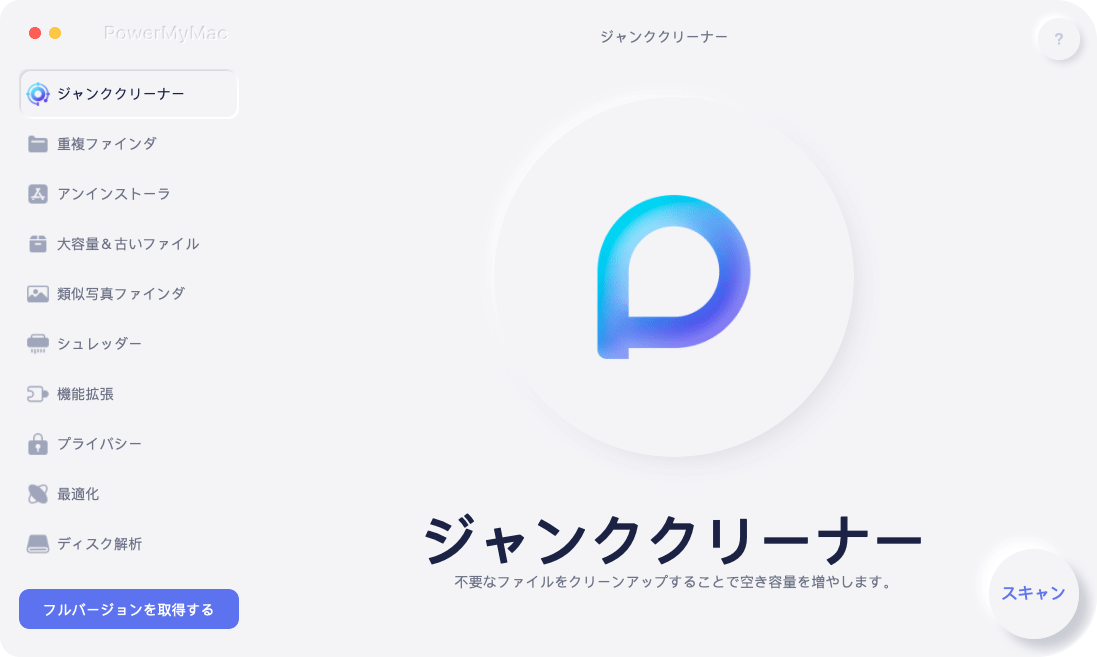
- PowerMyMacをダウンロード、インストール、起動します
- 左側のツールバーで「ジンククリーナー」モジュールを選択します。
- 「スキャン」をクリックすると、プログラムがシステム全体を検索します。しばらくすると、すべてのジャンクファイルが画面に表示されます。
- ファイルは「アプリケーションキャッシュ」「フォトキャッシュ」「システムキャッシュ」「システムログ」などのカテゴリーごとに分類されて表示されます。
- 選択したジャンクファイルをすべて削除するには、「クリーン」をクリックします。

パート2. ゴミ箱を完全に削除・強制削除する方法
まずはファイルを削除する・ゴミ箱に入れるいくつかの方法を紹介しましょう:
- コマンドCommand + Deleteを使ってファイルをゴミ箱に移動します。
- ファイルを直接ゴミ箱にドラッグ&ドロップします。
- ファイルを右クリックして「ゴミ箱に入れる」を選択します。
ゴミ箱を空にする・完全に削除する方法:
- Dockからゴミ箱のアイコンをクリックし、「ゴミ箱を空にする」を選択します。
- ショートカットCommand+Shift+Deleteを使用します。その後「ゴミ箱を空にする」ボタンをクリックする
ゴミ箱を強制削除する方法:
ゴミ箱を空にしようとする時に、問題が発生しファイルが削除できなくなると、Finderを開き、「Option」キーを押しながら上部メニューのFinderをクリックし、「ゴミ箱を空にする...」を選択すると強制的に削除できます。
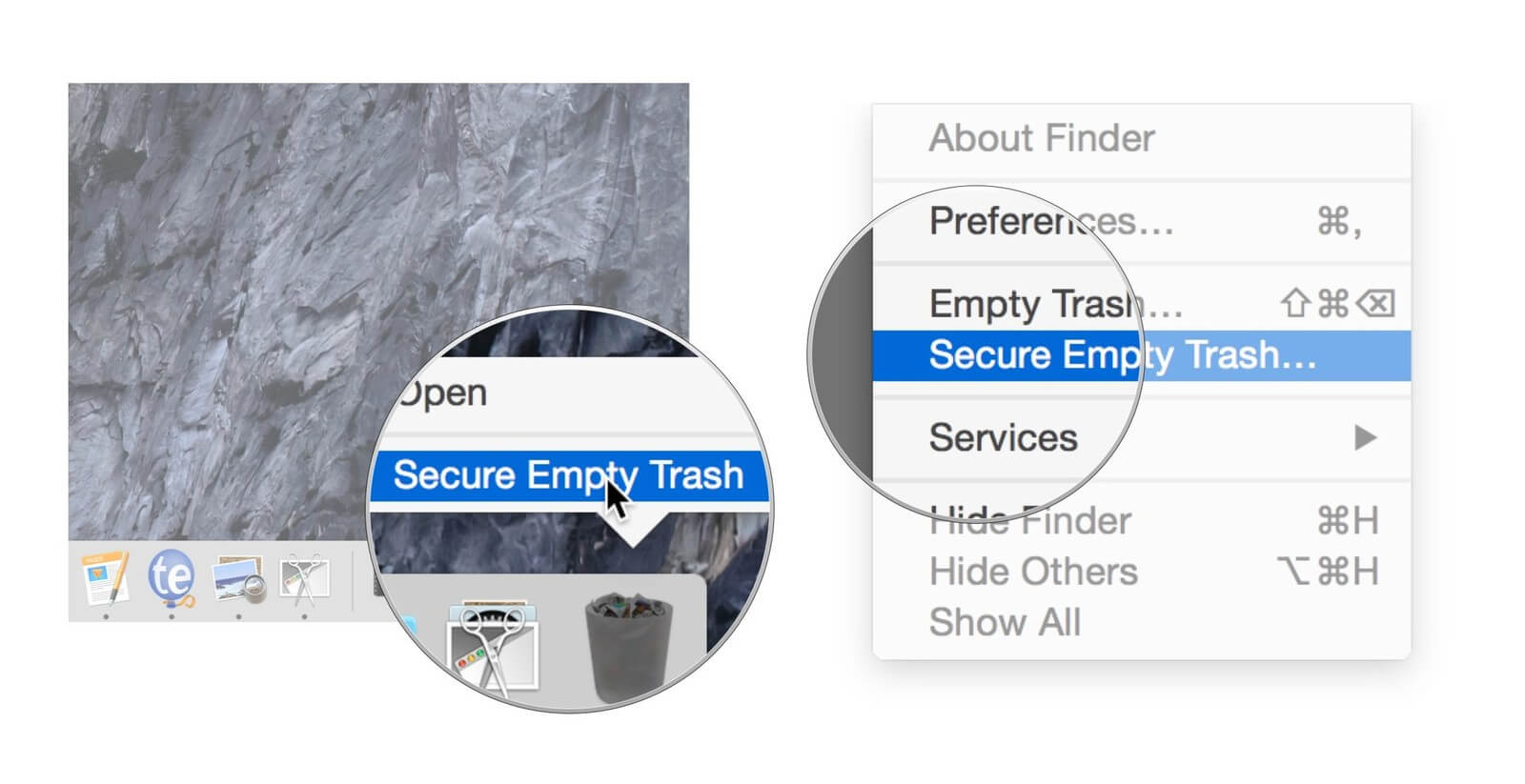
Macのゴミ箱からファイルを復元する方法
- 必要なファイルをゴミ箱フォルダからドラッグして取り出します。
- 間違って削除したばかりのファイルは、Command+Zで復元できます。
パート3.ターミナルでゴミ箱を空にする方法
Macのゴミ箱がどこにあるのか、ゴミ箱フォルダを削除する方法を知った後は、ゴミ箱を強制的に空にする方法を学びましょう。なぜなら、ゴミ箱に問題があって、どうしてもゴミ箱を空にすることができない場合になると、頼りになるのがターミナルです。「アイテムがまだ使用中です」というエラーが出たり、フォルダがロックされていたりすることもあります。どのような状況であっても、ターミナルを使ってゴミ箱を強制的に空にすることができます。その方法は以下の通りです。
- Macでターミナルを開く。スポットライト検索を利用することもOKです。
- 「sudo rm -R」と入力し、Enterを押します。Rの後にスペースがあることに注意してください。
- Controlを押しながらゴミ箱のアイコンをクリックして開きます。
- Trashフォルダ内のすべてのファイルをハイライト表示します。
- すべてのファイルをターミナルウィンドウにドラッグし、Enterキーを押します。
- 管理者パスワードを入力し、Enterキーを押します。
- プロセスが完了するまで待ちます。
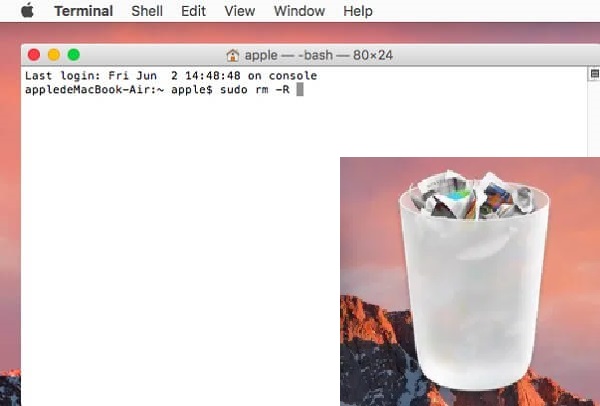
同様の手順は、の他のモジュールにも適用されます。ジャンクファイルがなくなり、0KB残っていることが確認できます。やはりPowerMyMacを使う方が簡単でしょう。
パート4. 結論は
この記事では、Macのゴミ箱フォルダの場所を紹介しました。また、ファイルの削除、復元、さらにはエラーメッセージが表示された場合にゴミ箱を強制的に空にする方法など、必要な手順も紹介しました。
デバイスを定期的にメンテナンスすることで、パフォーマンスが向上し、より快適に動作するようになります。 iMyMac PowerMyMacというプログラムを使えば、デバイスのパフォーマンスを最大限に引き出すことができます。
Macを良好な状態に保つために、PowerMyMacを使ってみましょう。



