個人生活の重要な思い出、または企業の重要な製品やサービスの画像を含めているかもしれないように、写真は今日の社会では重要であり、あるデバイスから別のデバイスに写真を転送できないとイライラすることもあります。 ユーザーが直面する問題の一つは「写真がMacにアップロードされない」 ということです。それは、iPhone、iPad、さらには別のMacコンピュータから発生可能で、その時はイライラします。
では、なぜ写真がMacにアップロードされないのですか? このガイドでは、問題を修正する方法を説明し、Macコンピューターに写真を簡単にアップロードできるようにします。 これらの方法は、将来再び問題に直面した場合に非常に役立ちます。
目次: パート1。Macに写真をアップロードできないのはなぜですか?パート2。「写真がMacにアップロードされないのはなぜですか」という問題を修正する方法パート3。スペースを解放するために重複する写真を削除しますパート4。結論
パート1。Macに写真をアップロードできないのはなぜですか?
「写真がMacにアップロードされないのはなぜですか」には多くの原因があります。特に、iPhoneからmacOSコンピューターに写真をアップロードする場合です。 時々、最新バージョンのiTunesを持っていないのは原因です。 これは、 iTunesを使用して、 iPhoneからmacOSに写真をアップロードまたは同期しようとしたとき起こるかもしれません。
または、インターネット接続が機能していない可能性があります。 これにより、写真がMacにアップロードされないのはなぜですか。 iCloudを使用して写真をクラウドストレージプラットフォームからmacOSコンピューターにアップロードしている場合、これが発生する可能性があります。 インターネット経由でiCloudまたはその他の転送形式から写真をmacOSにアップロードする場合は、安定したインターネット接続が必要です。
さらに、iCloudからアップロードを実行する場合は、同じApple IDアカウントからアップロードしていることを確認する必要があります。 もう一つの問題は、macOSコンピューターにあります。 それが問題を引き起こさないことを確実にするために、それが最新であることを確認してください。 AirDropを使用して別のAppleデバイスからMacコンピューターに写真をアップロードする場合は、同じWi-Fiネットワークに接続していることを確認してください。 両方のデバイスでもBluetoothがオンになっていることを確認します。
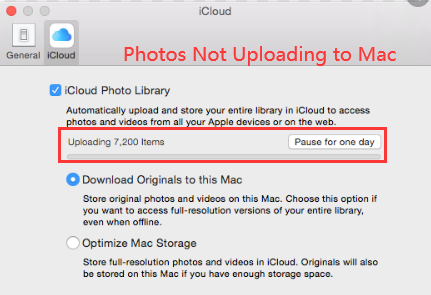
パート2。「写真がMacにアップロードされないのはなぜですか」という問題を修正する方法
では、「写真がMacにアップロードされないのはなぜですか」の問題を解決するにはどうすればよいですか? このセクションでは、問題に効果的に取り組むために実装できるさまざまな方法の概要を説明します。
解決策01:iCloudのステータスを確認する
iCloudから写真をアップロードしたい場合、「写真がMacにアップロードされないのはなぜですか」という問題に直面することがあります。 そして、それはiCloudサーバーがダウンしているかメンテナンス中のためです。
まずは、サーバーの問題が原因でiCloudとiCloud写真がダウンしていないかどうかを確認することです。 このため、 アップルのシステムステータスページをチェックする必要があります。 赤い点で表示されている場合は、サーバー側に問題があります。 したがって、それが軌道に戻ったことを確認するために、それが緑色のドットになるまで待つ必要があります。
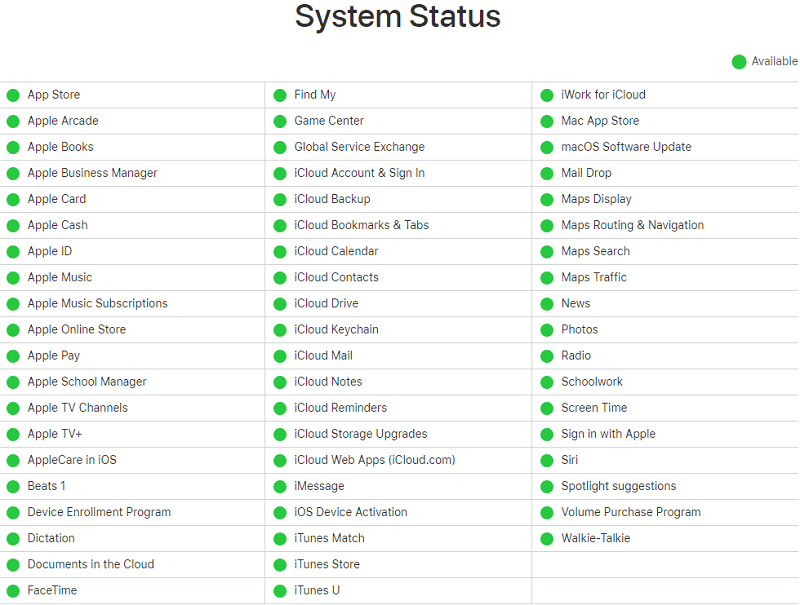
解決策02:インターネット接続を確認する
AirDropまたはiCloudを使用して、一つのデバイスからmacOSコンピューターに画像を転送およびアップロードする場合があります。 また、インターネット接続が安定していない場合、「写真がMacにアップロードされない」という問題に直面する可能性があります。
安定したインターネット接続が機能していることを確認してください。 別のWi-Fi接続にリンクするか、モデムまたはルーターを再起動します。 また、モバイルデータを使用している場合、iCloudからの写真の同期は行われません。 つまり、有効にしていない限り。 「設定」から「写真」にアクセスして、データ帯域幅の使用を許可する必要があります。 その後、Cellularに移動します。 次に、セルラーデータと無制限の更新の両方をオンに切り替えます。
解決策03:macOSコンピューターでiCloud写真を有効にする
すべてのデバイスでiCloud写真を有効にしましたか? 一つのデバイスから写真をアップロードしてmacOSコンピューターに配置する場合に必要です。
では、どうやってMacでiCloud写真を有効にしますか。
- コンピューター内で写真のアプリを起動します。
- メニューバーに行き、「写真」をクリックします。
- その中の設定にアクセスしてください。
- 次に、「iCloud」をクリックします。
- 次に、「iCloud写真」を入れます。
- 「このMacにオリジナルをダウンロードする」を選択するか、「Macストレージを最適化する」を選択することもできます。 それはあなたの好みに依存します。
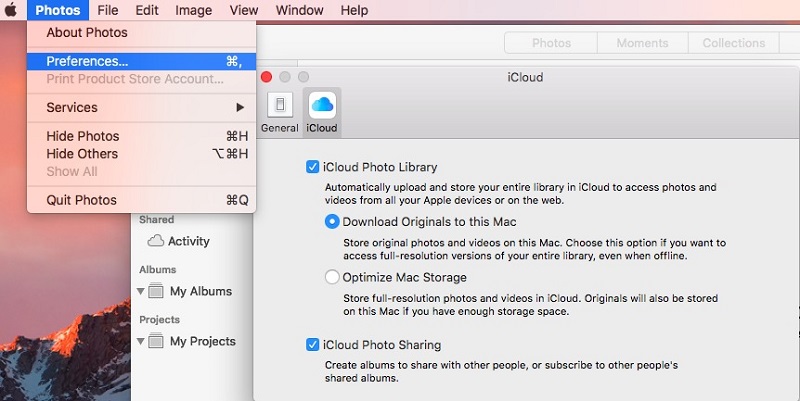
写真を取得したい他のデバイスでもiCloud写真が有効になっていることが重要です。 このようにして、すべてのデバイス間で同期します。 したがって、iPhoneがあり、このiOSデバイスからmacOSコンピューターにアップロードする場合は、そのiPhone内でiCloud写真も有効にする必要があります。
解決策04:Apple IDが同一であることを確認する
「写真がMacにアップロードされないのはなぜですか」という問題のもう一つ理由は、同期してアップロードしたいデバイスで異なるIDを使用していることです。 Apple IDがたくさんある場合は、この問題を試してみてください。
iOSでApple IDを確認する方法は次のとおりです。
- iOSデバイス内で設定アプリを起動します。
- プロフィールを押します。
- 表示されたApple IDまたはメールアドレスを確認します。
macOSでApple IDを確認する方法は次のとおりです。
- macOSコンピューターを開きます。
- アップルメニューからシステム環境設定を起動します。
- iCloudを押します。
- プロファイルのポートレートの下にあるApple IDとそれに関連する電子メールアドレスを確認してください。
解決策05:macOSバージョンを確認または更新する
macOSの最新バージョンを実行しているではない場合は、例の問題につながる可能性があります。 したがって、最新バージョンのmacOSを使用しているかどうかを確認する必要があります。 そうでない場合は、更新する必要があります。
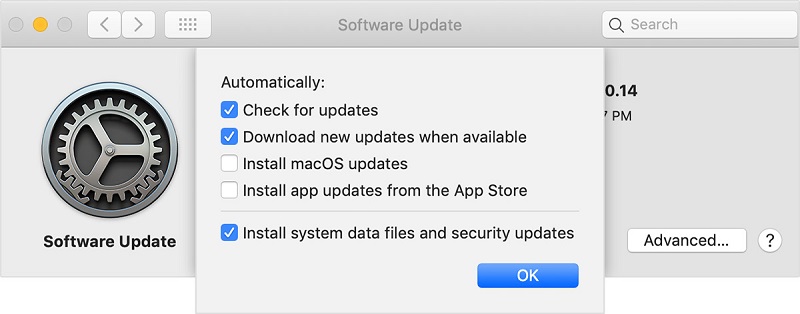
解決策06:コンピューターを再起動する
これは非常にシンプルなソリューションであるが、多くのユーザーから見落とされています。 macOSコンピューターを再起動するだけで、例の問題を解決するのに最適な方法です。 そのため、コンピュータを完全にシャットダウンしてから、もう一度開くことをお勧めします。 これは、macOSコンピューターを再起動するだけの場合よりも優れています。
また、iOSデバイスまたはファイルの送信元となる他のmacOSコンピューターを再起動することもできます。 このようにして、すべてのデバイスを再起動して、すべてが正しく機能することを確認します。 今すぐ試してみてください。
解決策07:サインアウトして再度サインインする
これは、実行すべきもう一つの修正であり、多くの人から見落とされています。 最初にiCloudアカウントからサインアウトし、再度サインインする必要があります。 これは、「写真がMacにアップロードされない」の問題を修正するためのものです。
iOSからログアウト/サインインする方法は次のとおりです。
- iOSデバイスの設定にアクセスします。
- プロフィールを押してください。
- サインアウトを押します。
- 次に、iOSデバイスを再起動します。
- 再度ログインします。
macOSでサインアウト/サインインする方法は次のとおりです。
- macOSコンピューターのアップルメニューにある「システム環境設定」を押します。
- iCloudを押してから、サインアウトを押します。
- その後、macOSコンピューターを再起動します。
- 最後に、もう一度サインインします。
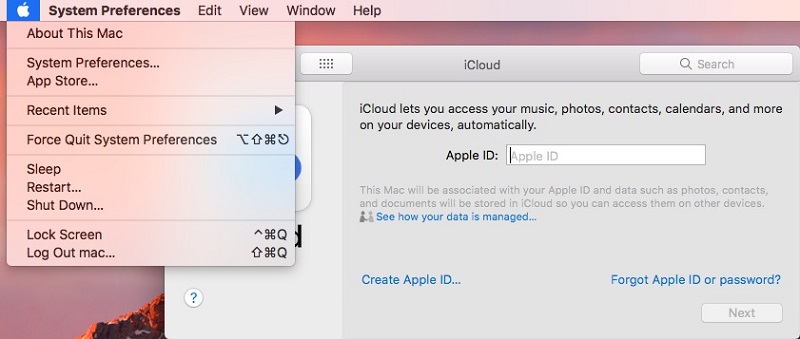
パート3。スペースを解放するために重複する写真を削除します
macOSコンピューターの空き容量を増やして、実行速度を上げたいですか? それで、コンピューター上の重複ファイルを削除することをお勧めします。 これらは、すでにコピーである不要なファイルです。 これを行うには、 iMyMac PowerMyMac とその重複ファインダーモジュールを使用する必要があります。PowerMyMacは両方の重複ファイルとジャンクファイルをスキャンして、数回クリックするだけでクリーンアップできます。
さらに、CPU、ディスク、メモリ、さらにはバッテリーステータスなど、すべてのものをコンピューターでチェックできるため、非常に強力です。 Duplicate Finderモジュールを使用すると、データを失うことなく、重複ファイルを見つけることができます。 最初の500MBでPowerMyMacとそのDuplicateFinderモジュールを試すことができます。 購入する前に、Macを最適化して優れた機能を体験できます。
パート4。結論
「写真がMacにアップロードされないのはなぜですか」という問題を修正するための六つ異なる方法を提供しました。 これらの理解と実装が非常に簡単です。 そして、問題を修正するために完全に働いています。
さらに、 PowerMyMac を試すことができます。コンピュータ上の重複ファイルを見つけてより多くのスペースを解放するためのDuplicateFinderモジュールがあります。 これは、Macを最適化し、スムーズに実行し続けるための優れた方法です。 今すぐPowerMyMacを入手してください!



