iTunesが動作しないのはなぜですか Mac? iTunesストアは数百、数千の曲や映画を販売しており、通常は問題なく動作します。 デバイスの日付と時刻の設定がすべて正確であるにもかかわらず、iTunesストアに接続できない場合、デバイスの最新版を使用している場合は、デバイスを確認する必要があります。 [設定]にアクセスし、選択したプログラムに移動して、ソフトウェアプログラムについて確認し、更新して、デバイスの最新モデルがあるかどうかをテストします。 デバイスを最大限に復元し、システムソフトウェアプログラムを実行して更新し、iTunesストアとの互換性がすべて良好であることを確認します。
しかし今、顧客は接続の問題に直面しています。 彼らが現在経験している最も珍しいエラーメッセージは、iTunesストアに接続するのが困難です。 このトラブルは、さまざまな問題が原因で発生する可能性があります。 この問題を修正する方法を確認しましょう。
目次: パート1.なぜ私のiTunesが私のMacで動かないのですか?パート2. MacでiTunesが機能しないのを修正する方法?パート3. MacでiTunesをアンインストールして再インストールする方法パート4. iTunes Storeに接続できない場合の対処方法パート5:結論
パート1.なぜ私のiTunesが私のMacで動かないのですか?
ユーザーが時々見るかもしれない間違いの1つは、 iTunes Storeで。 場合によっては、問題はインターネット接続の不良またはApp Storeが現在更新されていることが原因です。 サーバーがダウンし、ショップに接続できなくなります。 常にそうであるとは限りません。チェックアウトして問題を解決できる回答がいくつかあります。
これらは、iTunesストアに接続できないエラーメッセージの数です。 不明な誤解が発生しました。iTunesストアのリクエストを完了できなかったか、iTunesがiTunesストアに接続できませんでした。 他の理由があります。 iTunesがMacで動作しない理由のいくつかを次に示します。
- 応答しない、または開かない
- 凍る
- CPU使用率が急上昇する
- 更新後、メニュー項目をクリックできません
- とても遅い
- 不明なエラー42037を返す
パート2. MacでiTunesが機能しないのを修正する方法?
iTunes Apple Inc.によって作成された無料のアプリケーションです。デバイスで音楽ファイルをダウンロード、管理、および再生するために使用されます。 このスキームは、デバイスのポータブルメディアから音楽を同期するために使用されます。 ソフトウェアの論争またはプログラム内のいくつかの失われたファイルのために、iTunesが破損している可能性があります。 iTunesでファイルが破損している場合、プログラムは正しく開かれません。 アプリケーションの適切なインストールは、プログラムの貴重なファイルとデータを再構築し、デバイスで正しく動作することを確認するために必要です。
時々エラーが発生しますが、行くたびにエラーが発生する場合、今何をすべきか混乱しています。 一部のユーザーは、システムを更新した後、iTunesアプリケーションの問題を確認します。 以前にiTunesで問題が発生し、Macシステムを更新した場合、iTunesがMacで動作しない理由を説明するガイドラインを次に示します。
場合によっては、プログラムを再起動する必要があります。 これは試すことができる最も速い解決策なので、主にこれを適用する必要があります。 Appleメニューバーから[再起動]を選択します。 Macが再起動したら、iTunesアプリケーションをもう一度起動します。
iTunesのアップデートを確認する
iTunesを確認するもう1つの簡単な方法は、インストールしたiTunesのバージョンを更新することです。 十分な最新バージョンがないと、バグが発生することがあります。 iTunesの更新は簡単です。アプリケーションを起動してメニューを選択し、iTunesに移動して、[更新の確認]をクリックする必要があります。
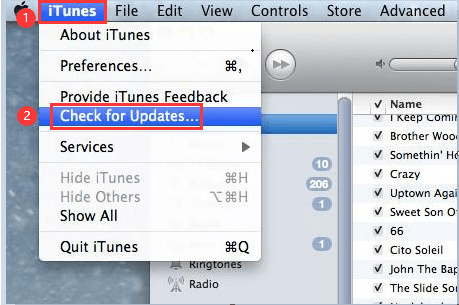
セーフモードオプションを選択する
サードパーティのスクリプト、プラグイン、またはあらゆる種類のデバイスを使用すると、問題が発生する場合があります。 セーフモードでiTunesを起動するだけで、サードパーティであることを確認できます。
iTunesをセーフモードで起動するには、次の手順に従います。
- iTunesの起動中にOptionキーとCommandキーを押したままにします。 セーフモードでアプリを起動します。 表示画面にポップアップ情報が表示されているかどうかを確認できます。
- ポップアップメッセージが表示されたら、[続行]をクリックします。
- iTunesがセーフモードで動作する場合、サードパーティのプログラムまたはアドオンが逆の動作をしないように影響を与えるのは、iTunesに影響することです。
- このフォルダにアドオンが表示されます。~/Library/iTunes/iTunes Plug-ins/。
問題の原因となっているアドオンを特定するには、iTunesを閉じてから、アドオンをディスプレイ上で個別に移動する必要があります。 製造元のページをチェックして、アドオンの更新があるかどうかを確認することもできます。
サインアウトしてWi-Fiをオフにする
Wi-Fiをオフにして、iTunesアプリケーションを起動することもできます。 オンにして、iTunesアプリケーションがロードされたら、メニューに移動して「ストア」を選択し、ドロップダウンオプションから「サインアウト」できます。 サインオフが完了したら、iTunesアプリケーションを終了します。 Wi-Fiを再びオンにして、もう一度起動してみます。
iTunesがMacで動作しない理由の最後の部分に進みましょう。
パート3. MacでiTunesをアンインストールして再インストールする方法
よりソフトなバージョンのiTunesを試すか、iTunesがエラーを表示し続け、デバイスからファイルを同期できないため、iTunesを再インストールする必要があります。 または、ディスク容量を節約したい場合 iTunesアプリケーションを完全に削除する あなたのMacから? 次に、以下の手順に従います。
PowerMyMac UninstallerでiTunesをアンインストールする方法は?
iMyMac PowerMyMac 強力です アプリの削除に使用できるクリーニングツール Macを掃除します。 このツールには、デバイスのステータスを利用して検査するだけでデバイスを最適化するのに役立つ複数の機能が含まれています。 このソフトウェアツールは、MacデバイスにあるデータやファイルのMacのコピーをクリーンアップします。 Macファイルの管理が簡単になりました。 このツールをインストールしてレートに合わせると、デバイスのパフォーマンスが新品同様の状態であることがわかります。
MacデバイスでiTunesを完全にアンインストールする手順は次のとおりです。
- MacデバイスにPowerMyMacをダウンロードしてインストールし、起動します。 画面の左側からアンインストーラーを選択します。
- [スキャン]をクリックして、PowerMyMacがMacにインストールしたアプリをスキャンできるようにします。次に[表示]ボタンをクリックして、スキャン結果を確認します。
- PowerMyMacが[クリーン]ボタンをクリックするアプリケーションを選択し、プロセスが完了するまで待つことができます。 以上です。

このツールを使用して、単一または複数のアプリケーションで選択できます。スキャン結果で確認できます。 このPowerMyMacにはたくさんのものがあります。 このクリーニングツールに必要なものがすべて揃っているので、Macデバイスを安全に保護するためにこのツールを使用することをお勧めします。
このツールを使用してスキャンし、 iTunesでジャンクファイルを削除する またはすべてのMacデバイスで、Macがデバイスの失われたストレージスペースを復元するようにします。 このツールはまた、Webブラウザがデバイス上の主観的なスペースを侵害しないことを保証します。 デバイス上で重複ファイルや同一の写真を見つけたい場合は、PowerMyMacが自動的に機能します。 Macの速度が低下し始めたように思われる場合は、PowerMyMacアクションを実行すると、ツールによってMacのすべての問題が復元されます。
または、この方法を試してください:
- ターミナルアプリケーションを開き、ユーティリティまたはアプリケーションフォルダを探します。
- コマンドcd /Applications /を試すことができます
- 次に、このコマンドに移動しますsudo rm -rf iTunes.app/
- 必要に応じて、希望のパスワードを入力し、クリックしてReturnを押します。
これが、iTunesがMacで動作しない理由の問題を修正するためのオプションの一部です。 このテクニックを実行する必要がある理由は、デバイスからすぐに削除するためです。 ダウンロードページからiTunesを再インストールして、こちらの手順に従ってください。
MacにiTunesを再インストールする方法
あなたは素晴らしい経験でiTunesを楽しむことができます。 ただし、アプリケーションが動作の問題を開始するときは、アクションを実行するときです。 iTunesがそのような予期しないために音楽を流し続けている場合、Macに問題がある可能性があります。 ただし、Macデバイスにブレイズを設定する必要があります。 そしてそれはそれを行う唯一の方法です。
ただし、iTunesが完全にクラッシュまたはフロストしている場合は、再インストールすると問題が解決します。 まず、iTunesのアップデートバージョンをダウンロードして、インストーラーを開きます。 ただし、同じバージョンをインストールした場合は、問題なくiTunesアプリケーションを再インストールできます。
これで問題が解決しない場合は、実行前にiTunesを完全にアンインストールして、デバイスにダウンロードしてインストールできます。
- iTunesアプリケーションをゴミ箱にドラッグします。エラーメッセージが表示されたら、手順2に進みます。エラーメッセージが表示された場合は、手順6をスキップしないでください。
- iTunesアプリケーションを右クリックし、[アプリケーション]フォルダーに移動して、[情報を見る]をクリックします。
- ロックキーをクリックして、管理者パスワードを入力します。
- [共有とアクセス許可の展開]に移動し、[全員]に設定してから、[読み取りと書き込み]に設定します
- プログラムを閉じて、ステップ1を再試行してください。
- ゴミ箱を空にします。
- Spotlight検索バーのアクティビティモニターに入力して、アプリケーションを起動します。
- iTunesヘルプを見つけて破棄します。
- 次に、ライブラリに移動し、[設定]をクリックして、ファイルの先頭にある「com.apple.itunes」を含むすべてのファイルを削除します。
- これでMacを再起動できます。
iTunesアプリケーションを再インストールする効果的な方法が必要な場合、またはアプリケーションを完全に破棄したい場合は、手順とガイドラインをご用意しています。 アプリケーションをアンインストールするのは簡単ではないので、すべての手順を読んでそれを実行する必要があります。 次の手順とガイドラインに従って、iTunesがMacで動作しない問題を修正してください。 iTunesアプリケーションのアンインストールに関するこの完全なガイドでは、iTunesのユーザー設定、プレイリスト、その他のデータが削除されます。
パート4. iTunes Storeに接続できない場合の対処方法
画面に「接続できません」というメッセージが表示された場合の対処方法は次のとおりです。 アプリケーションが何もロードしていない場合、またはコンテンツのダウンロード中にアプリケーションが停止した場合に機能します。
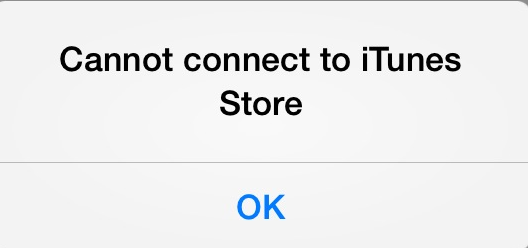
これらのアプリケーションを使用して、私のiTunesがMacで動作しないという問題を解決できない場合は、次の手順を試してください。
- iTunes Storeで
- Apple TVアプリ
- ゲームセンター
- Apple Newsアプリ
- Apple Booksアプリ
- App Storeで
- アップルミュージックアプリ
システムステータスペインを確認する
システムステータスを確認して、お住まいの国または地域のサービスに問題がないかどうかを検出できます。
ソフトウェアを更新する
iOSまたはApple以外のデバイス用のソフトウェアの最新バージョンに更新します。 接続している場合は、もう一度お試しください。
インターネットに接続されているかどうかを確認する
インターネットブラウザでウェブサイトに接続してみてください。 何も起こらない場合は、同様のシステムでさまざまなデバイスを試し、Webサイトに接続できるかどうかを確認します。 インターネットにアクセスする他の機器がない場合は、デバイスに接続されているWi-Fiルーターをオフにしてみてください。 同様にオンにして、デバイスを起動します。 それでもWi-Fi設定に接続できない場合は、インターネットプロバイダーに連絡して問題を解決する必要があります。 それでも最初のガジェットがインターネットに接続できない場合は、Wi-Fiまたはその他のデバイスを使用して助けを求めれば、問題の解決に役立ちます。
携帯電話サービスを使用してインターネットで取引する場合は、使用していたアプリケーションのデバイスの携帯電話データを必ず開いてください。 開くには、[設定]オプションに移動し、[モバイルデータ]をタップしてオンにします。
日付と時刻が更新されているかどうかを確認する
Macデバイスのシステム環境設定に移動し、日付と時刻を選択します。 時刻と日付がすべて不正確な場合は、更新するか、オンにして時刻と日付を自動的に設定できます。
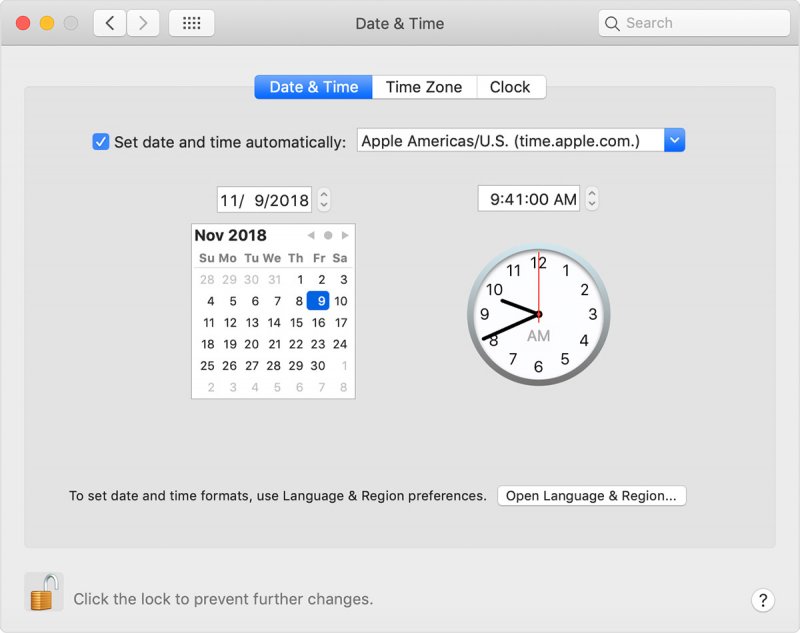
パート5:結論
私のiTunesが私のMacで動作しないのはなぜかというと、もっと多くの方法があることに気づくでしょう。 プロセスを完了するにはチェックが必要ですが、サードパーティのツールを使用すると、簡単な手順で問題を完全に修正できます。 このツールを使用して、ジャンクファイルをスキャンおよびクリーニングして、Macがデバイスの失われたストレージスペースを復元できるようにすることができます。 このツールはまた、あなたのウェブブラウザがあなたがあなたのデバイスに持っている個人的なスペースを侵害しないことを保証します。 デバイスで重複したファイルや同一の写真を見つけたい場合は、 PowerMyMac あなたのために仕事をします。 また、Macの速度が低下し始めたと思われる場合は、PowerMyMacを実行すると、ツールがMacデバイスのすべての問題を再利用します。



