スマートフォンやその他の電子機器向けに設計された新しい機能が増えているため、一部のユーザーは特定の機能の有用性にもかかわらず無視したり、過小評価したりすることがあります。 そのような機能は、時には非常に便利です。
ここでWi-Fiダイレクト(Wi-Fi Direct)のことを指しています。これは最も便利な機能の1つですが、ユーザーにはよく無視されています。 この機能についてはまったくわからないかもしれませんが、おそらく、周囲の誰かが「Wi-Fiダイレクトとは何ですか?」と聞かれたことがあるかもしれません。
Mac用Wi-Fiダイレクトとは何ですか?
Mac向けWi-Fiダイレクトは、主にデータ転送と共有のためのもので、Bluetoothに非常によく似た機能です。 Wi-Fiダイレクトを使用する場合、ルーターではなく他のデバイスに接続する必要があります。 データを共有または交換するには、Wi-Fiダイレクトをサポートおよび有効化できる2つのデバイス間に接続を確立する必要があります。
したがって、この記事では、Wi-Fiダイレクトの簡単な紹介と、主にMacデバイスでのWi-Fiダイレクトの使用方法について説明します。

目次: パート1. Wi-Fi Directとは何ですか?パート2. Wi-Fi Directを使用する理由パート3. MacでWi-Fi Directを有効にする方法 パート4 まとめ
みんなが読んでいる:Macのパージ可能領域を削除する方法 Top2MacでWi-Fiネットワークを忘れる方法
パート1. Wi-Fi Directとは何ですか?
Wi-Fiによく耳にするでしょう。 ただし、Wi-Fi DirectはWi-Fiと同じではありません。 これは主にデータの転送と共有、Bluetoothによく似た機能です。
Wi-Fiを使用すると、接続せずにデバイスでインターネットにアクセスできます。 Macの速度が低下していることが心配する必要はありません。 この機能を実現するには、1台のルーターとWi-Fiに接続できるデバイスが必要です。
Wi-Fi Directの場合、ルーターではなく他のデバイスに接続する必要があります。 Wi-Fi Directをサポートおよび有効にできる2つのデバイス間の接続を確立する必要があります。 次に、Wi-Fi Directを使用すると、2つのデバイス間でデータを共有または交換できます。
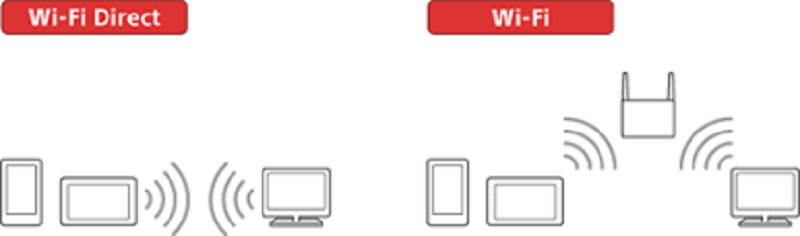
パート2. Wi-Fi Directを使用する理由
約10年前、インターネットに接続していない状態でファイルやデータを共有するには、Bluetoothが最適な選択肢でした。 しかしながら、 Bluetoothを介したデータ転送のスピードが遅いでした。 今日、技術の開発はこの問題を解決するのに堪能です。 そのために役立つアプリケーションがたくさんあります。それらの一部は システムのアプリケーションメモリの不足を起こすかもしれません。 その上、より良い代替手段のWi-Fi Directが生まれました。また、一部のアプリケーションは、ファイルを共有するための強力な機能を備えて設計されています。
ただし、この記事でWi-Fi Directが紹介された理由は、主に、これらすべてのアプリケーションが転送プロセス中に信頼できる接続を確立できるわけではないためです。それに対して、2つのデバイス間の接続に依存するWi-Fi Directの方がより信頼できるためです。 それは確かにすべてのユーズを満たすことができる機能です。
2つのデバイス間で信頼性の高い接続を確立することで、簡単なクリックでWi-Fi Directを介したデータ転送と共有できます。さらに、ワイヤは不要であり、ただWi-Fi Directがデバイスで有効になっていることだけでいいです。
Bluetoothと比較しても、Wi-Fi Directの利点は、高速でデータを転送および共有できることです。 クリーナーでMacを高速で動作させる必要があります。 共有に費やされる時間は、データのサイズとデバイスの実行ステータスによって違います。
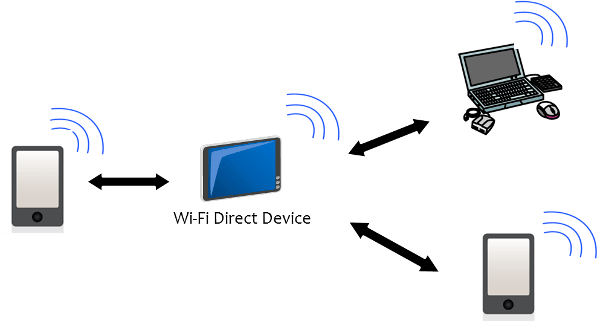
パート3. MacでWi-Fi Directを有効にする方法
Wi-Fi Directは、Androidデバイス4.0以上のオペレーティングシステムを実行しているだけでなく、Macデバイスもサポートしています。
これがMac上でWi-Fi Directを有効にする詳しい手順です。
ステップ1 まずMacで「システム環境設定」を開きます。
ステップ2 次に「共有」を選択します。
ステップ3 そして、「インターネット共有」を選択します。
ステップ4 最後に、「 AirPort」を選択します。
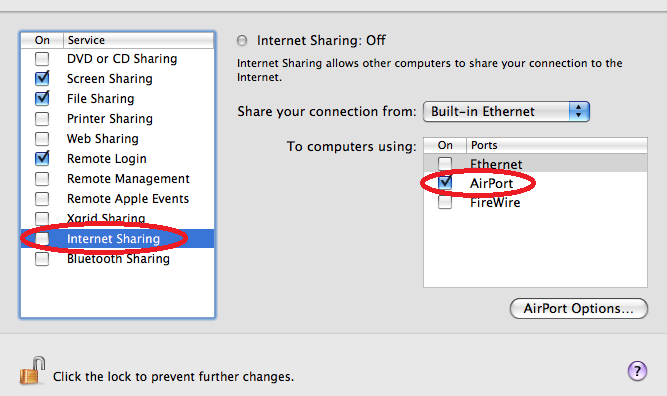
これらのステップを完了することによって、ソフトウェアベースステーションはオンになり、それは中央Wi-Fiハブとして機能するものになります。 必要に応じて、名前を変更して好きな名前を入力できます。 使用しない場合は必ず機能をオフにしてください。
さらに、Wi-Fi Directを介してMacデバイスを他のデバイスに接続できます。 たとえば、Macとテレビの間に接続を作ることができます。 以下の手順に従ってください。
注意: 接続に失敗した場合は、両方の機器がWi-Fi Directに対応しているかどうかを確認してください。
ステップ1 Wi-Fiをオンにします。
ステップ2 アイコンをもう一度クリックして、後でリストされているオプションを検索します。
ステップ3 「 ネットワークを追加」を選択します。
ステップ4 プロンプトに従います。
ステップ5 Wi-FiネットワークがMacの周りに表示されます(最大25フィート)。
ステップ6 テレビでMacデバイスのネットワークを見つけます。
これが、MacデバイスとWi-Fi Directをサポートする他のデバイスとの間の接続を実現する方法です。 Macの画面共有を同時にオンになっているのも覚えておいてください。その手順は以下に示しています。
ステップ1 まず、Macでの「 システム環境設定 」を開きます。
ステップ2 次に「共有」を選択します。
ステップ3 そして、 画面の左側に「画面共有」を選択します。
ステップ4 「オン」にします。
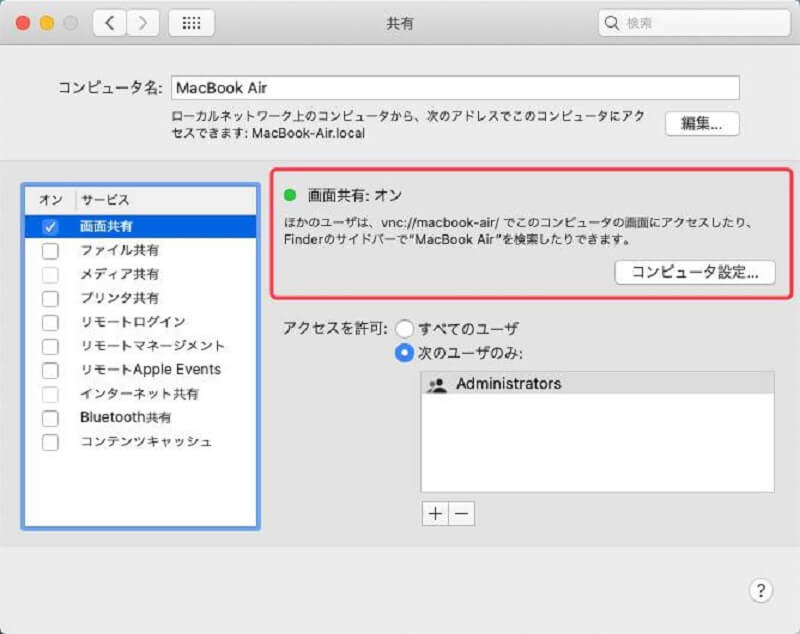
パート4 まとめ
ネットワークとデータを共有し転送することに慣れているかもしれません。 Wi-Fi Directは、以前のデータの共有と転送する方法とはちょっと違いがありますが、心配しないでください。無線LANの環境が無くても機器どうしが直接に通信することができるので、便利かつ簡単です。共有と交換の際にこの便利な方法を試してみませんか?



