エアポッドはクールです。 これらは、ヘッドセットまたはヘッドフォンとして機能するBluetoothオーディオデバイスです。 Airpodは、どのBluetoothデバイスでも動作します。 ただし、Mac、iPhone、iPadでは非常にうまく機能します。 いくつか言及します。
Macでうまく動作しますが、いくつかの問題が発生する可能性があります。 そのような問題の1つは、AirpodがMacから切断され続けることです。 それは頻繁に起こる可能性があり、もしそうなればかなりイライラすることがあります。
AirpodがMacから切断され続ける理由には多くあります 。 AppleのWebサイトのページには、AirpodがMacから切断され続ける理由に関する非常に包括的な理由リストが記載されています。
AppleのWebサイトの情報は無視できないものですが、AirpodがMacから切断され続ける理由に関する問題の解決に役立つとは限りません。 この記事を読み続けると、Airpodの7つの簡単な修正がMacから切断され続けることがわかります。
目次: パート1。問題を診断するためにAppleのBluetoothエクスプローラーを使用する方法パート2。Airpodsの簡単な修正がMacの問題から切断され続けるパート3。接続の問題を回避するためにMacを良好な状態に保つ方法パート4:結論
パート1。問題を診断するためにAppleのBluetoothエクスプローラーを使用する方法
AirpodsがMacから切断され続ける問題を診断するのに役立つAppleのクールなツールがあります。 Appleのこのツールでは問題が解決しないことに注意してください AirpodがMacから切断され続ける.
この特定のツールは、単にグラフを表示します RSSIまたは受信信号強度の表示を表示する。 これらのグラフには、AirpodがMacから切断され続けるという問題に役立つ重要な情報も表示されます。
これらのグラフはあなたを助けることができます ハードウェアの問題を診断する Bluetoothデバイス、この場合はAirpodを使用します。 つまり、ダウンロードするにはApple開発者である必要があります。
今でも、それをダウンロードできるので心配しないでください。 このツールの使用について技術的なことはありません。 すぐに試してみてください。 以下のステップをチェックして、この特定のツールをダウンロードして使用し、AirpodがMacから切断され続ける問題を診断する方法を確認してください。
- Bluetooth Explorerをダウンロードします https://developer.apple.com/.
- アカウントを作成します。
- アカウントにログインして、[ダウンロード]セクションに移動します。
- 下にスクロールして、さらにダウンロードを表示します。 追加のツールがあります XCode 8.2。 それをクリックして、Bluetooth Explorerをダウンロードします。
- ハードウェアを開きます。
- Bluetooth Explorerを開きます。 アプリにグラフが表示されます。
- 画面中央の[スタート]ボタンを探します。 クリックして 情報のロギングを開始。 RSSI、送信電力、リンク品質などの情報があります。 データレートを示すグラフも表示されます。 これらは、オーディオ接続の品質を確認するのに役立ちます。 また、Macへの接続品質も表示できます。
- グラフを使用して接続を分析します。 適切なエアポッドを単独で着用し、グラフに基づいて接続を確認します。 右側のAirpodを取り出して、左側のAirpodをテストします。 再び、 接続を確認してください グラフに基づいています。 グラフの情報を使用して、どのAirpodがうまく機能していないかを見つけます。
- Aiprodsを修理のために最寄りのAppleストアに持って行き、Bluetooth Explorerのグラフから収集した情報を共有してください。 それは大いに役立ちます。

ヒント: MacからXcodeをアンインストールする方法を探している場合は、確認できます。 このリンク 方法を見つけます。
パート2。Airpodsの簡単な修正がMacの問題から切断され続ける
AirpodがMacから切断され続けても心配する必要はありません。 問題の解決に役立つ簡単な修正があります。 AirpodがMacから切断され続ける場合の7つの簡単な修正の詳細をお読みください。
修正#1。 Macを更新してください
AirpodがMacから切断され続けることを心配する前に、Macを更新するために時間をかけてください。 Macを更新するには、以下の手順に従ってください。
- MacのApple Storeにアクセスします。
- [更新]タブにカーソルを移動します。
- アップデートを確認してください。 利用可能な更新がある場合は、すぐに更新してください。
修正#2。 Bluetoothがオンになっていることを確認する
- [アプリケーション]フォルダーに移動すると、以下が表示されます システム環境設定。 システム環境設定をドックにすでにドラッグしている場合は、そこからクリックするだけです。
- Bluetoothを検索してタップします。
- 点灯していることを確認してください。 そうでない場合は、オンにします。
修正#3。 Airpodを手動でペアリングしてみてください
- システム環境設定に戻ります。
- 検索する ブルートゥース そしてそれをクリックしてください。
- Bluetoothがオンになっているかどうかを確認します。 そうでない場合は、オンにします。
- Airpodを選択して接続します。
修正#4。 Airpodが出力デバイスとして選択されていることを確認する
- Airpodが範囲内にあるかどうかを確認します。 そうでない場合は、そうであることを確認してください。
- システム環境設定に移動します。
- 音を選択 それをタップします。
- 出力をクリックします。
- Airpodを選択します。
修正#5。 オプションを選択します エアポッドを忘れる そして、再接続
- システム環境設定に移動します。
- Bluetoothを選択してタップします。
- デバイスを選択します。
- クリックします。 Xボタン.
- 選択してタップ デバイスを忘れる.
- 数秒待ってから再接続します。
修正#6。 Airpodのケースの電源を入れて充電してください
- 使用 雷ケーブル 接続します。
- ステータスライトが緑色に変わるまで待ちます。
修正#7。 Airpodをリセットしてみてください
- を押します 設定ボタン。 このボタンは、Airpodsケースの背面の下部にあります。 セットアップボタンを押す前に、エアポッドのケースの蓋を開けてください。 小さな緑色のライトが表示されます。
- 背面のセットアップボタンを押したままにして、ライトを探します。 そうなる 白を点滅し始めます.
- 約15秒待ちます。 光の色は オレンジ色に切り替える.
- 白いライトが表示されたら、セットアップボタンを放します。 これは、Airpodがリセットされたことを意味します。
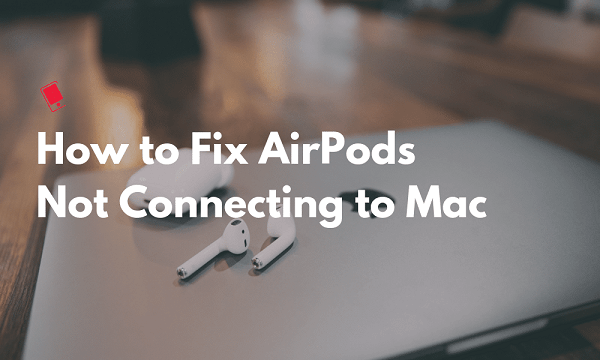
パート3。接続の問題を回避するためにMacを良好な状態に保つ方法
これはあなたを怖がらせるためのものではありません。 ただし、AirpodがMacから切断され続ける理由として考えられる理由の1つは、Macが過負荷になる可能性があることです。 考えたことはありますか?
Macを更新するだけでは不十分です。 ご存じのとおり、Macの実行速度はすでにかなり遅くなっています。 そこに保存されている多くのファイルとアプリは、Macのパフォーマンスに影響を与える可能性があります。 これは、AirpodがMacから切断され続ける理由の原因になる可能性があります。
だから、あなたのMacが将来遅くなるのを防ぐために何ができますか? まあ、そのような問題を防ぐのに役立つ強力なツールがあります。 その強力なツールは iMyMac PowerMyMac.
PowerMyMacは、Macの自動クリーンアップを行います。 つまり、Macの奥深くに隠れていたファイルやアプリを一掃するということです。 彼らがそこにいることさえ思い出せないほど深い。 Macの奥深くに埋もれている古いファイル、写真、ビデオ、アプリを検索して見つけます。
あなたはそれらの古代のファイルを見つけるのにかなりの時間がかかることをかなりよく知っています。 あなたがそれらを見つけることに決めたなら、あなたは本当にそれをするのにいくらかの時間を費やさなければならないでしょう。 PowerMyMacを利用することで、トラブルを回避できます。
これは頭を悩ますツールではありません。 とてもシンプルなツールです。 シンプルでありながら、Macを素晴らしい状態で実行し続けるために、非常に多くのことを行います。
Macのスマートクリーンアップを体験できます。 ほら、この特定のモジュール それらの古いファイルを一掃します iTunes、iPhoto、メール、ゴミ箱に深く隠れています。 また、Macで非常に多くのスペースを占有している大規模で古いファイルも検出します。
PowerMyMacでできるもう1つの便利な方法は、Macで非常に多くのスペースを占有しているアプリをアンインストールすることです。 これらの古いアプリは、何もしなくても最終的にアンインストールできるので安心できます。
そのため、AirpodがMacから切断され続ける場合は、Macに関係があるという事実を無視することができます。 あなたが持っている場合 PowerMyMac Macにインストールすると、Macが良好な状態であることを安心できます。 ダウンロードして無料でお試しください。

パート4:結論
AirpodがMacから切断され続ける心配はありません。 ご覧のとおり、問題を解決するために使用できる修正がいくつかあります。
AirpodはMacから切断され続けますか? はいの場合、それを解決するために通常何をしますか? AirpodがMacから切断され続ける問題を解決する方法についての考えやアイデアを共有してください。



