連絡先のリストやその他の情報を CSV 形式で保存できる場合があります。したがって、次のことが必要です。 CSV を vCard に変換する, そのため、スマートフォンの連絡先やアドレス帳のような形式で簡単に情報を保存できます。
しかし、CSV ファイルを vCard ファイル形式に変換することは可能でしょうか?実際、それは可能です。 macOS コンピューターと Windows PC の両方でこれを行う方法は多数あります。ネット上で利用可能なオンライン変換ツールを使用して行うこともできます。
ここでは、CSV ファイルを vCard 形式に変換する変換プロセスについて説明します。さまざまなプラットフォームを使用してこれを行うためのさまざまな方法を紹介します。さらに、Mac コンピュータ上でファイルの重複を避けるためのボーナス ヒントも提供します。
内容: パート 1. vCard (.VCF) ファイルとは何ですか?パート 2. Windows で CSV を vCard に変換する方法?パート 3. Mac で Excel CSV を vCard にエクスポートするにはどうすればよいですか?パート 4. オンラインで CSV を vCard 形式に無料で変換するMac に関するヒント: Mac で重複ファイルを簡単に削除する
パート 1. vCard (.VCF) ファイルとは何ですか?
A vCardの は、ユーザーがさまざまな電子メール サービス プロバイダーやアプリケーションで容易に読み取り可能な形式で連絡先情報を送受信できるようにするファイル形式です。 vCard は、実際には拡張子 VCF のファイル形式で保存されます。このファイル形式は、連絡先情報を送受信するためのインターネットの標準です。
スマートフォンやコンピューターを使用していると、vCard という単語を常に目にすることはありません。この形式は一般的に使用されているため、CSV を vCard に変換することもできます。コンピュータまたはスマートフォン (iOS または Android) 上の多くのシステムでは、連絡先情報を共有できます。この連絡先情報を電子メールで共有すると、連絡先または記録は VCF (仮想連絡先ファイルとも呼ばれる) 形式で送信されます。
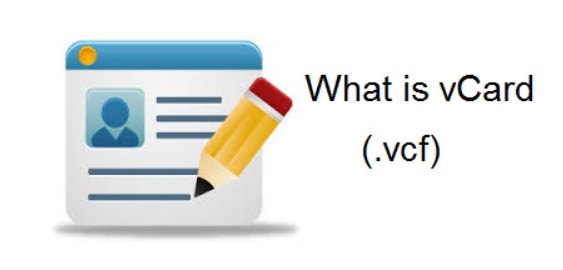
データベース上のすべてのリストの仮想プロファイルを作成する目的で、CSV ファイルを vCard に変換することができます。これらの vCard プロファイルは、特定の個人に関する情報を記述するのに最適です。
通常、vCard の内容には次のものが含まれます。
- 名前、
- 電話番号、
- 場所または住所、
- ロゴや写真、
- そして、もっと...
パート 2. Windows で CSV を vCard に変換する方法?
手動で CSV ファイルを vCard 形式に変換することもできます。これは Windows プラットフォームを通じて可能です。その方法の手順は次のとおりです。
- まず、Windows コンピュータの検索バーにアクセスして、 連絡先情報.
- 連絡先のウィンドウを起動し、インポートのオプションを選択します。
- その後、インポートするオプションを選択します。 CSVファイル。 その後、をクリックします インポート
- CSV ファイル上で vCard に変換する連絡先を見つけます。その後、 を押します Next それから、 終了.
- 上記の連絡先ウィンドウで、 輸出
- その後、「」というオプションを選択します。vCards」を選択し、[エクスポート]ボタンを選択します。
- 完了したら、Windows コンピュータ内で変換された vCard を保存します。次に、「完了」ボタンをクリックします。
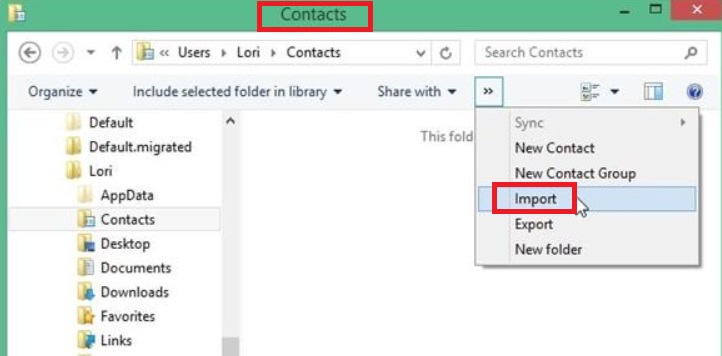
パート 3. Mac で Excel CSV を vCard にエクスポートするにはどうすればよいですか?
変換したい場合に従う必要がある手順は次のとおりです CSV macOS コンピューターを使用して vCard 形式に変換します。
- 起動する Excel コンピューターを使用してスプレッドシートを作成します。
- その後、を押します File メニューを選択して 名前を付けて保存。 Then, choose次に、 CSV 出力ファイル形式として選択し、Excel スプレッドシートを上記の出力設定に保存します。 CSV ファイルは macOS コンピューターのデスクトップに保存できます。
- ここで、というアプリケーションを起動します アドレス帳 あなたのMacで。
- 「ファイル」メニューを起動し、「インポート」を選択します。
- Mac のデスクトップ内にある CSV ファイルを選択し、[開く] ボタンをクリックします。
- SHIFT キーを押したままにします。特定の vCard ファイルにエクスポートするすべての連絡先をクリックします。
- その後、もう一度「ファイル」メニューを押します。次に、[エクスポート] サブメニューを押して、「」というオプションを選択します。vCardをエクスポートする"。
- vCard を保存するディレクトリを選択します。その後、 Save
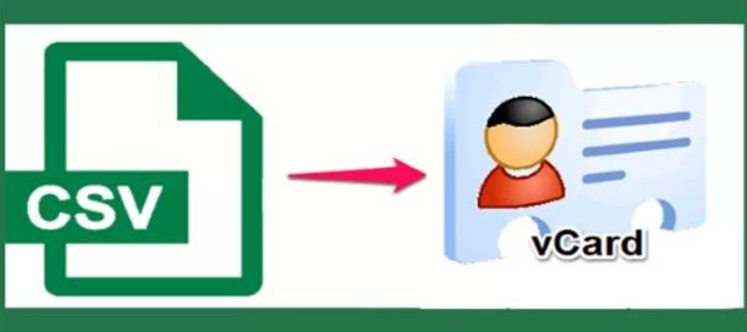
パート 4. オンラインで CSV を vCard 形式に無料で変換する
ツール 01. AnyConv.com
これは、CSV ファイルを vCard 形式に変換するのに役立つ優れたツールです。使い方はとても簡単で、完全に無料です。ファイルを変換するために何も支払う必要はありません。さらに、これを使用して、画像、ビデオ、オーディオ ファイルなどの他のファイル タイプを変換することもできます。スプレッドシートや PDF ファイルの変換にも使用できます。
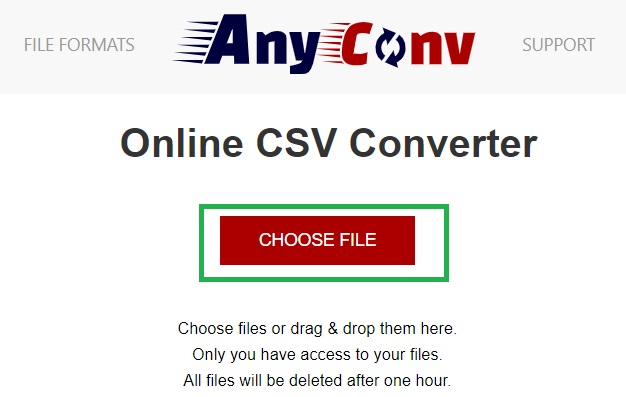
ツール 02. TextCompare.org
テキスト比較 は使いやすく、CSV を vCard 形式にすばやく変換できます。 CSV ツール オプションを使用して変換するのに役立ちます。このセクションでは、CSV ファイルを VCF 形式またはその他の好みの形式に変換できます。
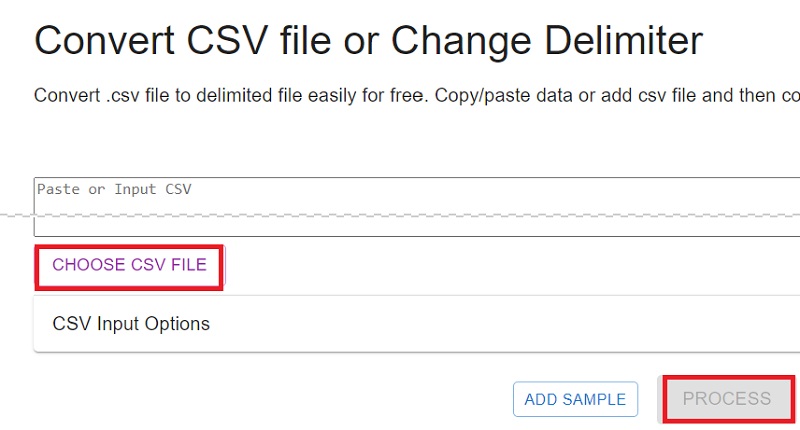
Mac に関するヒント: Mac で重複ファイルを簡単に削除する
Windows および Mac で CSV を vCard に変換する手順を紹介した後、重複した CSV または vCard ファイルを削除する方法について説明します。 macOS コンピュータ上で重複した連絡先を簡単に見つけることができます。 iMyMac PowerMyMac。このツールは基本的に、macOS コンピューターを高速化するために使用されます。ただし、多くのミニユーティリティが含まれています。
たとえば、不要なアプリを削除するのに役立つアンインストーラーがあります。システム内の不要なファイルを削除するのに役立つジャンク クリーナーもあります。
コンピュータ内に重複したファイルや連絡先が存在しないことを確認するには、Duplicate Finder ツールを使用して簡単に行うこともできます。 重複したファイルを見つけて、繰り返されるファイルをすべて削除します。これは、重複したファイル、重複した連絡先、不要なアプリ、ジャンク ファイル、不要なブラウザ データがないようにすることで、システム内の空き容量を増やす優れた方法です。
PowerMyMac とその Duplicate Finder ツールは、公式 Web サイトの無料トライアルを通じて入手できます。今すぐツールを入手して、Mac コンピューターを常に優れた状態に保ちましょう。



