ローカルネットワークでは、共有フォルダーにデータをヤンクまたはドロップするだけで、高速接続で大量のデータを共有できます。 イーサネットネットワークは、最速かつ最も簡単な接続を切り開きます。 有線インターネットネットワークは、より高いセキュリティと信頼性を提供します。
大多数のMacにはイーサネットポートがありませんが、USBまたはThunderboltポート、あるいはその両方を備えています。 Belkin USB-C-Gigabit Ethernet AdapterまたはApple Thunderbolt-Gigabyte Ethernet Adapterを購入してください。 ルーターに接続する場合は、イーサネットケーブル(CAT 5ケーブルおよびRJ-45ケーブルとも呼ばれます)を使用して準備します。
学びましょう イーサネットをMacに接続する方法 この記事で一緒に。

Contents: パート1. イーサネットの有無にかかわらずMacをインターネットに接続するパート2. イーサネットネットワーク経由でPCとMacを同時に同期する方法パート3. イーサネットネットワークの代替手段パート4.まとめ
パート1. イーサネットの有無にかかわらずMacをインターネットに接続する
Macを有線イーサネットインターネット接続に接続する
前述のように、Macの一部の古いバージョンにはイーサネットポートが統合されていますが、新しいモデルにはThunderbolt-to-EthernetおよびUSB-to-Ethernetアダプタが必要です。 イーサネットケーブルをラップトップに接続したら、もう一方のチップをモデムまたはルーターにペアリングします。 ほとんどのシナリオでは、自動的に接続されます。 それ以外の場合は、次の手順を実行します。
- アップルメニューをクリックして選択します システム環境設定>ネットワーク.
- 選択する イーサネット接続 左側のメニューのオプションは、ペアになったアダプターから派生した名前を持っている可能性があることに注意してください。
- をタップ 設定しIPv4 プロンプトメニューで、ISPが推奨する構成タイプを選択します。
- [詳細設定]に移動し、[DNS]をクリックします。 次、 DNSサーバーを追加します +ボタンで。 ISPのDNSサーバーのIPアドレスを入力します。
- をクリックしてください 適用 構成をアクティブにします。
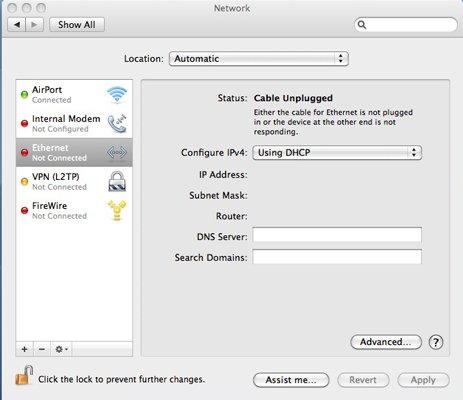
イーサネットポートなしでハードワイヤード接続を行う方法
信頼性、安定性、一貫性を強化するために、ルーターなしで接続をセットアップできます。 Wi-Fiとイーサネットの有無にかかわらず、雷のように動作します。
- 接続します Appleイーサネットアダプター USBまたはThunderboltポート経由。
- 次に、イーサネットケーブルをソースとしてインターネット接続部に、もう一方のMacイーサネットアダプターと共に挿入します。
- さて、アップルメニューに行き、タップしてください システム環境設定.
- [システム環境設定]で、[ネットワーク]を押します。
- メッセージがポップアップするはずです新しいインターフェイスが検出されました」。 OKをクリックします。
- [適用]をクリックしてこの設定を実行し、ネットワーク接続を記憶します。
- ネットワークのセキュリティを強化するには、をクリックします Thunderboltイーサネットインターフェイス>高度.
- これで、自動または手動接続、速度、その他のさまざまなパラメーターなど、さまざまな設定を調整できます。
パート2. イーサネットネットワーク経由でPCとMacを同時に同期する方法
イーサネットネットワークを使用すると、ルーターを使用せずにMacとPCを高速かつ簡単に接続できます。 高速接続は10Gbpsに達する可能性があります。 プラットフォームのオペレーティングシステムは、イーサネット経由での送信を可能にし、商標登録されたシステムとのペアリングに制限を課しません。
- イーサネットケーブルの一方の先端をPCに差し込み、もう一方の先端をMacに差し込みます。 2台のマシンを切り替えます。
- Windowsの[スタート]メニューの右上隅にカーソルを置き、カーソルを下に移動して[設定]をクリックします。 コンピューターに挿入されたケーブルを模した「ネットワーク」記号をクリックします。
- イーサネットネットワークを右クリックし、[共有をオンにする]をクリックしてから[はい、共有を有効にしてデバイスに接続します"。
- スタート画面の背景を右クリックしてタスクバーを開き、「すべてのアプリ」を押します。 「コンピューター」を右クリックして、 「プロパティ」を選択します ドロップダウンメニューの下。 MacからPCをペアリングするときに、参照用にワークグループのタイトルとコンピューター名を書き留めます。
- こんにちは、MacのDockの「Finder」アイコン。 [Finder]ウィンドウで、[実行]、[サーバーに接続する」および「参照」。 利用可能な接続の下でPCのタイトルを選択し、「接続」をクリックします。 プロンプトが表示されたら、ワークグループのタイトル、パスワード、ユーザー名を入力します。
- タップ "キーチェーンでこのパスワードを記憶する」後でトラブルのない接続を実現します。
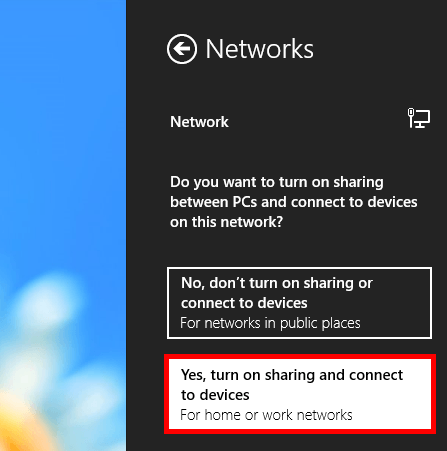
ヒント:
Windowsファイルエクスプローラーの[共有]タブを呼び出して、同期されたコンピューター間でファイルまたはフォルダーを交換します。 送信するファイルまたはフォルダーを選択し、「共有」リージョンの下のワークグループ名とともに「共有」タブをクリックします。
パート3. イーサネットネットワークの代替手段
過剰なWi-Fiネットワークが1つの周波数帯をめぐって競合する場合、ネットワークを介した大量のストリーミングは厄介な冒険です。 Macの世界では、イーサネットネットワーキングは時代遅れのように聞こえます。 シームレスに相互接続するための高度なテクノロジーを利用できます。
電力線/ MoCAアダプター
電力線またはMoCAアダプターは、OFDMを使用してデータを送信します。 Wi-Fiネットワークなどの信号をルーティングまたは変調します。 ノイズや混乱などの課題に対処します。 複数のコンピューターが相互接続されているため、柔軟性が向上するものもあります。
どちらもWi-Fiネットワークよりも高速で、従来のイーサネットケーブル接続よりもセットアップがはるかに簡単で簡単です。

ポーレ
Power over Long Reach Ethernet(PoLRE)は、ルーターから離れたデバイスが安定したWi-Fi信号を受信するためのデータ伝送経路を作成するための簡単で効率的な代替手段を提供します。 PoLREは、電話設計のシールドなしもつれペア配線を使用して、現在のインフラストラクチャを使用して自宅でデータ信号を送信します。
Macのヒント: イーサネット接続速度を上げる方法
あなたのインターネットは正常な健康状態を持っているかもしれませんが、ボロボロのMacはパフォーマンスの低下を引き起こします。
ありがたいことに、Macのパフォーマンスを一段高くする独自のアプリがあります。
iMyMac PowerMyMac ジャンクまたは不要なアプリケーションとそのトレースを識別するために微調整されたRAWおよびインテリジェントアルゴリズムが付属しています。 システムや写真のジャンク、メールの添付ファイル、iTunesの乱雑さ、その他のデジタル破片など、すべての犯人を排除します。 さらに、それは役立ちます Macでインターネットを高速化する 強力な機能を備えています。Mac を最適化して、高速化できるかどうかを確認してください。PowerMyMac には、Mac を驚異的なスピードに戻すためのさまざまなツールが統合されています。
パート4.まとめ
コンピューターを有線または無線ルーターに接続することは、このガイド方法の厳密な説明に示されているように、簡単です。 以前のMacバージョンはイーサネットポートを統合していましたが、ほとんどはThunderboltまたはUSB-to-Ethernetアダプタを使用しています。 すべてを設定したら、自動的にオンラインになるはずです。
不安定な接続や遅い接続に取り組まないでください。 オンラインエクスペリエンスをより速く、信頼性が高く、より安全にするために、以下の質問をお寄せください。



