完璧なものはありませんお使いのMacでさえフリーズする場合があります。したがって、Macを再起動する方法を知る必要があります。
iOSのアップデートを完了できない場合、アプリのダウンロード途中、またはSafariのタブをたくさん開いている場合でも、Macがフリーズする可能性があります。
どうしてこんなことになったんですか? すべての解決方法を試しても無理ですか?それはまだフリーズしていますか?そして、考慮すべきのはMacの再起動です。この記事では、Macがフリーズしたときに再起動する方法を説明します。
目次: パート1。フリーズしたMacになる原因パート2。セーフモードでMacを再起動する方法パート3。フリーズを防ぐためにMacのスペースを解放するパート4。まとめ
パート1。フリーズしたMacになる原因
Macが動かなくなる理由はたくさんあります。よく原因になるのは、Macのメモリ不足です。十分なスペースがないので、どんなプログラムでも実行できません。
最悪のシナリオでは、マルウェアがMacのスペースを大量に消費している可能性があります。フリーズするもう一つの理由は、開いているアプリが多すぎることです。 開いているアプリを調べるには、次の手順に従ってください。
- 「アプリケーション」フォルダ→「ユーティリティ」→「活動モニター」の順にクリックします。
- 「メモリ」タブをクリックして、Macでメモリを大量に消費しているアプリを確認します。
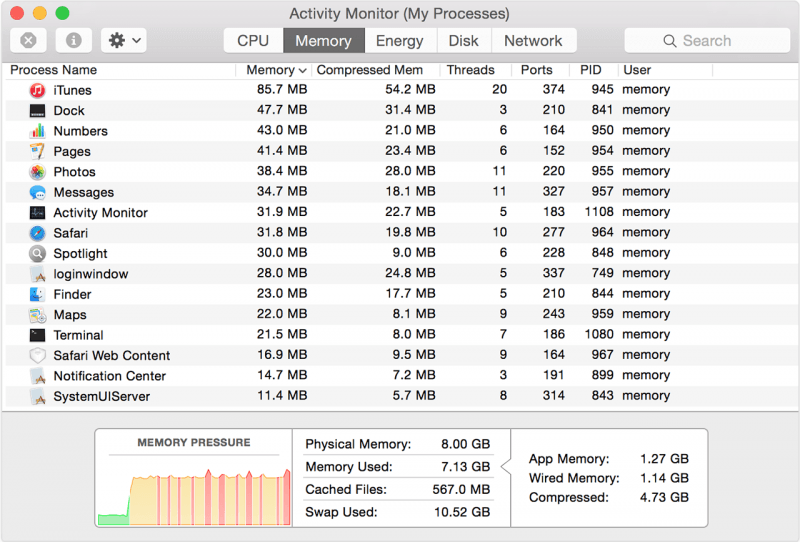
フリーズMacの兆候を見る
Macがフリーズすると、何も成し遂げることができません。かなり面倒です。その時は落ち着かないかもしれません。それより、Macがフリーズするさまざまな兆候を見てみてください。
アプリケーションが応答しませんか?ファンの音が大きすぎですか?ポインタが反応しませんか? 画面が真っ黒ですか? さらに悪いことに、Macを再起動できますか? Macが凍結しているこれらの兆候を見ると、正しい対策をとるのに役立ちます。
場合によっては、Macがフリーズしていても、カーソルが移動できることがあります。 このような場合は、Macを再起動しないでください。 代わりに、アップルメニューに移動してください。
応答しないアプリへの処理
応答しないアプリがあり、終了したいが終了できない場合は、強制的に終了できます。 Macでアプリを強制終了する方法は三つあります。
アプリを強制終了する一番目の方法は、ドックに移動してアプリを右クリックすることです。Alt Optionキーを押しながらそれを行います。メニューリストの「終了が「強制終了」に変わることがわかります。
アプリを強制終了する二番目の方法は、AltCommandキーとESCキーを押し続けることです。これにより、すでに開いているすべてのアプリを含むウィンドウが表示されます。 必要なアプリを選択し、[強制終了]タブをクリックします。
これらの方法が機能しない場合は、アクティビティモニターを開き、右上隅にある検索メニューに移動して、削除するアプリを入力できます。 削除するアプリを選択し、画面の左上隅に表示されている「x」をクリックします。
ポップアップウィンドウが表示されます。そこから、二つのオプションがあります。 [強制終了]タブまたは[終了]タブのいずれかをクリックできます。
パート2。セーフモードでMacを再起動する方法
セーフモードまたはセーフブートは、フリーズしているMacを修正するために使用できるトラブルシューティングツールです。 その目的は、起動していないコンピューターを起動しようとすることです。 そうすれば、問題の原因を特定して修正できます。 Macをセーフモードで再起動する方法については、以下の手順を確認してください。
手順1.コンピュータの電源を切る
電源を切る必要があります。 電源ボタンを押してオフにします。
手順2.コンピュータの電源を入れる
コンピュータの電源を入れたらすぐに、チャイムが聞こえたら、すぐにShiftボタンを押し続けます。ログインウィンドウが表示されるまで押し続けてください。 セーフモードの場合、コンピュータは起動時にファイルディレクトリをチェックして修復します。
必要なカーネル拡張をロードします。 また、起動とアイテムが自動的に読み込まれるのを防ぎます。 また、フォントキャッシュ、カーネルキャッシュ、およびその他のキャッシュファイルを削除するときに、デフォルト以外のフォントを無効にします。
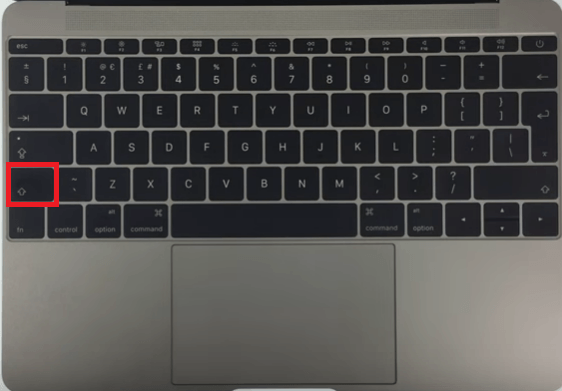
手順3.コンピューターがログイン画面を表示するのを待つ
コンピューターの画面にディスプレイログインが表示されたら、Shiftキーから離すことができます。コンピュータ画面の右上隅を見ると、「セーフブート」に入ることがわかります。
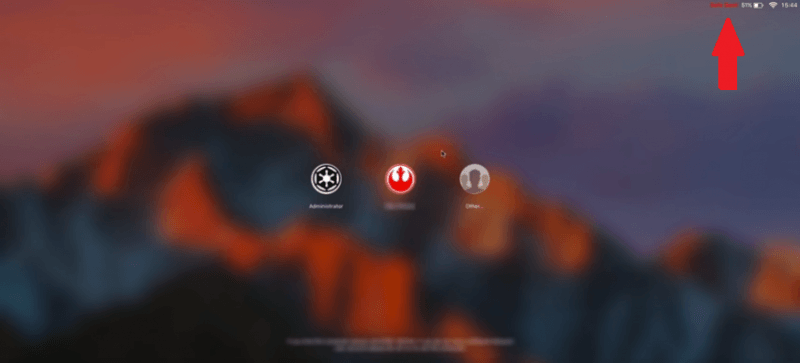
手順4.コンピューターにログインする
セーフモードでも問題が再発しない場合は、Shiftキーを押しずにコンピュータを再起動してみてください。コンピュータを正常に起動しても問題が再発しない場合、問題はディレクトリまたはキャッシュの障害に関連している可能性が高く、セーフモードで修正されました。
ただし、コンピュータを通常どおり再起動したときに問題が再発する場合は、カスタムフォントの欠陥か、ログイン時に互換性のないアイテムが読み込まれている可能性があります。 幸い、これらの問題はセーフモードで修正できます。
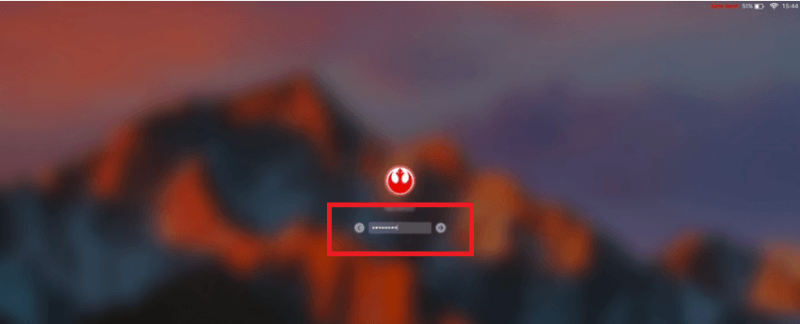
手順5.セーフモードを終了する
セーフモードを終了するには、トップメニューのAppleアイコンをクリックするだけです。ドロップダウンリストから「再起動」や「シャットダウン」を選択できます。
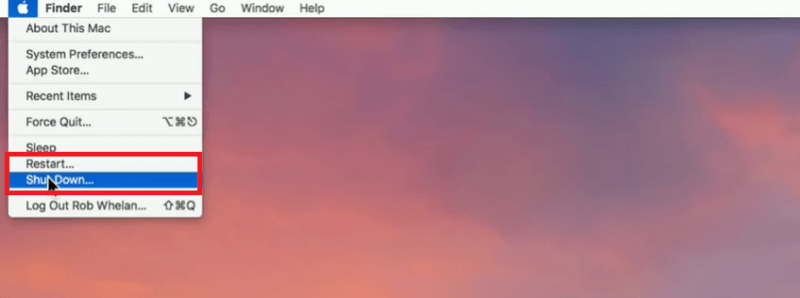
パート3。フリーズを防ぐためにMacのスペースを解放する
Macがフリーズすると、かなりイライラする可能性があります。 Macのフリーズを解決するのに役立つソリューションはありますが、常に十分なメモリがあることを確認する上で、問題を回避できます。
十分なメモリを確保するには、iMyMac PowerMyMacの力を借りて簡単にできます。次の部分を読んで、どうやってPowerMyMacでMacのストレートを増やすのかを学びましょう。
- iMyMac公式サイトからPowerMyMacをダウンロードします
- 機能を選択します
- 「スキャン」をクリックします
- Macをクリーンアップできます
PowerMyMacを使って、Macを常に良い状態で動作させる方法の詳しい手順をご覧ください。
ステップ 1.
- iMyMac公式サイトからPowerMyMacをダウンロードします
まず、iMyMacのウェブサイトから、PowerMyMacをダウンロードできます無料試用版も提供しています。
ステップ2.機能を選択します
Macのクリーニングを開始するには、画面の左側に表示されている各モジュールをクリックします。システム上のすべてのジャンクファイルのクリーニングから始めたい場合は、「ジャンククリーナー」をクリックします。
ステップ3.「スキャン」をクリックします
そして、右下の「スキャン」ボタンをクリックしてください。
ステップ4.Macをクリーンアップできます
スキャンが完了すると、検出されたファイルのリストが表示されます。クリーンアップするファイルのいずれかをクリックできます。選択が完了したら、「クリーン」をクリックして、削除が開始します。
そうすると、PowerMyMacはMacをクリーンアップします。その後、システムステータスをチェックして、Macの空き容量を確認することができます。

パート4。まとめ
Macがフリーズしても、心配しないでください。いくつかの対処方法を紹介してきました。 Macの再起動が最後の手段であることを覚えておいてください。それを行う必要がある場合は、上記の各手順に従ってください。



