Macの画面のさまざまな部分をキャプチャするためのさまざまな手法があります。たとえば、キーボードショートカットが役立つ場合があります。 これには以下が含まれます Macでスクリーンショットを撮る方法。 職場や学校で定期的にスクリーンショットを撮る必要がある場合に使用できるタッチバーを備えた特定のMacBookを所有している場合など、キーボードを使用する一般的なショートカットはほとんどないことを実際に知っておく必要があります。
これに加えて、スクリーンショットを撮ったら、スクリーンショットの操作をお手伝いすることもできます。 Appleには、実際のマークアップのためにスクリーンショットを保存、削除、および開くためのさまざまなオプションを提供する、高く評価され、定期的に使用できるツールがいくつかあります。 さらに、ヒントを探している場合は、以下を読み続けてください。
目次: パート1。人気のあるキーボードショートカットを使用してMacでスクリーンショットを撮る方法は?パート2。スクリーンショットに簡単に注釈を付ける
パート1。人気のあるキーボードショートカットを使用してMacでスクリーンショットを撮る方法は?
Macでスクリーンショットを撮る方法を実装するために知っておくべき最初のキーボードショートカットはCMD-Shift-3です。 実際、これは画面全体のスクリーンショットを撮るために使用されるキーボードショートカットです。
Shift-Command-4
Shift-CMD -4は、ドラッグしてコンピュータの画面キャプチャのセクションを実際に選択し、カーソルを十字線に変えるときに使用できるキーボードコンボです。 ショットを撮るには、最初にトラックパッドまたはMacのマウスボタンを離す必要があります。
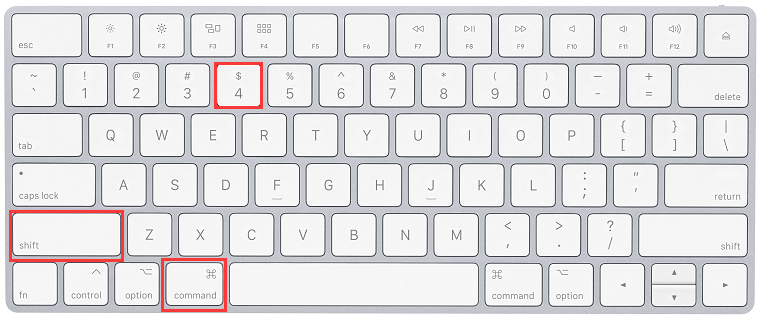
Shift-CMD-4を押すと、さまざまな代替オプションがあります。
- キーボードのspaceバーを押してから放します。
スクリーンショットを撮りたいウィンドウをクリックし、十字線が小さなカメラのようなアイコンに変わったら、移動してウィンドウを開くことができます。 この方法では、ウィンドウの周囲に白の境界線とわずかなドロップシャドウが付いたスクリーンショットが生成されます。
- キーボードのspaceバーを押したままにします(これは、特定の領域を強調表示するためにドラッグが終了したら実行されます。ただし、トラックパッドまたはマウスボタンを離す前に実行してください)。
特定のスクリーンショットを撮るには、spaceバーを押したままにしてカーソルを再配置してから、マウスボタンを離します。 このメソッドは、選択領域の形状とサイズを固定し、画面内で再配置できます。
- Shiftキーを押しながらキーボードのキーを押したままにします(これは、特定の領域を強調表示するためにドラッグした直後に実行されます。ただし、トラックパッドまたはマウスボタンを離す前に実行してください)。
マウスのボタンを離さずに、Shiftキーを離してもう一度押す必要があります。 これは、Shiftキーを押しながらマウスのボタンを押したままにして、選択範囲の右端を再配置するか、下端と右端を切り替えるためです。 この方法では、十字線選択領域の下端を除く両側がロックされ、マウスを上下に動かして下端を配置できます。
Shift-CMD-5
2018年に送信されたこの相対的なショートカットの組み合わせは、ディスプレイの下部にあるパネルと、画面全体、ウィンドウ、またはMacの画面の選択をキャプチャできる画面キャプチャオプションをまとめたものです。 これは、Macで別の方法でスクリーンショットを撮る方法を実装するのに役立ちます。
2つのビデオ録画ボタンを使用して、全画面またはその一部を録画できます。 スクリーンショットパネルを閉じるためのXボタンが左側にありますが、Escキーを使用して終了することもできます。
オプションボタンは右側にあり、クリップボード、ドキュメント、デスクトップ、またはプレビューのいずれかでスクリーンショットを保存する場所を選択したり、要素を並べることができる10〜20秒の遅延を作成したりできます。それ以外の場合は、スクリーンショットツールを使用すると消える可能性があります
フローティングサムネイルを表示するオプションはデフォルトでアクティブになっており、キャプチャしたスクリーンショットのサムネイルプレビューをオンまたはオフにすることができます。 最後に、スクリーンショットまたはビデオ内にマウスポインタを含めることを選択できます。 スクリーンショットのパネルが作業を妨げている場合は、左隅の一部をつかんで、Macの画面の新しい領域に移動します。
Command-Shift-6
Command-Shift-6をタップするだけで、Macのタッチバーの広大で狭いスクリーンショットをキャプチャできます。 MacBook Proに (16インチ)またはタッチバー対応のMacモデル。 これは、Macでスクリーンショットを撮る方法のもう1つの方法です。
パート2。スクリーンショットに簡単に注釈を付ける
フローティングサムネイルを選択すると、スクリーンショットに注釈を付けるためのマークアップツールに簡単にアクセスできます。 実際のフローティングサムネイルをスワイプすると、消えるか、単に放すことができ、最後のスクリーンショットが保存された場所に保存されます。 Macのフローティングサムネイルをクリックすると、マークアップ用のすべてのツールを含むマークアップビューのプレビューウィンドウ(プレビューではなく)で開きます。
Macのフローティングサムネイルを右クリックして、次の操作を行います。
- スナップショットをコンピューターのデスクトップまたはドキュメントフォルダーに保存します。
- 写真のプレビュー内で開きます。
- Finder内に表示します。
- 上記のマークアッププレビューのウィンドウを開きます。
- 終了します(そして保存します)。
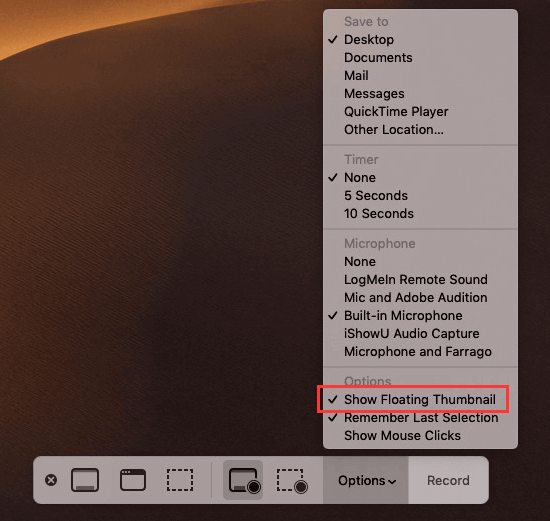
ここでは、Macでスクリーンショットを撮る方法について説明しました。 上記の基本的なキーボードショートカットを知っている限り、これらのテクニックは簡単です。 そのため、フローティングサムネイルを使用する場合は、Macでスクリーンショットを撮る方法に簡単にアクセスできることも説明しました。 使用することもできます PowerMyMac スクリーンショットを管理して、Macが最高の状態にあることを確認します。 今すぐツールを入手してください!



