MacでBoot Campを削除しようとしても、MacでBoot campをアンインストールする方法は知っていますか?
Boot Campは、ユーザーが複数のオペレーティングシステムの利用を可能にするmacOSに付属する機能であるため、一部のMacユーザーにとってはとても便利です。しかし、一部の人にとって、それはあってもなくてもよく、役に立たないプログラムにすぎません。
Macからアプリを削除するには時間がかかるかもしれません。 MacからBoot Campを削除する方法をいくつか持っています。これについては、この投稿で詳しく紹介します。そのほかに、Boot Campとそれに関する問題も説明します。
目次: パート1:Boot campとは何ですか?パート2:MacでBootcampをアンインストールする方法は? 3つの簡単な方法ボーナスのヒント:Macをクリーンアップし、パフォーマンスを最適化にしますまとめ
パート1:Boot campとは何ですか?
Boot Campは、MacとWindowsのオペレーティングシステムをシームレスに切り替えることができるMacに付属するアプリケーションです。 MacでBoot campをアンインストールする手順に進む前に、Boot campとは何かを見てみましょう。
最新のWindowsのサブスクリプションを既に更新していたら、Boot Campを使用してIntelベースのMacでWindowsシステムを起動できます。オペレーティングシステムを「パーティション化」し、WindowsとmacOSの両方を利用できるようにするため、このアプリは「Boot Camp パーティション」として知られています。
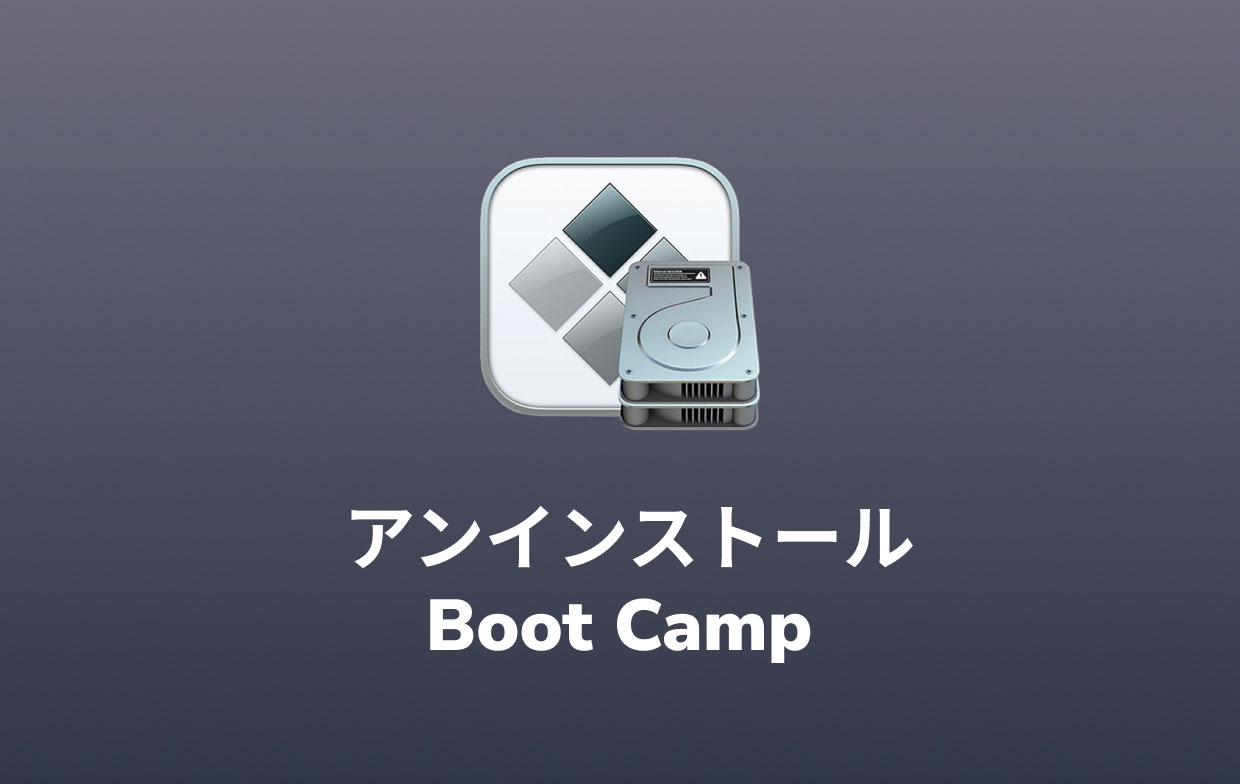
Boot Campの主な問題は、デバイスの大量のスペースを使用する可能性があることです。そのため、多くの人がMacでBoot campをアンインストールする方法を探しています。
Appleが初めて独自で開発したシステムを搭載したMacをリリースした後、ある役に立つ機能が取り除かれました。 Boot Campはその被害者の1人であり、インテルアーキテクチャを必要とするため、M1 Macでは実行できません。また、これからの新しいMacは必ずM1を搭載しておく発売するため、Boot CampはMacの付属するアプリケーションから取り除く可能性があります。
Boot Campにもう1つの問題は、ユーザーが使用時にmacOS側にアクセスすることさえできないことです。たとえば、Boot CampでWindowsを利用している間は、Apple Mailの画像や電子メールにアクセスできなくなります。引き続きmacOSを使用するには、まずWindowsをシャットダウンする必要があります。その結果、2つのオペレーティングシステム間を切り替えることは、時間のかかるプロセスになる可能性があります。
それらの問題に対して、MacでBoot campをアンインストールする方法を学んでおくことをお勧めします。そして、それがもはや役に立たない時にアプリを削除することができます。以下の部分を読み続けてください。
パート2:MacでBootcampをアンインストールする方法は? 3つの簡単な方法
MacでBoot Campを削除するには、3つの方法があります。幸いなことに、それらの方法はそれほど難しいことではなく、困難に負けなければ簡単にできます。
以下は、Mac上のWindows OSを含む、MacでBoot Campを手動でアンインストールする3つの方法と手順です。
方法1:Boot Camp アシスタントで削除します
これは、MacでBoot Campを削除するための最も効果的で信頼できる方法かもしれません。 Boot Camp アシスタントはすでにMacにインストールされているので、安心に使用できます。 Boot Camp アシスタントでアンインストールする手順は次のとおりです。
- Macを開き、Finderを使用してBoot Campを探します
- Windowsオペレーティングシステムまたは他のパーティションからデータを削除する前に、バックアップを作成してください
- 実行中のすべてのアプリケーションを終了し、他のすべてのユーザーをログアウトする必要
- があります
「続ける」をクリックして、Boot Campアシスタントを起動します - 「続ける」を選択する前に、「ISOイメージ」メニューから「Windows10以降のバージョンを削除」を選択します
- アシスタントを使用してMacでBoot campをアンインストールする方法は簡単に理解できます。 Macに内蔵ディスクが1つしかない場合、最後のステップは「復元」を選択することです。ただし、実際に複数のドライブがある場合は、「続ける」をクリックする前に、「ディスクをMacOSの単一パーティションに復元する」を選択してください。
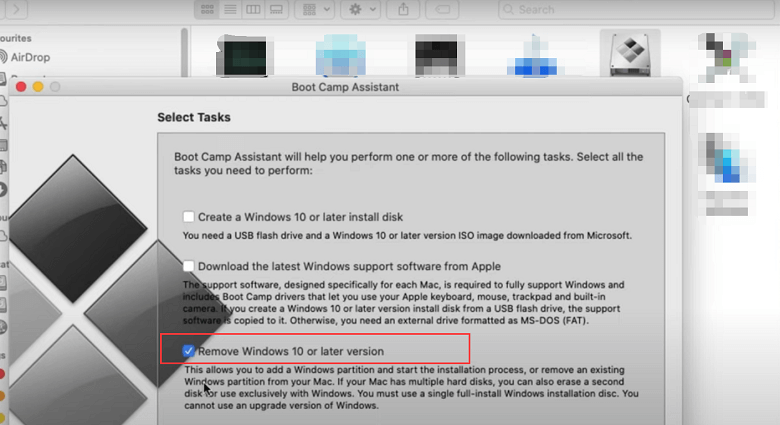
方法2:ディスクユーティリティを使用してBoot Campパーティションを削除します
アシスタントを使用してBoot Campを削除する際に問題が発生した場合は、ディスクユーティリティを使用してBoot Campパーティションを削除することにしてみてください。ディスクユーティリティを使用してMacでBoot campをアンインストールする手順は次のとおりです。
- Macを起動し、使用されていないすべてのアプリケーションを終了します
- Windows OSまたは他のパーティションからファイルを削除する前に、それらをバックアップしてください。
- Macでは、「ディスクユーティリティ」を開きます
- 「Windowsパーティション」オプションを選択します
- 「消去」を選択し、フォーマットとして「Mac OS拡張(ジャーナリング)」を選択してから、パーティションを削除します
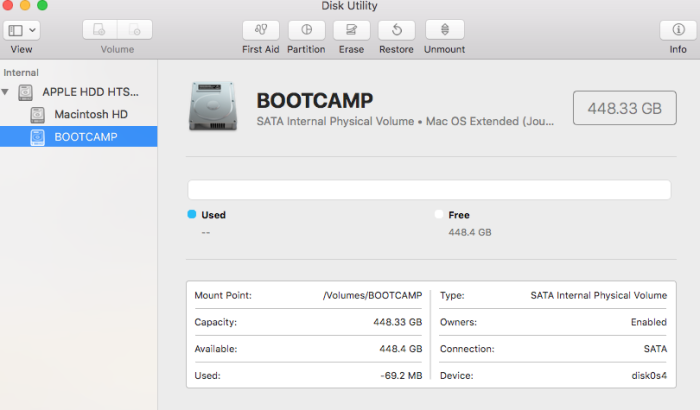
方法3:ターミナルを使用してMacでBoot Campをアンインストールする方法
三つ目の方法は、ターミナルを使用してMacからBoot Campをアンインストールすることです。前の2つの方法が適切に機能しないなら、ターミナルで試すことができます。以下は、ターミナルを使用してMacからBoot Campを削除する必要な手順です。
- Spotlight検索でターミナルを開きます
- プロンプトが表示されたら、コマンドラインに「
diskutil list」と入力します - コマンドが正確に実行されたとすると、ディスクとパーティションのリストが表示されます。次に「
sudo diskutil destroyVolume JHFS + deleteme / dev/disk0s3」と入力します - 削除するディスクとパーティションの名前を検索します。ディスクの名前はは「IDENTIFIER」の下に表示されます
- 「disk0s3」を削除するパーティションの名前に置き換える必要があります
- パスワードを入力した後、「enter」キーを押します
ボーナスのヒント:Macをクリーンアップし、パフォーマンスを最適化にします
これで、MacでBoot campをアンインストールする方法を身につけました。 Macでインストールするアプリケーションの中には、それほど重要ではないものや、数回しか使用されないものがあります。あまり重要ではないアプリを簡単に削除するにはどうすればよいですか?
ここでは、簡単にMacを完全にクリーンアップできるサードパーティツールであるiMyMac PowerMyMacをお勧めします。このMacクリーナープログラムを使用すると、多くのジャンクファイルを削除したり、重要なファイルを識別してから処理したり、Macのステータスを確認したり、キャッシュや閲覧履歴を削除したり、使用されていないアプリをアンインストールしたりできます。
アンインストーラというファイルを残さずアプリを完全に自動的に削除することができる機能を持っています。アプリの関連ファイルを1つずつ見つける時間を節約してくれます。 UbuntuやAdobe CCのような削除が難しいソフトウェアも、すぐにアンインストールできます。
無料トライアルを入手して、Macをクリーンアップし、パフォーマンスを最適化にしてください。

まとめ
この記事を読み終わったら、MacでBoot Campを完全にアンインストールする方法を把握することができます。アプリケーションを使用して、特にPowerMyMacでアプリをアンインストールする以外に、手動で削除する方法もあります。
どちらの方法を使用しても、必ず手順に従ってアプリとその関連ファイルを削除し、アプリを完全にアンインストールしてください。



