あなたですか Macのマウスの速度が遅すぎる? この記事では、Mac マウスの速度を加速する方法を説明します。マウスを動かしたときに、画面上の場所から別の場所に移動するのに時間がかかる場合は、Mac でマウスの速度を上げるために何らかの操作を行う必要があります。
幸いなことに、Mac のマウスの速度が遅すぎる問題に対処する方法があります。はい、トラックパッドやマウスの設定を変更したり、サードパーティのアプリケーションを使用したりするだけで、速度を調整できます。それでは、この記事を最後まで読んでみてください。
内容: パート 1. Apple マウスの速度を修正するにはどうすればよいですか?パート2. Macの速度低下を防ぐ強力なツールパート3 結論として
みんなが読んでいる:Macを高速化する方法Mac スピードテストに最適な 5 つのソフトウェアゲーム用に Mac を高速化する方法
パート 1. Apple マウスの速度を修正するにはどうすればよいですか?
方法1. トラックパッドの速度を調整する
この最初の方法は非常に簡単です。トラックパッドの速度を調整することで、Mac のマウスの速度が遅すぎる問題を解決できます。この方法の最も優れた点は、サードパーティのサービスをダウンロードする必要がないことです。
これを実行するには、いくつかの手順に従うだけです。
- ソフトウェアの制限をクリック システム環境設定.
- ソフトウェアの制限をクリック トラックパッド システム環境設定ウィンドウが表示されたら。
- 画面の下部に移動すると、追跡速度のスライダーが表示されます。
- スライダーを移動して、希望する速度に設定します。スライダーを左に動かすと速度が遅くなり、右に動かすと速度が速くなります。
- スライダーを右に移動して調整すると、Mac マウスの速度が遅すぎる問題が解決されます。
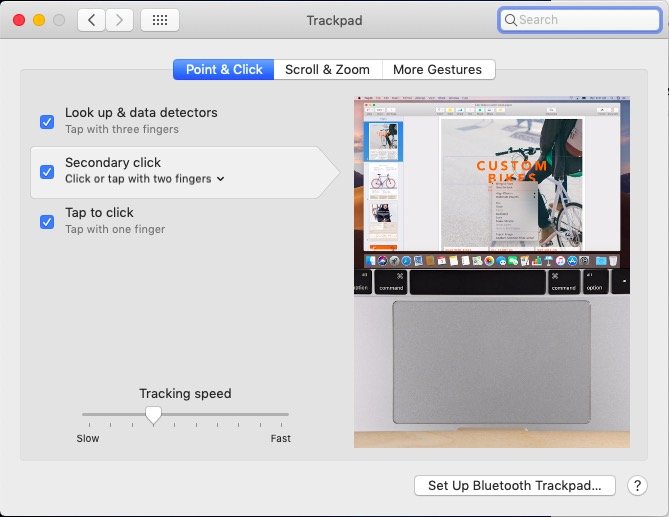
方法2. マウス設定で速度を調整する
2 番目の方法も非常に簡単です。マウスの設定を調整するだけです。最初の方法と同様に、この方法ではサードパーティのアプリケーションをダウンロードする必要はありません。
以下の手順を見て、Mac のマウスの速度が遅すぎる問題を解決するのがいかに簡単かを確認してください。
- システム環境設定に移動して、マウスの設定を開きます。Finder を使用してシステム環境設定に移動することもできます。
- システム環境設定ウィンドウが開いたら、マウス アイコンを選択します。
- マウスアイコンをクリックします。
- 選択する ポイント&クリック.
- 画面に表示されるビデオをご覧ください。このビデオでは、マウス設定の動きが表示またはミラーリングされます。したがって、[スクロール方向: 自然] をクリックすると、ビデオはその特定の動きをミラーリングします。[セカンダリ クリック] をチェックすると、その特定の設定が有効になると、ビデオに右クリック オプションのリストが表示されます。[スマート ズーム] オプションを使用すると、現在表示している領域を拡大できます。これらがマウスの 3 つの設定です。
- マウスの速度を上げるには、カーソルをトラッキング速度に移動します。トラッキング速度を右にスライドすると、Mac マウスの速度が上がります。左にスライドすると、その逆になります。
- 上のメニューの「その他のジェスチャ」をクリックすると、ページ間をスワイプしたり、フルスクリーン アプリ間をスワイプしたり、Mission Control を開いたりできるようになります。いずれかのジェスチャを選択すると、Mac のマウス速度を上げることもできます。
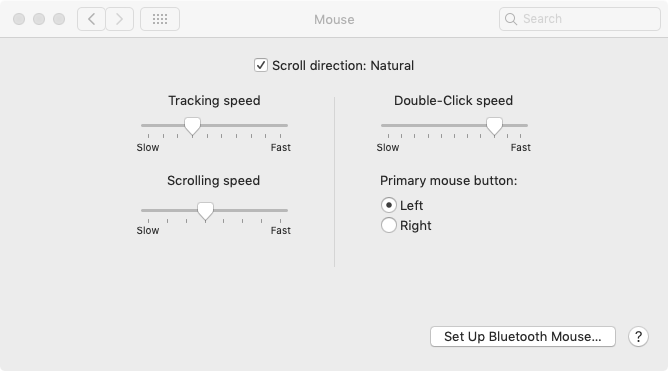
これらは、Mac のマウス速度が遅すぎる問題を解決するのに役立つオプションを提供するクイック設定です。ポイント アンド クリックに表示されるオプションに頼る可能性が最も高くなります。ただし、その他のジェスチャのオプションも非常に役立ちます。
方法3.サードパーティのアプリケーションを使用する
他の2つの方法とは異なり、この3番目の方法では、サードパーティのアプリケーションをダウンロードする必要があります。 マウスズームXこれは、Mac マウスの速度を上げるのに役立つ環境設定パネルです。無料で安全に使用できます。
信頼できるウェブサイトから MouseZoom X をダウンロードするようにしてください。Mac のマウス速度が遅すぎる場合の対処法として、これをダウンロードしてインストールし、使用する方法を次に示します。
- Web ブラウザを開き、検索ボックスに「MouseZoom X」と入力します。
- 最初のリンクを選択するか、ここをクリックして Web サイトにアクセスしてください。
- ダウンロードとインストールをクリックします。
- メニューバーの上にある Apple アイコンにカーソルを再度移動して、システム環境設定に戻ります。
- 画面の下部を見てください。そこにマウスアイコンがあります。
- 新しくインストールされたマウスアイコンをクリックします。
- ポップアップ ウィンドウのスライダーをドラッグして、マウスの速度を調整します。スライダーを右に調整するほど、Mac マウスの速度が速くなります。
サードパーティのアプリケーションを使用する場合でも、Mac マウスの速度を上げるにはシステム環境設定に移動する必要があります。それでも、Mac マウスの速度が遅すぎる場合に対処するには良い方法です。
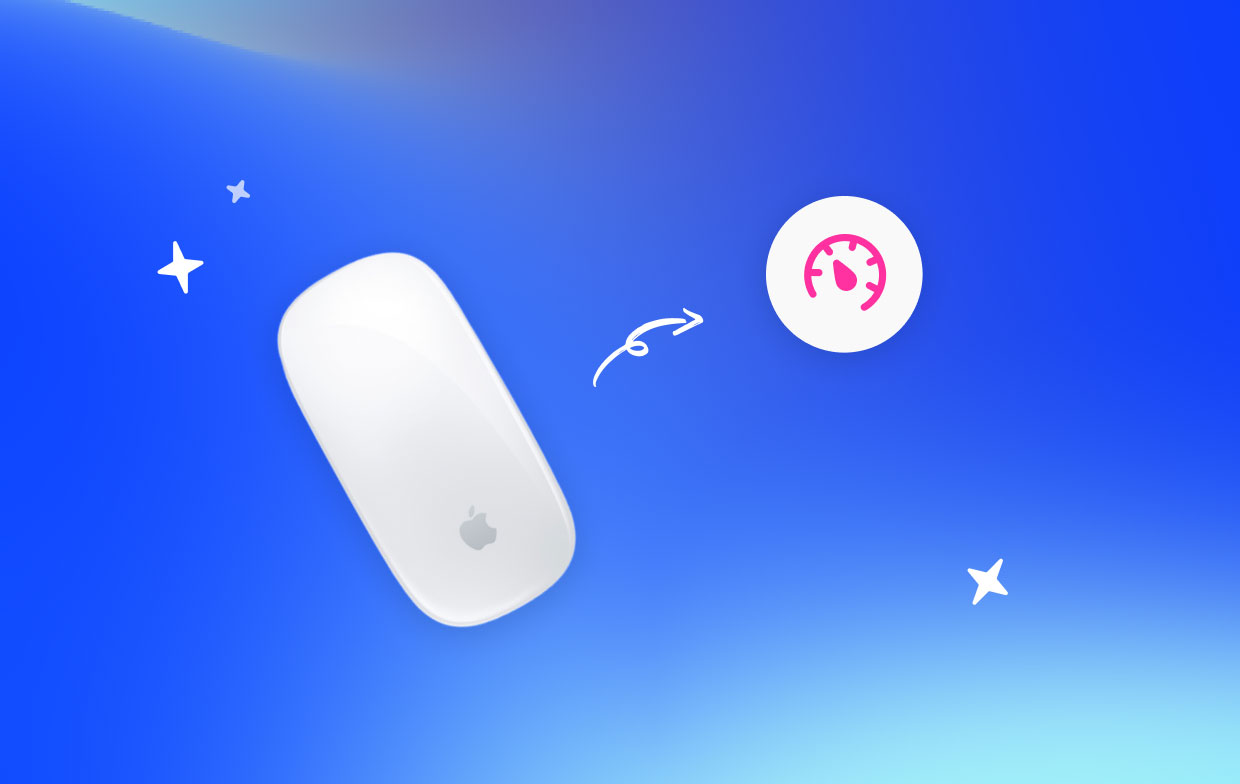
パート2. Macの速度低下を防ぐ強力なツール
Macのマウスの速度が遅いというだけでは十分ではありません。Macにアプリ、写真、ビデオがたくさんあると、速度が遅くなる可能性が高くなります。 これらの削除可能なファイルを削除する Mac を高速化するには、Mac の速度を上げる必要があります。遅い Mac に対処するのは、遅いマウスに対処するよりもはるかに複雑です。座って Mac が遅くなっている理由を診断する必要があります。これには貴重な時間がかなりかかる可能性があります。
理由はたくさんある Macが遅くなる理由主な理由の 1 つはストレージ容量です。Mac に多くのファイルが入っていると、知らないうちに容量が不足している可能性があります。
チェックしたことがありますか Macで利用可能な容量はどれくらいですか? Mac のストレージ容量を確認し、Mac にあるすべてのアプリとプログラムを管理するには、ある程度の作業が必要です。ストレージやインストールされている他のプログラムに関する重要な情報を取得するには、Mac 上の特定の場所に移動する必要があります。
このような重要な情報を簡単に収集したい場合は、 iMyMac PowerMyMacこれも、Mac の速度低下を防ぐことができるサードパーティ製アプリケーションです。
PowerMyMac は、選択してクリックできる 3 つのモジュールで構成されています。以下の手順では、PowerMyMac の使用方法を説明します。
- PowerMyMac をダウンロードして起動すると、CPU、ディスク、メモリにどれだけの容量があるかを確認できます。
- ジャンク クリーナー モジュールをクリックすると、Mac のシステム、ジャンク写真やファイル、電子メール、iTunes、ゴミ箱をクリーンアップできます。これは、クリーンアップしたいファイルやアプリを検索する必要がないため、Mac をクリーンアップする非常に簡単な方法です。PowerMyMac がすべての作業を行います。
- App Uninstaller モジュールは、Mac の速度を低下させる可能性のあるアプリをすべて削除できます。数回クリックするだけで、PowerMyMac は長期間使用されていないアプリやプログラムを検出します。また、それらをアンインストールするかどうかも尋ねられます。その見返りとして、Mac は最高速度で動作します。

言うまでもなく、Mac マシンの動作状態が良好であれば、Mac マウスの速度が遅すぎるという問題に悩まされることもありません。
ボーナスヒント: PowerMyMac が期間限定で大幅割引を提供
今すぐ PowerMyMac を試してみる価値は間違いなくあります。現時点では、無料ダウンロードを提供しています。試してみるにはこれが最良の方法です。
今チェックすべきもう1つの理由は、大幅な割引が行われていることです。期間限定で、PowerMyMacライセンスを非常に低価格で入手できます。ぜひチェックしてみてください。
パート3 結論として
Mac のマウスの速度が遅すぎる場合は、いつでも対処して克服できます。PowerMyMac を使用すると、マウスの速度が遅くなるのを防ぐこともできます。PowerMyMac は Mac のパフォーマンスを向上させるので、マシンの他の要素も新品同様の状態に保ちます。
PowerMyMac の使用を検討してみませんか? すでに使用している場合は、フィードバックをお聞かせください。ご意見をお聞かせください。



