Time Machineは、変更されたファイルのコピーを1時間ごとに作成し、フルのバックアップを作成するmacOSの内蔵する機能です。 そして、手動の維持管理や手間をかけずに時計仕掛けのように動作することができます。変更されたファイルのみ複製しますが、これにより、バックアップされたドライブ上の各アイテムのハードリンクを含むすべてのバックアップのスナップショットが作成されます。
しかし、他のバックアップツールとはまったく違う所というと、Time Machineはすべてのファイルの複製を保存するだけでなく、Macでいつでも復旧できる環境を作っている、時間を遡ることもできます。では、Time Machineは一体何をバックアップしましたか? Time Machineは写真などをバックアップしますか? MacDaddyのような複製を目的とするソリューションとは異なり、実は最初にTime Machineがすべてのファイルをバックアップするわけではありません。
目次: パート1.AppleのTime Machineバックアップの範囲は?パート2.Time Machineはどのようにファイルをバックアップするか?パート3.バックアップする他の代替手段パート4.まとめ
みんなが読んでいる:Macをバックアップする方法とバックアップすることが重要である理由Macから古いバックアップファイルを削除する方法?
パート1.AppleのTime Machineバックアップの範囲は?
Time Machineについて
Time Machineは、Finderまたはターミナルからアクセスできるファイルの個別のクローンのように模倣しおよび動作するハードリンクを使用します。ハードリンクは、ファイル領域をドライブ上で1回保存します。ファイルの各インスタンスごとに特別なバージョンへのリンクを提供します。リンクが一つ保存さえできれば、元のファイルを削除せずに複製されたファイルを削除することができます。
ハードリンクシステムの利点は、Finderを介した直感的なナビゲーションと、余分な操作を行わなくてもスナップショットを復元することができるという便利さです。また、他のバックアップに関連付けられているデータを削除せずにスナップショットだけ削除することもできます。
誤って回復パーティションを削除して復元したい場合は、パーティションを再生成して、Time Machineがバックアップしたファイルを探す必要があります。すべてを復元し、macOSを再インストールしてから、Time Machineでバックアップをロードします。
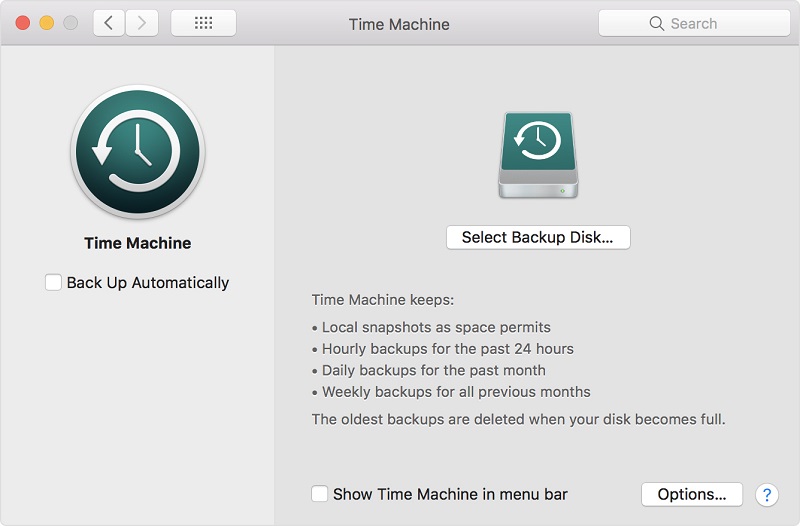
除外されたファイル
では、Time Machineは何をバックアップしますか? Time Machineはすべてのファイルをバックアップするという一般的な考えに反して、エコシステムルールに基づいてさまざまなファイルを除外してからバックアップします。ですから、このネーミング規約は、キャッシュファイル、ログファイル、ジャンク、および特定のアプリ設定のバックアップを除外します。
PowerMyMacークリーンアップに欠かせないツール
Time Machineとは異なり、クラウドサービスはジャンクファイルをゴミ箱に捨て、貴重なスペースを圧迫します。 iMyMac PowerMyMacは、雑然としたファイルをクリーンアップおよび最適化するツールを提供します。アクセスできなくなったリンク、キャッシュファイル、アンインストールされたアプリの関連ファイルなどのシステムのジャンクをクリーンアップします。
定期的なスキャンを実行し、すべてのタイプの冗長コンテンツをファームアウトするだけで済みます。ジャンクファイルにディスクの容量を占用されたら、iCloudの5GBのストレージスペースがすぐにいっぱいになります。 PowerMyMacは安全で、Macのパージ可能なストレージスペースを解放するための予防策です
これは、クリーンアップを簡単に実行し、あらゆる種類のジャンクを一掃するための、頼りになる強力なシステムメンテナンスソフトウェアです。 AppleのTime Machineバックアップから除外されたファイル削除することができ、無料体験版もあります。それをインストールして、バックアップに含まれるジャンクを削除しましょう。
一時ファイルおよびシステム固有ファイルは、AppleのTime Machineのバックアップ範囲外で、デフォルトでは、バックアップされません。
- システムログファイル
- Spotlightインデックス
- すべてのタイプのキャッシュファイル
- ゴミ箱の中身
- 一時ファイル
Time Machineを搭載したMac OS Xの全ラインナップに適用されます。
パート2.Time Machineはどのようにファイルをバックアップするか?
Time Machineは、アップデート前のバックアップに役立ちます。 Time Machineのバックアップするファイルを分かった以上、Time Machineを使用してMacをバックアップする方法は何ですか?その手順は次のとおりです。
ステップ1.Time Machineのバックアップディスクとして外付けのストレージデバイスを接続する
USBやThunderboltドライブなどの外部ストレージデバイスを接続します。 Time Machineで使えるためにAppleによって認証された外部ストレージデバイスであるかどうかを確認してください。
ドライブを接続すると、Time Machineバックアップディスクとして使用することの確認を求めるプロンプトが表示されます。表示されない場合は、Appleメニュー>システム環境設定>Time Machineに移動します。
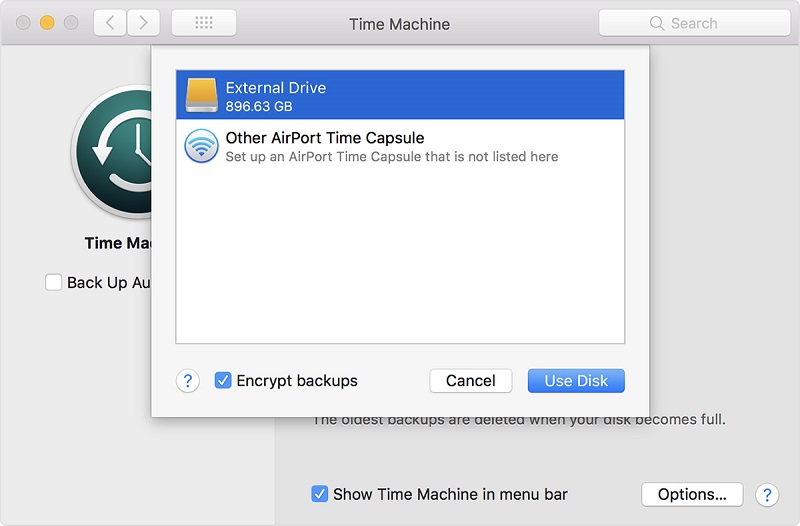
ステップ2.自動的にバックアップを確認する
「バックアップを自動作成」フィールドをオンにします。 そして「バックアップディスクを選択」をクリックします。
ステップ3.使用したいディスクを強調表示する
使用したいディスクを強調表示します。バックアップを強化するには、「バックアップを暗号化」フィールドをオンにできますが、完成時間が増えます。最後に、「ディスクを使用」をクリックします。バックアップディスクを作成した後、Time Machineは、ワークフローの効率を低下させることなく、自動的にデータバックアップを開始します。
Time Machineの手動バックアップを起動するには、メニューバーに移動してTime Machineアイコンをクリックします。メニューで「今すぐバックアップ」を強調表示します。 Time Machineは、あらゆるファイルをバックアップします。たとえば、Time Machineは、特定のアプリ、フォルダー、および特定なファイルの新規インストールを実行することができます。ハードドライバでファイルを見つけるところを知っている限り、バックアップを作成することができます。
パート3.バックアップする他の代替手段
複製ツール
CCC、MacDaddy、SuperDuperなどの複製ツールは、文字通りすべてを複製しバックアップします。ただし、それらのツールはデフォルトで、Appleが除外する一時ファイルやシステム固有ファイルなどをロックアウトします。ですから、完全にバックアップまたはクローンを作成することができるスムーズなのを探してください。それらのツールを使って、バックアップシステムの起動可能なクローンを作成するのに便利です。またハードドライブ、Mac OS Xスタートアップドライブ、またはApple iPodのコピーを作成することができます。
iCloud
iCloudストレージをアップグレードした場合は、大量のデータをバックアップすることをお勧めします。Desktopと文書、メール、Pages、およびNumbersを選択することができます。複数のAppleデバイスを使用しているMacユーザーに役立ちます。
iCloudの他に、Dropbox、Googleドライブ、およびその他のクラウドバックアップソリューションを利用することができます。ファイルを共有したり、共同データを保存したりできますが、すべてのファイルをバックアップすることはお勧めしません。クローンを紛失した場合、コンピューター上でクローンを簡単に抽出することができません。システムでダウンロード可能なディスクイメージをクラウドで作成することができます。
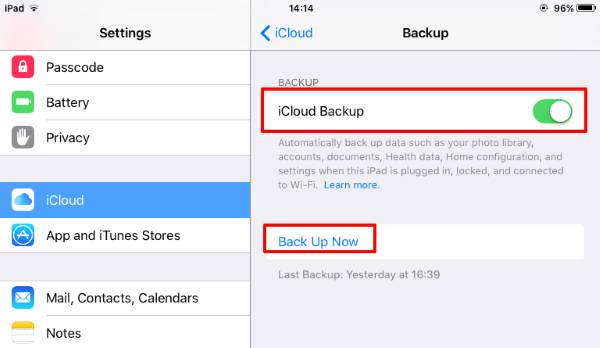
パート4.まとめ
Appleは、バックアップソフトウェアであるTime MachineをmacOSにプレインストールしています。外付けストレー、ハードドライブ、またはSSDを接続して使用するのは非常に簡単です。 Time Machineは、Macをバックアップするだけでなく、インクリメンタルバックアップを作成するため、必要に応じて以前のバージョンのファイルを取得することもできます。
NAS (ネットワークアタッチストレージ) デバイスにTime Machineを設置してバックアップすることもできて、それに高速に処理することができます。そして、他の強力な機能を持つ代替バックアップソフトウェアは、別のMacでも起動できるので、Time Machineより便利なところもあります。
Time Machineバックアップとは何ですかーという質問の答えを知っていただければ幸いです。



