今日は、Mac CatalinaでMicrosoft Officeをアンインストールする方法をご紹介します。 ご存知のように、Macパソコンにアプリをインストールするのは簡単ですが、それらをアンインストールには、同じく簡単ではありません。
Office 2016は私達がよく使うアプリの一つです。更新されたMicrosoft Officeがリリースされたので、今度はMacの古いバージョンを削除します。
ここでは、MacでのMicrosoft Office 2016 をアンインストールする方法をいくつか集めました。その関連ファイルもすべて消去します。詳しい手順を見てみましょう。
目次: パート1. Microsoft Officeをアンインストールできますか?パート2. MacでOffice 365(2011/2016)を手動でアンインストールする方法パート3. 【推奨】MacでMicrosoft Office削除する簡単な方法パート4. まとめ
パート1. Microsoft Officeをアンインストールできますか?
MacでMicrosoft Officeをアンインストールしたいが失敗した場合、Officeアプリケーションの使用時に問題が発生する可能性があります。

Microsoft Officeをアンインストールしても安全ですか?
Microsoft Officeをスムーズにアンインストールするにはどうすればよいですか?UITS(University Information Technology Services)は、新しいバージョンをインストールする前に、エラーを起こさないように、他のバージョンのMicrosoft Officeをアンインストールすることを強くお勧めします。
以下は、Macに新しいOfficeをインストールできるようにするために、 Macでアプリをきれいに削除する方法をご紹介します。
パート2. MacでOffice 365(2011/2016)を手動でアンインストールする方法
ご存知のとおり、Macのアプリインストールは非常に簡単ですが、アプリとその関連ファイルと一緒にアンインストールする場合は少し複雑です。ほとんどの人は、アプリをゴミ箱にドラッグしてだけで、削除済みだと思いましたが、実はまだデータが残っています。 例えば、 システムキャッシュ、アプリの設定、その他のファイルなどがまたMacのスペースを占めています。
Word、Excel、PowerPoint、OneNote、OutlookのようにMicrosoft Officeを完全にMacからアンインストールする方法は、以下の簡単なガイドをご覧ください。 Macに管理者としてサインインするときのアカウントとパスワードが必要となります。
MacでのOffice 365(2011)を削除します
- Finderを起動して、「アプリケーション」を選択します。
- Commandキーを押しながらMicrosoft Office 2011のフォルダーをクリックします。
- その後、Ctrlキーを押して、Microsoft Officeを選択してから、「ゴミ箱に移動」をクリックします。
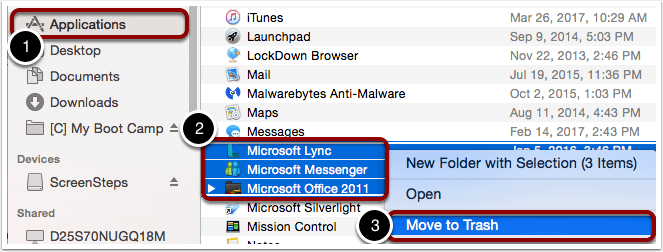
MacでOffice 365(2016)を削除する
- Finderを起動して、[アプリケーション]を選択します。
- Commandを押してから、 Microsoft Officeの365 (2016)アプリと関連するすべて項目を選択します。
- Ctrlキーを押して、選択したアプリをクリックし、「ゴミ箱に移動」をクリックします。
MacでOfficeライセンスファイルを削除するにはどうすればよいですか? ユーザーライブラリフォルダからすべてのファイルを削除できるようにするには、最初にFinderビューオプションを設定する必要があります。
- Finderを起動し、「Command + Shift + H」を同時に押します。
- 上部のFinderメニューから「表示」をクリックして、「リスト」をクリックします。 その後、歯車のアイコンをクリックして、「表示オプションを表示」を選択します。
- 「表示オプション」ダイアログボックスが表示されたら、「"ライブラリ"フォルダを表示」を選択します。
- Finderに表示される「ライブラリ」をクリックして、「Containers」を開きます。 その後、以下すべてのフォルダを見つけ、ゴミ箱に移動します。
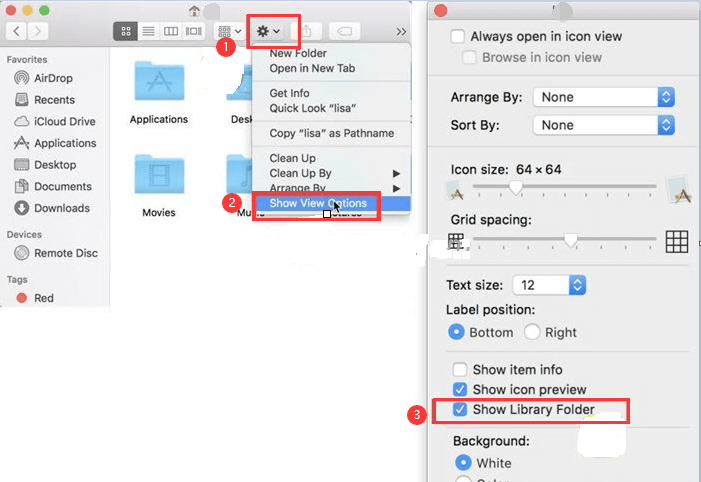
- com.microsoft.errorreporting
- com.microsoft.Excel
- com.microsoft.netlib.shipassertprocess
- com.microsoft.Office365ServiceV2
- com.microsoft.Outlook
- com.microsoft.Powerpoint
- com.microsoft.RMS-XPCService
- com.microsoft.Word
- com.microsoft.onenote.mac
5.「ライブラリ」フォルダに戻り、「Group Containers」を開き、下の各フォルダをクリックして、ゴミ箱に移動します。
- UBF8T346G9.ms
- UBF8T346G9.Office
- UBF8T346G9.OfficeOsfWebHost
パート3. 【推奨】MacでMicrosoft Office削除する簡単な方法
手動ですべてのファイルを見つけ削除するのは面倒でしょう。しかも、誤ってファイルを削除すると、デバイスに損をもたらす可能性があります。したがって、ここで、PowerMyMacをお勧めします。このツールを使って、安全かつ迅速的にOfficeとその関連ファイルを完全にアンインストールできます。
これらのファイルをプレビュー出来る機能が付いてます。削除してはならないファイルを誤って選択しないようにすることもできます。 この素晴らしいプログラムは、Macの頑固なアプリを徹底的に消去するための簡単な方法を提供します。そうすれば、より多くのディスクスペースを節約し、Macを高速化できます。
次に、PowerMyMacでMac上のMicrosoft Officeを完全にアンインストールする方法をご覧ください。
ステップ1. PowerMyMacを無料ダウンロードして起動します
- PowerMyMacを無料ダウンロードして起動します。
ステップ2.すべてのアプリケーションをスキャンする
左のパネルから「アンインストーラ」を押し、「スキャン」をクリックすると、Macにインストールされたすべてのアプリを検索し始めます。
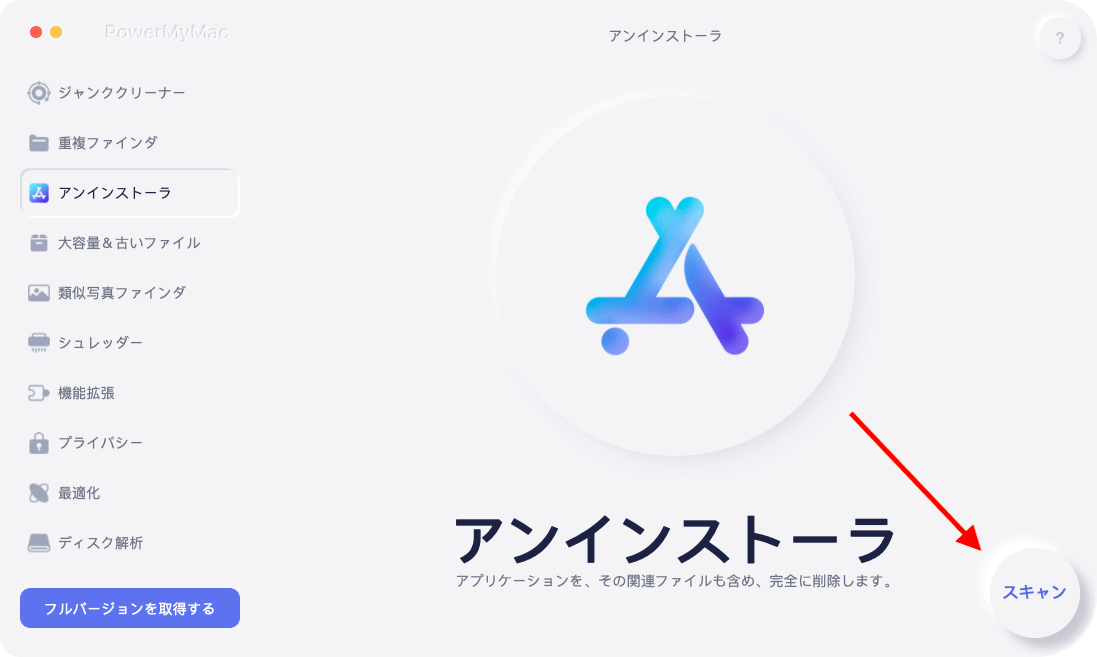
ステップ3. Office 2016を選択し、不要なソフトウェアをすべて削除します
- スキャンプロセスが完了したら、 詳細画面に表示されているリストからOffice2016アプリを見つけて選択します。
- 「クリーン」ボタンをクリックすると、iMyMacは選択した不要なアプリを削除しました。
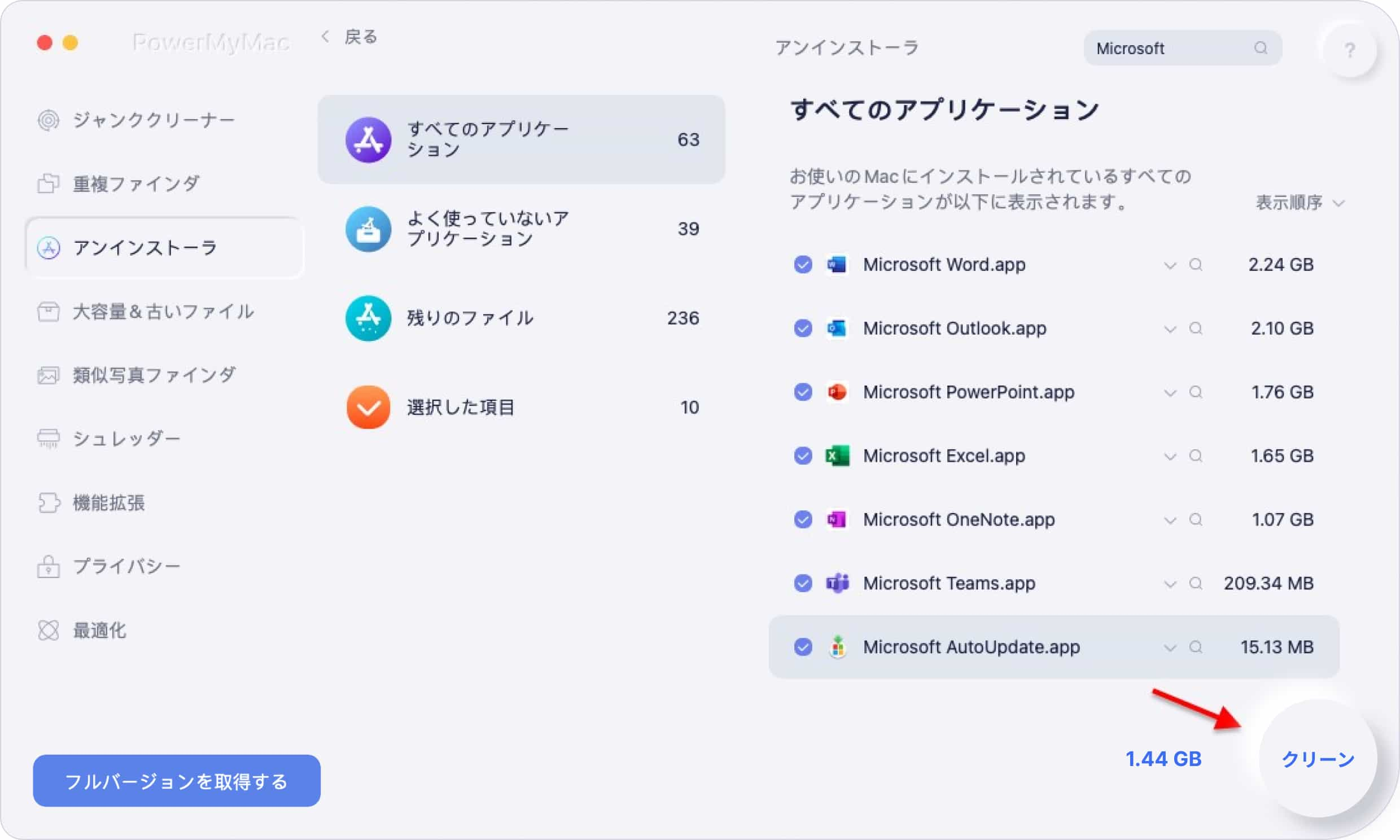
ヒント:PowerMyMacは無料試用版を提供しています
これで、PowerMyMacを使用してMacのMicrosoft Officeをアンインストールする方法を説明しました。 このプログラムには、不要なファイルや重複したファイルを清掃できます。Macの最適化する他の機能も付いています。 さらに、500MBデータの無料試用版を提供しています。その強力な機能を今すぐ体験できます、是非お試しください!
パート4. まとめ
Macのアプリのインストールは非常に簡単ですが、しかし、アンインストールにはさらに時間がかかります。
さて、MacでMicrosoft Officeをアンインストールする方法についてご紹介しました。ただアプリをゴミ箱にドラックするだけで、完全に削除できません。手間をかけず、アプリすべての関連データを完全に削除するには、PowerMyMacを使用することがおすすめです。



