MacでAirDropが機能しないですか。心配はいりません。この記事では、 AirDropがMacで動作しない問題を解決するために使用できるさまざまなヒントを紹介します。この記事でその理由と解決方法を説明します。
目次: パート1.MacでAirDropが機能しない問題を解決する方法パート2.AirDropがMacで機能しないその他の理由パート3。まとめ
みんなが読んでいる:あなたはiPhoneからMacにAirDropできますか? MacとiOSデバイス間でファイルを共有するクイックフィックス:Mac上のiMessageが機能しない
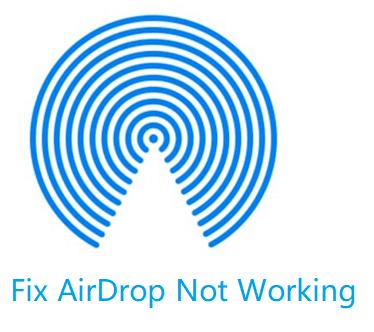
パート1.MacでAirDropが機能しない問題を解決する方法
方法01:検出可能であることを確認する
AirDrop デバイスが他の人に見えるかどうかを設定できます。このようにして、特定のデバイスが実際に表示されないようにブロックできます。 または、特定の個人に見せることもできます。
これらの検出設定は次のとおりです。
- なし –これは、ローカルネットワーク内の誰もあなたのデバイスを見ることができないことを意味します。
- 連絡先のみ –連絡先内のユーザーのみがAirDropネットワーク内のデバイスを見ることができます。
- 全員 – AirDropがアクティブになっている近くのすべてのデバイスは、デバイスを見ることができます。
MacのAirDrop内で検出可能であることを確認するには、Finder内の検出設定にアクセスする必要があります。 方法は次のとおりです。
- Finderを開き、「移動」から「AirDrop」を選択します。
- AirDrop Finderのウィンドウが表示されます。「このMacを検出可能な相手」を押すと、検出設定が表示されます。
- 適切な検出設定を選択します。 AirDropで問題が発生している場合は、「全員」を選択できます。
方法02:BluetoothとWi-Fiの両方を有効にする
AirDropはBluetoothを使用して、30フィート以内にあるデバイスを検索します。Wi-Fiは、二つのデバイス間でデータを転送するために使用されます。二つのデバイスのいずれかがオフになった場合、デバイスが表示されなくて、AirDropが使えなくなるかもしれません。
Mac内でBluetoothとWi-Fiを有効にする方法は次のとおりです。
- Finderを起動します。次に、サイドバー内でAirDropを選択します。 または、「移動」から「AirDrop」を選択することもできます。
- AirDropFinderのウィンドウが開きます。Bluetoothがオフになっている場合、「Bluetoothをオンにする」を押してください。
- Appleアイコンから「システム環境設定」を押します。
- 「ネットワーク」ページに入り、「Wi-Fi」を押します。
- そして、「Wi-Fiをオンにする」をクリックするだけでいいです。
方法03:すべてのデバイスが起動していることを確認する
AirDropがMac(または共有したいデバイス)で動作しない理由の一つは、これらのデバイスが起動していないことです。これは、AirDropしたいiPhoneがロックされていることを意味します。または、使用しているMacがスリープ状態です。
iOSデバイスでは、AirDropを使用するには、ディスプレイがアクティブである必要があります。Macをスリープ状態から解除する必要があります。
スリープ/スリープ解除ボタンを押して、送信先のiOSデバイスがアクティブします。iOSデバイスにロック画面が表示されている場合、ロック画面内に表示されるAirDropからの通知を受け入れる必要があります。
Macで、キーボード上の任意のキーを押してデバイスを起動します。または、マウスを動かすか、トラックパッドを押すこともできます。 電源ボタンで、Macコンピュータを起動することもできます。
Macが速くスリープ状態になるのを防ぐために、「システム環境設定」から「省エネルギー」で設定できます。「ディスプレイをオフにするまでの時間」を調整できます。
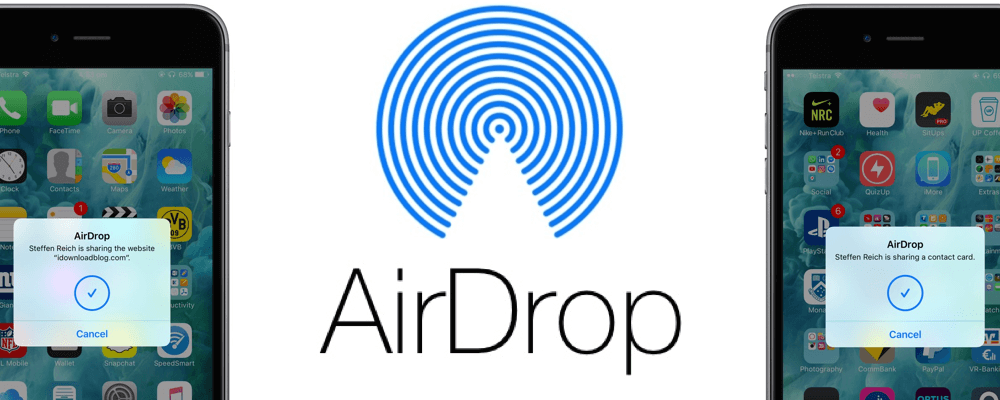
方法04:Macが航空機モードやおやすみモードではないことを確認する
AirDropがMacで動作しないもう一つの理由は、AirDropを機内モードやおやすみモードに設定したことを人々が忘れているためです。後者は、ワイヤレス無線(BluetoothやWi-Fiなど)を無効にします。 AirDropは、これらのワイヤレス無線に依存して仕事をしています。
おやすみモードはAirDropが正しく機能するのを妨げます。 Macでおやすみモードを無効にするには、次の手順を実行します。
- Mac右上の拡大鏡の隣にある「通知」のアイコンをクリックします。
- ちょっとスクロールしてください。「おやすみモード」をオフにできます。
パート2.AirDropがMacで機能しないその他の理由
上記の手順を実行してもAirDropが機能しない場合は、他の理由を確認してください。
Wi-Fiを利用できない
Macデバイスが他のデバイスとインターネット共有した場合、AirDropが利用できません。共有をオフにする方法は以下です。
- 「システム環境設定」→「ネットワーク」→「表示」→「共有」の順に選択します。
- 左の「サービス」から「インタネット共有」をオフにできます。
接続しているデバイス(たとえばiPhone)が別のデバイスの接続を共有している場合、AirDropも同様に機能しません。 前述のように、機内モードとサイレントモードがオンになっていると、AirDrop機能が正しく機能しない可能性があります。
ファイルサイズが大きすぎる
通常、AirDropを介して送信しようとしているファイルのサイズに制限はありません。また、iCloud内のデータまたはスペースによって送信できないのは違います。
ただし、送信しようとしているファイルが大きすぎると、送信が完了するまでに長い時間がかかります。 待機プロセスが長いため、AirDropが機能していないと思われるかもしれません。
または、ファイルを送信しようとしているデバイスに十分なスペースがない可能性があります。
Bluetoothの問題
Bluetoothが問題を引き起こしている場合、Bluetoothに接続されているすべてのデバイスを切断してください 。また、オフにしてから再度オンにすることもできます。
Bluetoothが機能する場合は、別のデバイスに接続してみてください。 問題が発生した場合は、オンラインガイドを使用してBluetoothのトラブルシューティングを行ってください。
ファイアウォールを無効にする
ファイアウォールで、AirDropを使用してファイルを他の人に送信できない可能性があります。ファイアウォールを無効にする手順は以下です。
- 「システム環境設定」→「セキュリティとプライバシー」→「ファイアウォール」→「ファイアウォールをオフ」にします。
802.11acネットワークを使用する
問題が発生した場合は、802.11acネットワークに切り替えることができます。 これがデバイスで利用可能な場合は使用してください。 これは、802.11nネットワークでAirDrop機能に関して多くの問題が発生するためです。
二つのデバイスは互いに遠く離れている
二つのデバイスが互いに遠く離れていると、接続が不安定になる可能性があります。互いに9メートルから10メートル以内にいることを、Apple自身が推奨しております。
送信者の連絡先アプリ内にいない
前述のように、検出設定には、全員、連絡先のみ、受信しないの三種類があります。 ファイルを送信する受信者は、AirDropを連絡先のみに送信した可能性があり、それにあなたは連絡先リストに含まれていません。
この問題を解決するには、友達にデバイスの連絡先リストに追加してもらいます。
iPadまたはiPhoneを使用している場合は、連絡先に移動してプラス(+)記号を押すだけでこれを実行できます。 次に、連絡先として追加できます。
Macでは、Space + CMDを押して連絡先アプリケーションを開き、連絡先情報を追加します。
送信者と受信者の両方が連絡先アプリでお互いの連絡先情報を持っている場合、二つのデバイスはAirDropで接続して機能します。 これに対する最も簡単な解決策は、検出設定を「全員」に変更することです。 ただし、送信完了したら、「連絡先のみ」または「受信しない」に切り替えてください。これは、デバイスを知らない人に誤ってファイルを送信するのを防ぐためです。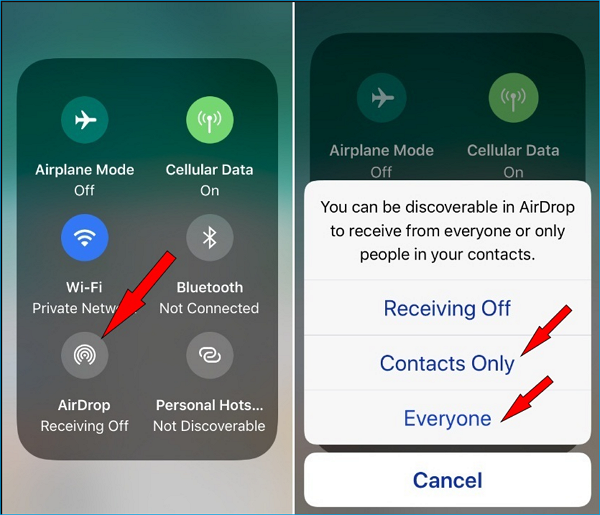
iCloudにログインしていない
ファイルの送信者と受信者がiCloudにサインインしていることを確認してください。 これは、受信者が連絡先リストに含まれていることをMacが確認できるようにする識別目的です。AirDropで検出設定を「全員」に設定している場合でも、二つのデバイスがiCloudにログインしていることを確認することが重要です。
接続を妨害するデバイスがある
ネットワーク接続を妨害する可能性のある家電製品やデバイスにはさまざまな種類があります。 これらには、とりわけベビーモニターや電子レンジが含まれます。 したがって、動作中の電子レンジの近くでAirDrop機能を使用している場合は、正しく動作しない可能性があります。 または、完全に機能しなくなる可能性があります。そのため、他のデバイスからの干渉がない場所に移動する必要があります。
受信者が転送を拒否した
AirDropがMacで動作していないと思いますか?たぶん、受信者が誤ってキャンセルボタンを押しただけで、それに気づかなかったかもしれません。したがって、ファイルを確実に転送するには、もう一度ファイルを送信してみてください。
送信ファイルはサポートされていない
AirDropを介して複数のファイルタイプを送信できます。 これらには、連絡先、ウォレットアプリのパス、画像、動画、地図の場所などが含まれます。 AirDropを介して曲を共有できるが、直接トラックを送信することはできません。 音楽ファイルの受信者は、特定のリンクを受け取り、iTunesから曲をダウンロードする必要になります。iTunesのサブスクリプションを持っていない限り、直接トラックを受け取れません。
お使いのデバイスはAirDropをサポートしていない
2010年に、AppleはMacOSXバージョン10.7LionにAirDropを導入しました。 これまで十年近く存在しています。iPadとiPhoneの場合は、2013年にiOSバージョン7を介してAirDropを導入しました。
ただし、初めては、AirDropは二つの同様のデバイス間でのみ機能しました。 たとえば、2台のiPhone間または2台のMacコンピューター間でファイルを転送する場合にのみ機能します。
MacコンピューターとiOSデバイス間でのファイル転送は、2014年にリリースしたiOSバージョン8とYosemiteで可能になりました。現在、前述の2つ(iOS 8とYosemite)以降のオペレーティングシステムを搭載したデバイスはAirDropをサポートしています。
また、iOSバージョン7以降で動作するiPod Touch、iPhone、またはiPadは、AirDropを使用してファイルを別のOSデバイスのファイルに転送できます。 AirDropを使用して1つのMacから別のMacにファイルを転送する場合、AirDropは古いMacデバイス内で機能します。これらには次のものが含まれます。
- iMac Proのすべてのモデル
- MacBook Proバージョン2008以降。 ただし、これには17インチの2008 MacBook Proは含まれません。
- MacBookバージョン2008以降。 これには2008 White MacBookは含まれていません。
- iMacバージョン2009以降
- MacProバージョン2009以降。 これは、デバイスにAirMac Extremeカードが含まれている限り可能です。
- MacBook Airバージョン2010以降
- Mac miniバージョン2010以降
パート3。まとめ
AirDropがMacで機能しない理由はさまざまです。 上記のガイドをチェックして、問題を修正するさまざまな方法を試すことができます。 このガイドがAirDropの問題の修正に役立ち、デバイス間でファイルを簡単に転送できるならよかったです。



