システムのパフォーマンスを最適化することは、ペースの速いデジタル環境において非常に重要です。 当社のコンピュータ システムは時間の経過とともに一時ファイルや無関係なデータを収集するため、システムの速度が低下する可能性があります。 有名な最適化プログラム CCleaner によって簡単な解決策が提供され、ユーザーはキャッシュをクリーンアップしてシステム速度を向上させることができます。 このチュートリアルでは、次の詳細な手順を見ていきます。 CCleaner キャッシュをクリアする Mac オペレーティング システムの場合。
これらのガイドラインに従うことで、システムの応答性とパフォーマンスを向上させると同時に、重要なストレージ領域を解放することができます。 この記事では、効果的に実行するために必要な情報とリソースを提供します。 アプリのキャッシュをクリアするコンピューターの初心者でも技術愛好家でも。 より速く、より効果的なコンピューティング エクスペリエンスへの鍵を掘り下げて発見しましょう。
目次: パート 1. Mac で CCleaner キャッシュを削除する簡単な手順パート 2. CCleaner キャッシュを自動的にクリアする方法パート 3. おまけのヒント: CCleaner をアンインストールしてストレージを解放したいですか?パート4:結論
パート 1. Mac で CCleaner キャッシュを削除する簡単な手順
1. Mac で CCleaner キャッシュをクリアする方法
幸いなことに、Mac のキャッシュ ファイルの大部分を削除する方法がいくつかあります。 最も簡単な最良の手順は最後に実行します。 答えを知りたくない場合は、結論まで飛ばしてください。 必要に応じてキャッシュを手動で削除する方法を見てみましょう。
Web ブラウザの設定に移動すると、ブラウザのキャッシュ ファイルを削除できます。 ユーザーおよびシステムのキャッシュ ファイルをクリアするのは少し難しい場合があります。 両方を実行する方法は次のとおりです。
Safari で CCleaner キャッシュをクリアする
- Safariを起動して「環境設定メニューバーの「Safari」を選択し、ドロップダウンリストから「」を選択します。
- チェックボックスを選択します 「メニューバーに開発メニューを表示」の横にある「」をクリックします。高機能」 その後。
- メニュー項目「開発する」が画面の左上隅に表示されます。
- 「開発」を選択し、「空のキャッシュ"。
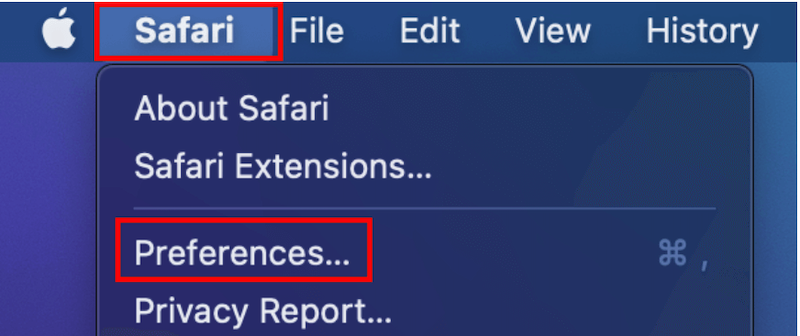
Chrome の CCleaner キャッシュをクリアする
- Chromeを起動してから、 「設定」を選択します 右上隅のドロップダウン メニューから。
- 」をクリックしてください閲覧履歴データの消去" 下 "セキュリティとプライバシー」の見出しが左側にあります。
- 選択する 期間 ドロップダウン ボックスから削除します (「すべての時間」を選択すると、すべてが自動的に削除されます)。
- 「」の横にあるチェックボックスをオンにしますキャッシュされた画像とファイル」をクリックする前にクリア日付"。
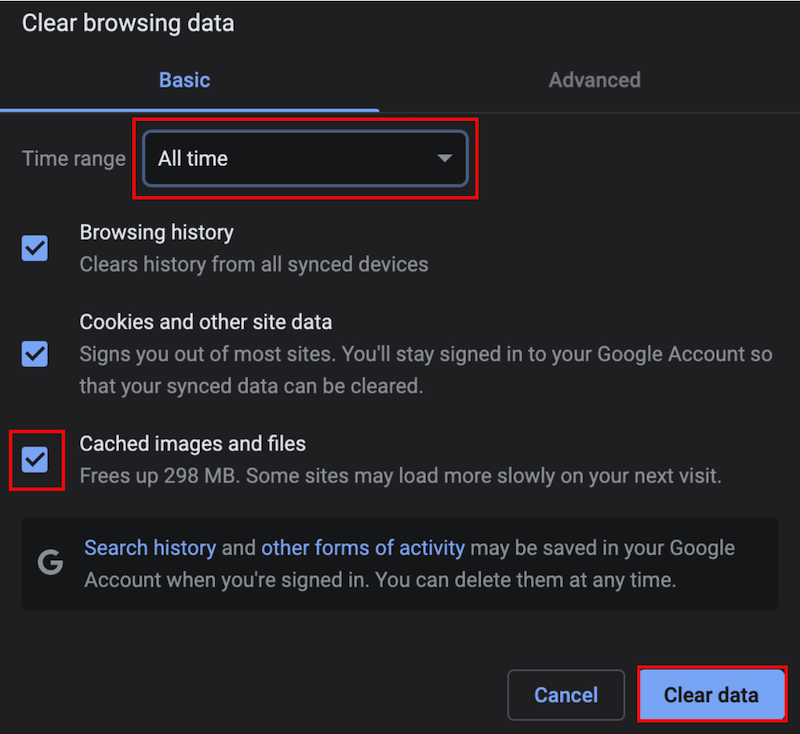
2. CCleaner を使用してシステムまたはユーザー キャッシュを削除する方法
システムまたはユーザーのキャッシュ ファイルをクリアしようとする前に、必ず すべてのシステムファイルのバックアップを作成します。 キャッシュを一度クリアした後は、元に戻すことはできないため、特定のシステム プロセスが意図したとおりに動作しない可能性があります。
CCleaner キャッシュをクリアするには、次の手順に従います。
- 起動する ファインダー そして「Go」を選択し、続いて「フォルダへ移動... "
- 入る "
/Library/Caches/」を選択して「実行」を押します。 - ここで、削除するファイルまたはフォルダーを選択できます。
- キャッシュファイルをドラッグします ドックの「ゴミ箱」に移動します。
- "を選択空のごみ箱「ゴミ箱」シンボルを右クリックしてメニューを使用します。
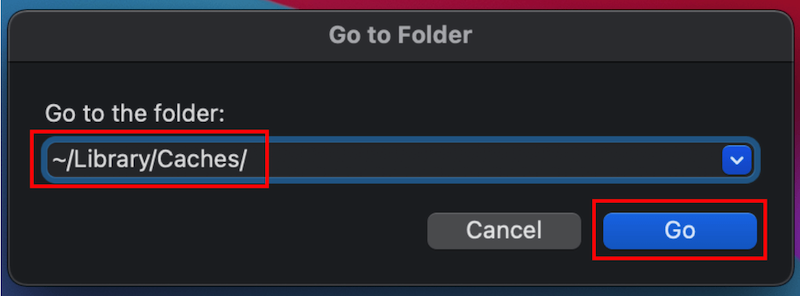
パート 2. CCleaner キャッシュを自動的にクリアする方法
次のようなサードパーティのアプリケーションを使用することもできます。 iMyMac PowerMyMac より自動的な方法が必要な場合は、CCleaner キャッシュを消去します。 PowerMyMac プログラムを使用すると、Mac を完全にクリーンアップして改善できます。 そうすることで、生産性が向上し、ユーザーのプライバシーが保護され、Mac コンピューターのスペースが節約される可能性があります。
Macコンピュータ上で、不要なものをすばやく見つけて削除し、多くのストレージ容量を節約します。 PowerMyMac は、コンピュータから不要なプログラムやファイルを削除するのに役立ちます。 PowerMyMac は、Mac オペレーティング システムをクリーンアップするための素晴らしいプログラムです。 ジャンク クリーナー オプションを使用して CCleaner キャッシュをクリアすると、コンピュータのストレージ容量が増加することがあります。 Macコンピュータでは、PowerMyMac Junk Cleaner を利用して CCleaner キャッシュをクリアすることをお勧めします。
- 起動する ジャンククリーナー プログラムを選択し、 を押します。 スキャン ボタンをクリックすると、コンピュータ内の不要なファイルの検索が開始されます。
- スキャン手順が完了すると、コンピュータ上の価値のない文書をすべてグループ化することができます。
- 削除したい文書を選択し、「」をクリックするだけです。すべてを選択します。".
- 「」を選択するとCLEAN」を選択すると、リストから選択した項目がすぐに削除されます。
- クリーニング手順が完了すると、「」というタイトルのポップアップ画面が表示されます。クリア完了」が表示されます。
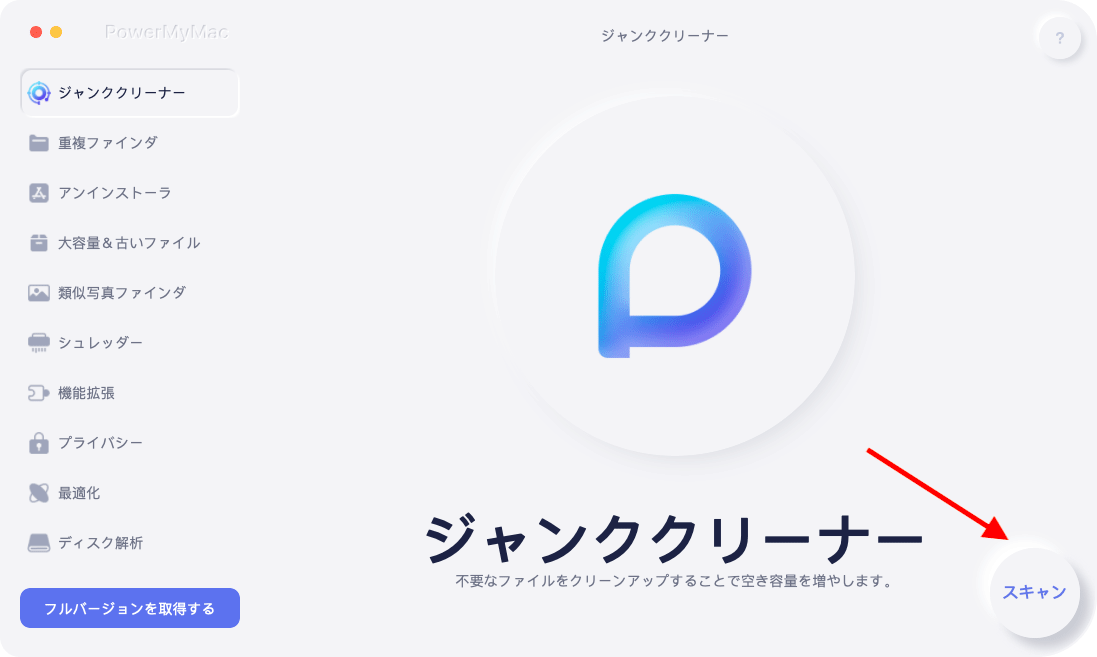
パート 3. おまけのヒント: CCleaner をアンインストールしてストレージを解放したいですか?
CCleaner が不要になった場合、または他の最適化ソリューションを検討したい場合は、CCleaner を削除してストレージ領域を増やすことができます (CCleaner キャッシュをクリアすることを選択することが唯一の解決策ではありません)。 コンピューターから CCleaner を削除するには、次の操作を実行します。
- Windows: Windows を実行しているマシンでは、 開始 メニューから「コントロールパネル」にアクセスします。 コントロール パネルで [プログラム] または [プログラムと機能] ボタンを見つけます。 インストールされているアプリのリストで CCleaner を右クリックし、「」を選択します。アンインストールする".
- Mac: Mac では、アプリケーション ディレクトリで CCleaner プログラムを探します。 」ゴミ箱に移動しますCCleaner アイコンを右クリックして、「」を選択できます。次に、Mac から CCleaner を完全にアンインストールします。 ゴミ箱を空にする.
上記の手順に加えて、PowerMyMac のアプリ アンインストーラー機能を使用して、 CCleaner のより速く簡単なアンインストール プロセス。 目的に最も適した最適化ツールを選択するには、他のソリューションを考慮し、その機能を調査することに留意してください。
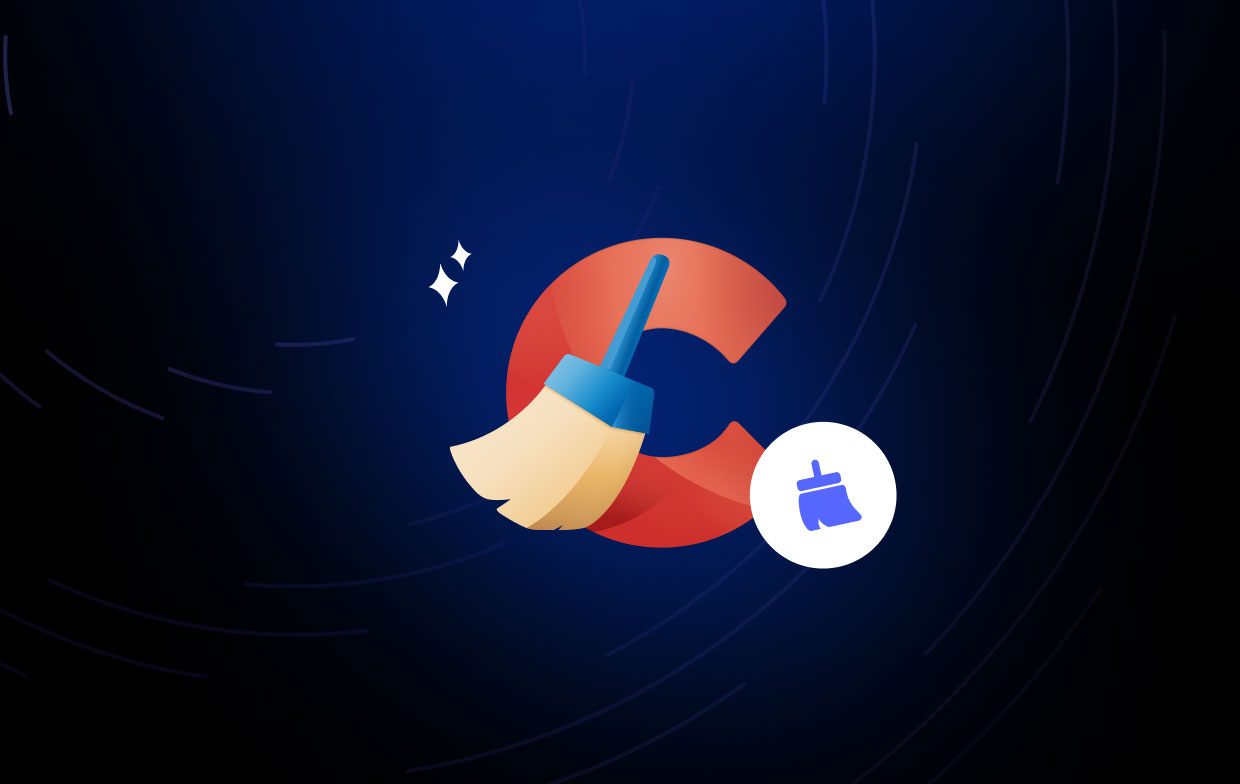
パート4:結論
コンピュータ システムを整理して効果的に保つために最も重要な手順の 1 つは、CCleaner キャッシュをクリアすることです。 Windows ユーザーも Mac ユーザーも、この記事に記載されている簡単な手順に従うことで、CCleaner キャッシュ ファイルを正常にクリアできます。 システム速度の向上 そしてストレージスペースを解放します。
さらに、PowerMyMac などのプログラムを使用すると、CCleaner キャッシュ ファイルを自動的にクリアする方法が提供され、手順が大幅に合理化されます。 コンピューターが今後何年にもわたって迅速かつ効率的に機能し続けることを確認するには、キャッシュを定期的にクリアし、他の最適化ソリューションを調査することを忘れないでください。



