テクノロジーが進歩するにつれて、サイバーセキュリティの重要性がますます明らかになってきています。悪意のあるソフトウェア (マルウェア) は、デバイスや個人情報のセキュリティに重大な脅威をもたらす可能性があります。これらのリスクに対抗するために、多くのユーザーは Malwarebytes などの信頼できるウイルス対策プログラムを利用しています。
Malwarebytes はマルウェアを検出して削除するための強力なツールですが、パフォーマンスを向上させるためにキャッシュ システムにも依存しています。ただし、時間の経過とともに不要なデータが蓄積され、プログラムの効率に影響を与える可能性があるため、 Malwarebytes キャッシュをクリアする。この記事では、そのプロセスについて説明します。 アプリのキャッシュをクリアするでは、ソフトウェアのパフォーマンスを最適化し、コンピューターのセキュリティを強化するための手順を案内します。
目次: パート 1. Malwarebytes とは何ですか?パート 2. Malwarebytes キャッシュをクリアする方法?パート 3. Malwarebytes キャッシュをクリアするための信頼できるオプションパート4。 最終的な考え
パート 1. Malwarebytes とは何ですか?
Malwarebytes は人気があります ウイルス対策とマルウェア対策 さまざまな形式の悪意のあるソフトウェアからコンピュータを保護するために設計されたソフトウェア。堅牢なスキャンおよび検出機能を提供し、ユーザーがマルウェアの脅威を効果的に特定して削除できるようにします。
Malwarebytes は高度なアルゴリズムとヒューリスティックを利用して既知のマルウェアと新たなマルウェアの両方を検出し、ウイルス、スパイウェア、ランサムウェアなどに対する包括的な保護を保証します。 サイバー脅威。 Malwarebytes は、ユーザーフレンドリーなインターフェイスと頻繁なアップデートにより、サイバーセキュリティ業界で高い評価を得ています。個人ユーザーであっても企業であっても、Malwarebytes はコンピューター システムを安全に保つために不可欠な防御層を提供します。

パート 2. Malwarebytes キャッシュをクリアする方法?
Malwarebytes のキャッシュをクリアしてパフォーマンスを最適化するには、次の手順に従ってください。
- Malwarebytesを起動する。デスクトップ上の Malwarebytes アイコンをダブルクリックするか、[スタート] メニューからアクセスして、コンピュータ上で Malwarebytes を開きます。
- 設定にアクセスする。 Malwarebytes インターフェイスで、「」をクリックします。設定」オプションはウィンドウの左下隅にあります。これにより、「設定」メニューが開きます。
- 「アプリケーション」タブに移動します。設定メニュー内で、「」を見つけてクリックします。申し込み" タブ。このタブには、Malwarebytes の機能に関連するさまざまな設定が含まれています。
- 「キャッシュ」セクションまで下にスクロールします。下にスクロールして、 アプリケーションの設定 「」を見つけるまでキャッシュ" セクション。ここで、キャッシュをクリアするオプションが表示されます。
- キャッシュをクリアする。 クリックしてください "クリア「」の隣にある「」ボタンキャッシュ" オプション。 Malwarebytes キャッシュをクリアするかどうかを尋ねる確認ダイアログ ボックスが表示されます。クリック "OK" 続行します。
- Malwarebytesを再起動します。キャッシュをクリアした後は、次のことをお勧めします。 再起動 変更を有効にするための Malwarebytes。 [設定] メニューを閉じて、Malwarebytes を完全に終了します。次に、Malwarebytes アイコンをダブルクリックしてプログラムを再起動します。
- キャッシュクリアランスを確認する。 Malwarebytes が再起動したら、キャッシュが正常にクリアされたかどうかを確認できます。設定メニューに戻り、「」に移動します。申し込み」タブをクリックし、「」まで下にスクロールします。キャッシュ" セクション。キャッシュ サイズがゼロまたは大幅に減少した値として表示されているかどうかを確認して、クリアが成功したことを示します。
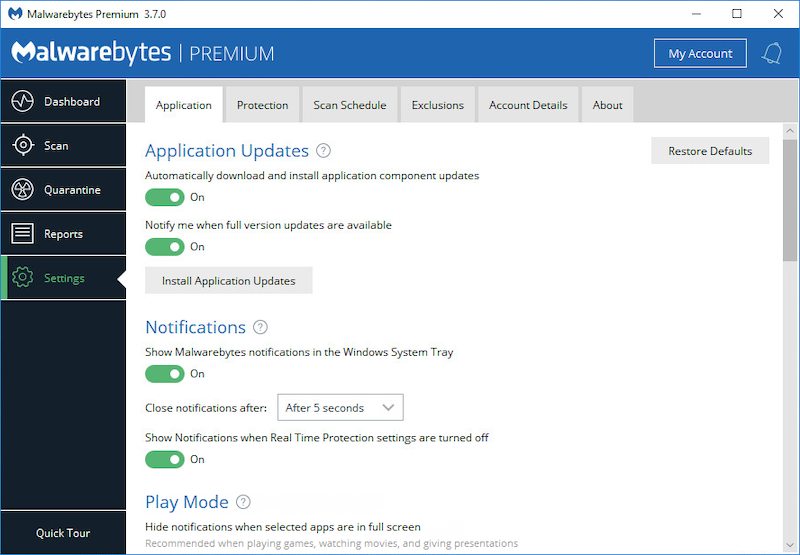
おめでとう! Malwarebytes のキャッシュが正常にクリアされました。キャッシュから不要なデータを削除することで、プログラムのパフォーマンスを最適化し、マルウェアの脅威の検出と削除の効率を高めることができます。
ブラウザ上の Malwarebytes キャッシュをクリアする方法?
Google Chrome で Malwarebytes キャッシュをクリアします。
- GoogleChromeを起動します。デスクトップ上の Chrome アイコンをダブルクリックするか、[スタート] メニューからアクセスして、コンピュータ内で Google Chrome のブラウザを開きます。
- Chromeの設定にアクセスする。 クリックします。 XNUMXつの垂直ドット Chrome ウィンドウの右上隅にある をクリックして Chrome メニューを開きます。ドロップダウン メニューから「」を選択します。設定"。
- 閲覧履歴データの消去。 [設定] ページで、下にスクロールして [プライバシーとセキュリティ] セクションをクリックします。次に、「閲覧履歴データの消去"。
- 時間範囲とキャッシュをカスタマイズする。 [閲覧データのクリア] ウィンドウで、キャッシュをクリアする時間範囲を選択できます。キャッシュ全体をクリアするには、「すべての時間さらに、「」を確認してください。キャッシュされた画像とファイルオプションがチェックされています。
- キャッシュをクリアする。 クリックしてください "クリア日付」ボタンをクリックしてキャッシュをクリアします。 Chrome は、Malwarebytes キャッシュを含むキャッシュされたファイルをブラウザから削除します。
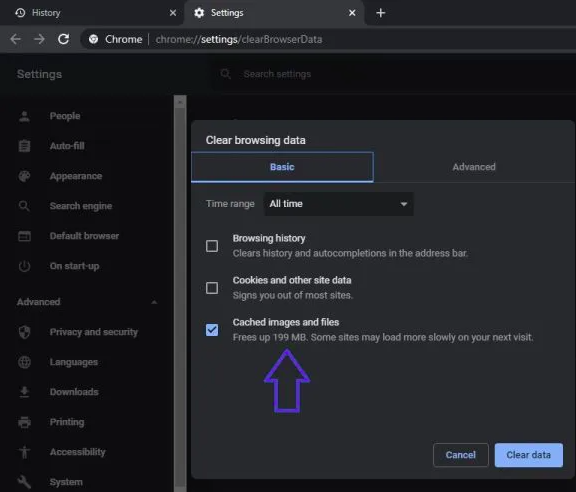
Safari で Malwarebytes キャッシュをクリアします。
- Safariを起動します。 Dock の Safari アイコンをクリックするか、Mac で Safari にアクセスして、Mac で Safari を開きます。 アプリケーション
- Safariの設定にアクセスする。画面上部のメニューバーの「Safari」をクリックし、「環境設定ドロップダウンメニューから」。
- 「プライバシー」タブを開きます。環境設定ウィンドウで、「」をクリックします。個人情報保護上部にある「」タブ。
- ウェブサイトのデータを管理する。 [プライバシー] タブ内で、「」をクリックします。ウェブサイトのデータを管理する" ボタン。これにより、Safari によって保存されたすべての Web サイト データを表示する新しいウィンドウが開きます。
- ウェブサイトのデータを削除する。 [Web サイト データ] ウィンドウで、検索バーを使用して「Malwarebytes」を検索できます。見つかったら、それを選択して「」をクリックします。削除します" ボタン。 Safari は、Malwarebytes に関連付けられたキャッシュ データを削除します。
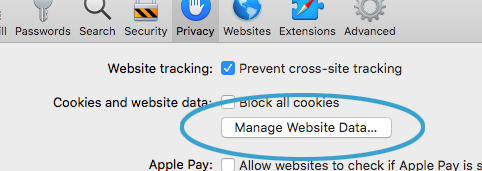
パート 3. Malwarebytes キャッシュをクリアするための信頼できるオプション
Malwarebytes キャッシュをクリアして Mac のパフォーマンスを最適化するための信頼できるオプションをお探しの場合は、 iMyMac PowerMyMac 素晴らしい選択です。 PowerMyMac は、Mac をクリーンアップ、最適化、メンテナンスするためのさまざまな機能を提供する包括的なユーティリティ ソフトウェアです。
PowerMyMac の主要なモジュールの 1 つは「ジャンク クリーナー」です。このモジュールは、アプリのキャッシュ、システムのジャンク、ユーザー ログなどを含む、不要なファイルとデータを特定して削除するように特別に設計されています。 Junk Cleaner モジュールを利用すると、Malwarebytes キャッシュを効果的にクリアし、Mac の全体的なパフォーマンスを向上させることができます。
PowerMyMac のジャンク クリーナー モジュールを使用して Malwarebytes キャッシュをクリアするには、次の手順に従います。
- PowerMyMac をダウンロードしてインストールする。 PowerMyMac の公式 Web サイトにアクセスし、ソフトウェアをダウンロードします。画面上の指示に従って Mac にインストールします。
- PowerMyMac を起動し、次の場所に移動します。 「ジャンククリーナー」 モジュール。 PowerMyMac を開き、メイン インターフェイスの左側のサイドバーにある「Junk Cleaner」モジュールをクリックします。
- Mac をスキャンしてジャンク ファイルがないか確認します。クリックしてください "スキャン」ボタンをクリックして Mac のスキャンを開始します。 PowerMyMac は、アプリ キャッシュを含むさまざまな種類のジャンク ファイルがないかシステムを分析します。
- Malwarebytes キャッシュ ファイルを確認して選択します。スキャンが完了すると、PowerMyMac は安全に削除できるジャンク ファイルの詳細なリストを表示します。結果で Malwarebytes キャッシュ ファイルを探します。
- Malwarebytes キャッシュをクリアします。 Malwarebytes キャッシュ ファイルの横にあるチェックボックスをオンにして、「」をクリックします。CLEAN" ボタン。 PowerMyMac は、Malwarebytes キャッシュを含む選択されたファイルを Mac から削除します。

PowerMyMac の Junk Cleaner モジュールを使用すると、Malwarebytes キャッシュを簡単にクリアして、よりクリーンで高速、効率的な Mac を楽しむことができます。さらに、PowerMyMac は、アプリのアンインストール、ファイル管理、パフォーマンス監視などの他の便利な機能を提供し、Mac のパフォーマンスを最適化するための包括的なソリューションとなります。
パート4。 最終的な考え
結論として、Malwarebytes キャッシュをクリアしてコンピューターのパフォーマンスを最適化するには、PowerMyMac の使用を検討することをお勧めします。これは、Mac をクリーンアップ、最適化、メンテナンスするためのさまざまな機能を提供する、信頼性の高い包括的なユーティリティ ソフトウェアです。
PowerMyMacモジュールを使用すると、Mac 上の Malwarebytes キャッシュやその他の不要なファイルやデータを効率的にクリアできます。 App Store でソフトウェアを頻繁にダウンロードする場合は、次のことが必要になる場合があります。 App Storeのキャッシュを消去する 定期的に。ジャンク ファイルを削除すると、貴重なストレージ領域が解放され、システムのパフォーマンスが向上し、コンピュータの全体的な効率が向上します。



