あなたは音楽が好きですか? 次に、あなたは知っている必要があります Spotifyは およびTidal、Apple Music、SoundCloudなどの他の音楽ストリーミングサービス。 これらの音楽ストリーミングサービスは、特に音楽愛好家がすぐに停止しない場合は、屋根から外れました。 ただし、Spotifyには欠点がありません。 時々、それは正しく動作しません。 だからあなたはしたいかもしれません Spotifyキャッシュをクリアする(Mac)。 これにより、アプリやデスクトップソフトウェアで発生している問題やバグのほとんどを修正できます。
Spotifyキャッシュ(Mac)をクリアする方法のステップバイステップの説明を探しているなら、あなたは正しい場所に来ました。 この記事は、まさにそれを行う方法を学ぶのに役立ちます。 そして幸運なことに、Spotifyキャッシュ(Mac)を簡単にクリアできます。 しかし、最初に、Spotifyで実際にキャッシュを削除できるかどうか、そしてそれを実装するとどうなるかについて話しましょう。
目次: パート1。MacでSpotifyキャッシュを削除できますか?パート2。MacでSpotifyキャッシュを手動でクリアする方法は?パート3。Spotifyのキャッシュをすばやくクリアするにはどうすればよいですか?パート4。ボーナス:MacでSpotifyキャッシュのサイズを管理する方法は?
パート1。MacでSpotifyキャッシュを削除できますか?
Spotifyキャッシュ(Mac)をクリアする方法を説明する前に、それを削除できるかどうかについて説明します。 幸い、MacやWindowsでもSpotifyのキャッシュをクリアすることができます。 自動メソッドを使用して実装するのは実際には簡単です。 ただし、見つけるのが難しい場合もあります。 それで、後でそれを行う方法を教えます。
Spotifyキャッシュをクリアするとどうなりますか?
次に、Spotifyキャッシュ(Mac)をクリアする方法について説明します。 しかし、Spotifyのキャッシュをクリアするとどうなりますか? まず第一に、Spotifyのキャッシュをクリアすると、直面する多くの問題を解決するのに役立ちます。 これらの問題には、クラッシュ、速度低下、フリーズ、さらには音楽が起動しないことが含まれる場合があります。 キャッシュをクリアすると、Spotifyアプリを新たに開始できます。
さらに、Spotifyキャッシュ(Mac)をクリアする方法を実装すると、プレミアムサブスクリプションでのみ利用可能なダウンロードされた音楽が削除されます。 幸い、プレイリストは影響を受けません。 ライブラリも影響を受けません。 オフラインで聴くには、曲をもう一度ダウンロードする必要があります。
MacでSpotifyキャッシュが見つかりませんか?
次に、Spotifyキャッシュ(Mac)をクリアします。 しかし、Spotifyキャッシュが見つからない場合はどうなりますか? まあ、それは簡単に修正できる問題です。 一般的に、 Spotifyキャッシュ Macの場合は、ライブラリフォルダ内の「キャッシュ」フォルダにあります。 Finderを使用してこのライブラリフォルダに移動できます。
ライブラリフォルダが表示されない場合があります。 では、これをどのように修正しますか? Macのキャッシュを見つけるには、以下の手順を確認してください。
- Finderを起動します。 最初にすべきことは、MacでFinderを開くことです。
- Goを押します。 次に、画面上部にある[移動]ボタンを押す必要があります。 メニューバー内にあります。
- ライブラリを選択します。 ドロップダウンメニューが表示されます。 そこからライブラリを選択します。 ライブラリが表示されない場合は、ALTのキーを押したままにして表示する必要があります。
- キャッシュを開きます。 次に、キャッシュフォルダを見つけて開きます。 この時点で、キャッシュにSpotifyのキャッシュが含まれている場所が見つかりました。
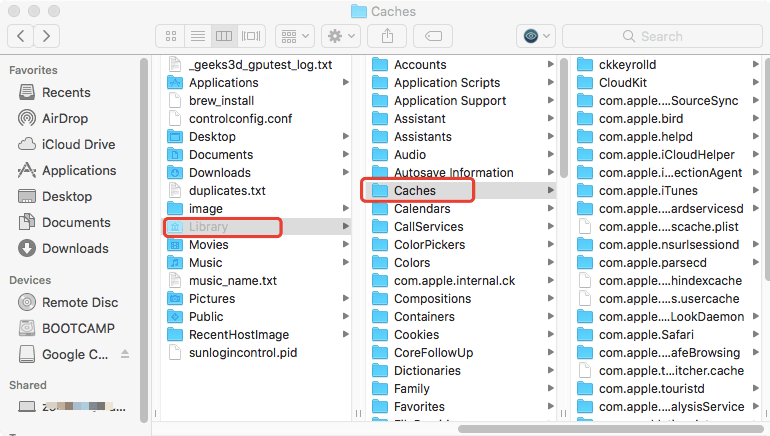
パート2。MacでSpotifyキャッシュを手動でクリアする方法は?
この記事の重要な部分であるSpotifyキャッシュ(Mac)をクリアする方法について説明します。 後戻りすることはないので、本当にこれを実行したいことを確認してください。 以下は、Spotifyキャッシュ(Mac)をクリアするために従う必要のある手順です。
- Finderを起動します。 最初のステップは、Finderを起動し、[囲碁]というメニューをクリックすることです。 [フォルダに移動]オプションを選択します。
- 適切なディレクトリを入力してください。 ここで、引用符とピリオドを含まないディレクトリ「〜/ Library / ApplicationSupport / Spotify / PersistentCache / Storage」を入力します。 もう1つできることは、Spotifyの詳細設定にアクセスし、[オフライン曲の保存]セクションをクリックすることです。 そこでキャッシュフォルダを見つけます。
- コンテンツを削除します。 キャッシュフォルダに入ったら、その内容をすべて削除します。
- 空のごみ箱。 最後に、ごみ箱を空にして、Macコンピュータのスペースを節約する必要があります。
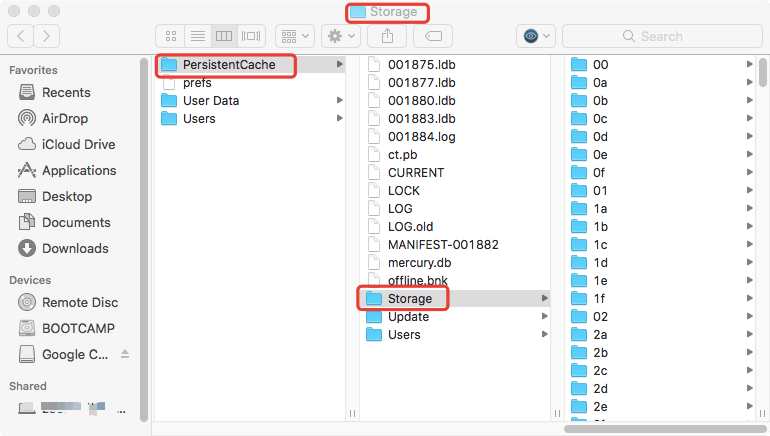
Spotifyを使用すると、キャッシュが徐々に大きくなることに注意することが重要です。 したがって、定期的にSpotifyキャッシュ(Mac)を継続的にクリアする必要があります。 あなたができるもう一つのことは、Macコンピュータを定期的に再起動することです。 これは、Macを再起動すると、アプリがSpotifyキャッシュ(Mac)を自動的にクリアするためです。
通常、Spotifyはキャッシュ自体を処理します。 これは、キャッシュについて時々考える必要がない通常のケースです。 しかし、物事は反対の方向に進む可能性があります。 そのため、システム上の他の不要なキャッシュを含むSpotifyキャッシュ(Mac)をクリアするのに役立つツールを使用することをお勧めします。 私たちが推奨するツールを以下に示します。
パート3。Spotifyのキャッシュをすばやくクリアするにはどうすればよいですか?
Spotifyキャッシュ(Mac)をクリアするために実装できる方法は他にもあります。 私たちがお勧めするのは、 iMyMac PowerMyMacのマスタースキャン機能。 PowerMyMacは、システムから不要なファイルを削除するのに役立つiMyMacの優れたツールです。 システム全体をスキャンしてジャンクを検出するのに役立つモジュールと機能がたくさんあります。 あなたは実際にすることができます これらのジャンクファイルを削除します 数回クリックするだけで。 そのモジュールの1つを使用すると、アプリをアンインストールすることもできます。 アンインストールは、システムに残っているファイルを残さずに実行されます。
PowerMyMacには、コンピューターがどの程度スムーズまたは高速に動作するかを確認できるパフォーマンスモニターがあります。 また、消費されたRAMの量と使用可能なストレージスペースも示します。 それはあなたのシステムから雑然としたものを取り除くので、それはあなたのMacコンピュータのパフォーマンスを向上させます。 さらに、これ 重要なファイルのためにより多くのスペースを解放します■仕事、ビジネス、学校のドキュメントなど。
したがって、このツールを使用してSpotify(Mac)をクリアする手順は次のとおりです。
ステップ01.ソフトウェアをダウンロード、インストール、および開く
最初に、会社の公式WebサイトからPowerMyMacソフトウェアをダウンロードする必要があります。 無料トライアルを選択することも、必要に応じてすぐに購入することもできます。 インストーラーをダウンロードしたら、それを開く必要があります。 その後、画面の指示に従って、Macコンピューターにツールがインストールされていることを確認します。 それが完了したら、Macでソフトウェアを開くだけです。
ステップ02. [マスタースキャン]をクリックします
マスタースキャンは、システムキャッシュ、Spotifyキャッシュ、アプリケーションキャッシュ、電子メールの添付ファイル、ユーザーログ、iTunesのダウンロードなど、さまざまな種類のシステムジャンクをクリアするために作成されました。 それはあなたのMacのディープクリーニングシステムです。
したがって、Spotifyキャッシュ(Mac)をクリアする場合は、マスタースキャンモジュールをクリックする必要があります。 これは、PowerMyMacインターフェイスの左側のサイドバーにあります。 さらに、それはすべてのモジュールの最上部にあります。 PowerMyMacの中央下部でマスタースキャンを実行します。

ステップ03.スキャン後にファイルを確認し、アプリケーションキャッシュを選択します
スキャンプロセスが完了するまで待ちます。 次に、削除できるファイルとフォルダーを確認します。 [アプリケーションキャッシュ]カテゴリでSpotifyキャッシュを選択します。
![[アプリケーションキャッシュ]で[Spotifyキャッシュ]を選択します](https://www.imymac.jp/image/imymac/system-junk/application-cache.png)
ステップ04.Spotifyキャッシュのクリアを完了
次に、[クリーン]ボタンをクリックしてプロセスを開始する必要があります。 「クリーンアップが完了しました」と表示されるまで待って、すべてが削除されたことを確認します。 これで、Spotifyキャッシュ(Mac)を簡単かつ迅速にクリアする方法が完了しました。

パート4。ボーナス:MacでSpotifyキャッシュのサイズを管理する方法は?
Spotifyキャッシュ(Mac)をクリアする方法について説明した後、それを管理する方法について説明しましょう。 そのためには、キャッシュのサイズを小さくする必要があります。 このように、時々それをクリアする必要はありません。
MacでSpotifyキャッシュのサイズを管理するには、Spotifyアプリの[設定]セクションを確認する必要があります。 その後、品質設定を簡単に見つけることができます。 品質が高いほど、ストリーミングされるデータの量が多くなることに注意することが重要です。 この場合、キャッシュはより速い速度で大きくなります。
また、自分だけが聴いている曲は必ずダウンロードしてください。 Spotifyの曲をダウンロードすると、キャッシュサイズに面倒な負担がかかる可能性があります。 そのため、ダウンロードする曲の数を制限する必要があります。
したがって、Macでキャッシュのサイズを確実に減らすための手順は次のとおりです。 このように、Spotifyキャッシュ(Mac)を時々クリアする必要はありません。
- Spotifyを起動します。 もちろん、MacでSpotifyのアプリを開く必要があります。
- [設定]に移動します。 次に、メニューに移動してから[設定]に移動する必要があります。
- 音楽品質に移動します。 音楽品質のセクションに移動します。 次に、設定を[標準]または[低]に変更します。
Spotifyキャッシュ(Mac)をクリアする方法を説明したので、Spotifyのシステムをクリーンアップする準備が整いました。 これは、アプリに問題がある場合にも役立ちます。 もちろん、Spotifyのキャッシュを含むキャッシュを簡単にクリーンアップするために、PowerMyMacを使用することをお勧めします。 今すぐソフトウェアの無料トライアルをダウンロードしてください!



