Zoom は、他のアプリケーションと同様に、キャッシュと Cookie を保存してパフォーマンスを向上させ、ツールで素晴らしい体験を確実に得られるようにします。 ただし、これらの Cookie とキャッシュは、システム上で多くのスペースを占有する可能性があります。 だからこそ、あなたはしたいかもしれません ズームキャッシュをクリア および macOS、Windows、iOS、および Android デバイス上の Cookie コンピューターのキャッシュを完全に消去する.
幸いなことに、さまざまな種類のデバイスで Zoom のキャッシュと Cookie をクリアする方法を探している場合は、適切な記事をご覧ください。 Zoomのすべての一時ファイルを消去して、プライバシーを保護し、セキュリティを保護し、アプリ内のデータが破損していないことを確認するために従う必要がある実際の手順について説明します.
目次: パート 1. Zoom のキャッシュと Cookie をクリアしても安全ですか?パート 2. Mac で Zoom キャッシュをクリアするにはどうすればよいですか?パート 3. Windows で Zoom Cache を削除する方法パート 4. 電話 (iOS または Android) で Zoom キャッシュを消去する手順パート5:結論
パート 1. Zoom のキャッシュと Cookie をクリアしても安全ですか?
質問に答えるには、はい、Cookie とキャッシュを消去しても安全です。 ズームアプリ. Zoom キャッシュをクリアすると、システム内のスペースが節約されます。これは、システムが適切に機能するために必要のないデータが削除されるためです。
さらに、キャッシュと Cookie が破損している場合、それらを消去すると、Zoom がデバイスで意図したとおりに動作することを確認するのに役立つ場合があります。
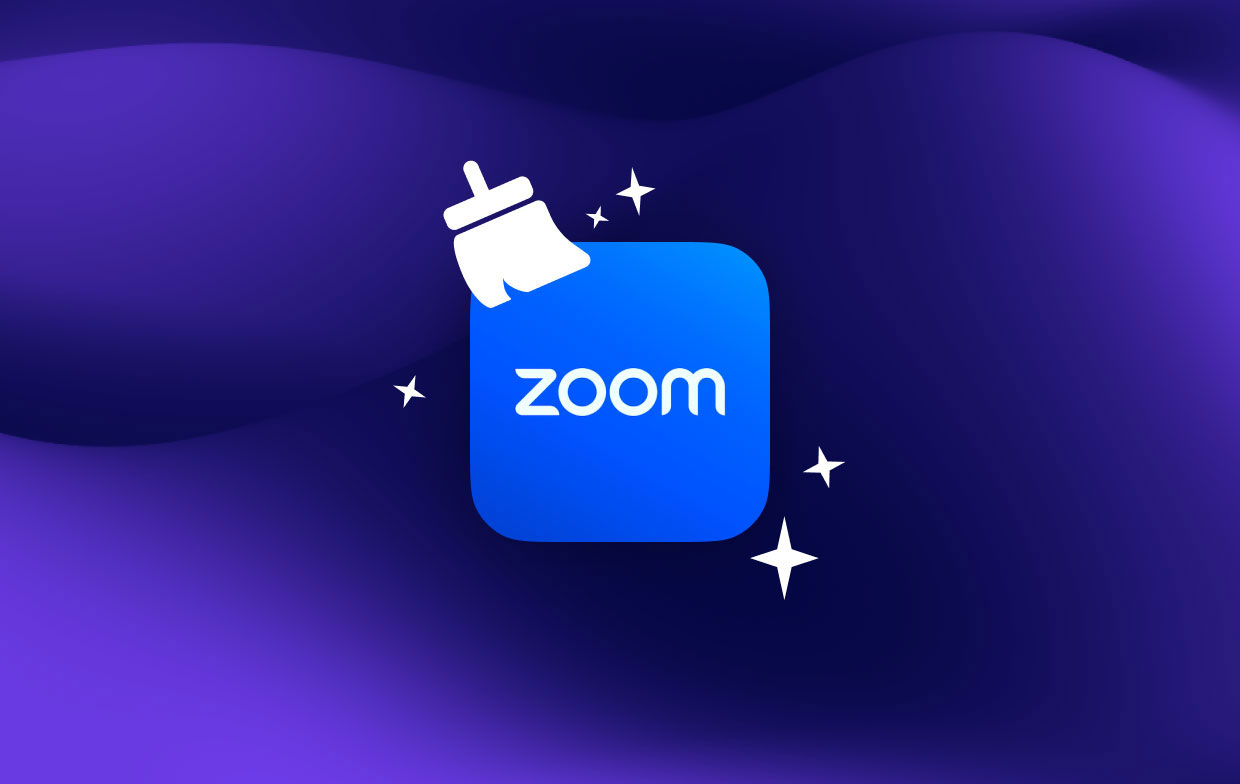
パート 2. Mac で Zoom キャッシュをクリアするにはどうすればよいですか?
方法 01. Mac で Zoom Cache を手動で削除する
以下の手順は、macOS コンピューターの Zoom 一時データを消去するのに役立ちます。 以下でそれらを確認し、順を追って説明してください。
- macOS コンピューター内で Zoom アプリケーションを起動します。
- プロフィールのアイコンをクリックします。
- その後、[設定]をクリックします
- Zoomアプリというラベルの付いたセクションにアクセスしてください。
- その後、「」と書かれた部分をクリックします。クリアZoom アプリ、Cookie、ローカル アプリケーション データなどのさまざまなデータについては、「」を参照してください。
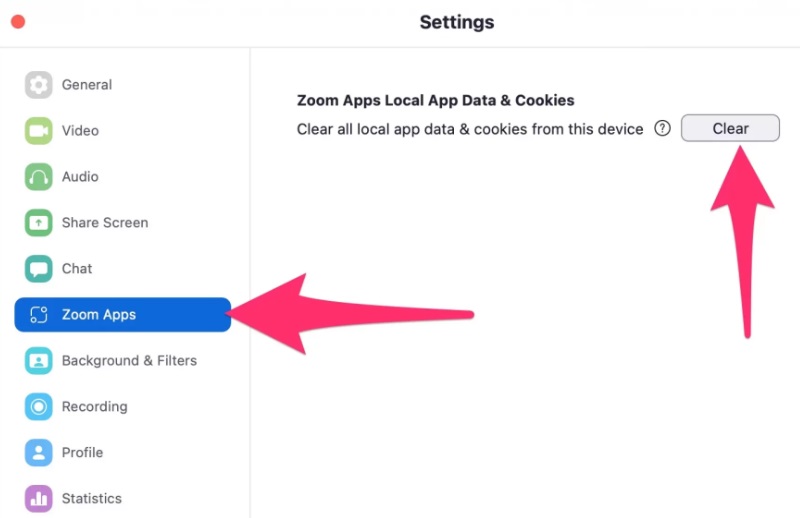
この後、コンピューター上のZoomキャッシュ、Cookie、およびその他の一時データを消去する手順を完了しました. あなたはそれを知っている必要があります Zoomは一時データを保存します より高速に機能できるように、コンピュータで時々実行します。
ただし、Cookie、キャッシュ、およびその他の種類の一時データを手動で消去することができます。 Zoomは、コンピューター上のこれらの一時データを最後に消去した日時も表示します。
Zoom のキャッシュと Cookie をクリアする手動の方法について説明した後、macOS コンピューターで自動的に行う方法について説明します。 それを行うための手順とツールは、次にここで共有されます。
方法 02. Mac で Zoom キャッシュを自動的にクリアする
Zoom の Cookie とキャッシュを自動的に消去する方法は非常に簡単です。 それを行うには、と呼ばれるツールを使用する必要があります iMyMac PowerMyMac. このツールは、システム内のジャンク ファイルを見つけて削除することにより、コンピューターを最適化します。
PowerMyMac は、macOS マシンの高速化とクリーンアップに使用できる最高のプログラムです。 たとえば、次のことができます。 Mac Mail のキャッシュを簡単に消去 PowerMyMac の助けを借りて。 これは、Mac を高速化するためのいくつかのユーティリティを含むユーティリティです。 クラッターを排除したり、プログラムをアンインストールしたりして、Mac コンピューターを整頓する方法に関するヒントを提供します。
このプログラムは、macOS マシンの動作が遅いことにうんざりしている場合に最適です。 ユーザーは、PowerMyMac を使用してコンピューターのシステム ステータスを表示できます。 さらに、さまざまなクリーンアップおよび最適化ツールを実践するのに役立ち、コンピューターがより迅速かつ効果的に動作することを確認できます。
PowerMyMac を使用して macOS システムの Zoom キャッシュを簡単にクリアする方法は次のとおりです。
- インストーラーをダウンロード. 公式 Web サイトから PowerMyMac のインストーラーを入手します。 その後、ダウンロードしたパッケージを使用して、ツールをコンピューターにインストールします。
- PowerMyMac を起動. コンピューターでツールを開いて使用します。 メインページとしてコンピューターのシステムステータスを備えた滑らかなインターフェイスが表示されます.
- ジャンククリーナーをクリック. パネルの左側で、[ジャンク クリーナー] をクリックします。 その後、 スキャン インターフェイスの中央部分にあるボタン。
- すべてのキャッシュ ファイルを確認する. 次に、システム上のジャンク ファイルのリストが表示されます。 それらを1つずつ確認できます。 削除するすべての Zoom キャッシュ ファイルを選択することもできます。 すべてのジャンクを一掃し、システムを最適化するには、 すべてを選択します。.
- Zoomジャンクファイルをきれいにする。 次に、[クリーン]ボタンをクリックして、システム内のズームキャッシュファイルをクリアします。
- 完了を待ちます。 プロセスが完了するまで待ちます。 この時点で、コンピューター内の Zoom キャッシュ ファイルは消去されています。
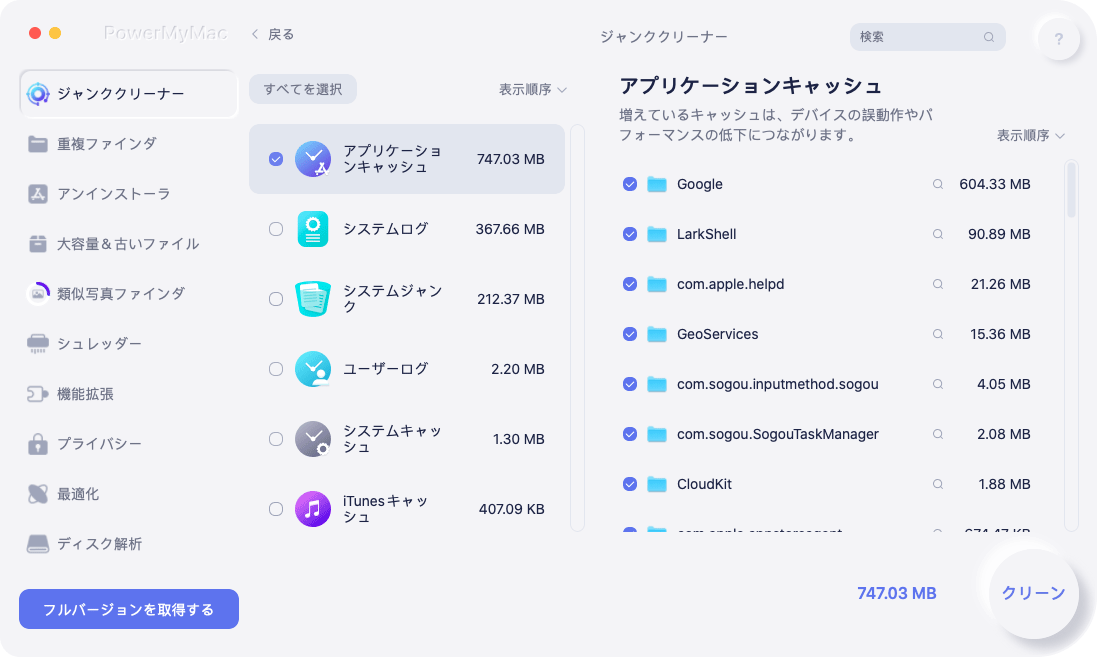
パート 3. Windows で Zoom Cache を削除する方法
ここでは、Windows 11 または Windows 10 プラットフォームで Zoom キャッシュをクリアする方法について説明します。 手順は次のとおりです。
- Windows コンピューター内で Zoom のアプリを開いてアクセスします。
- その後、プロフィールのアイコンをクリックします。
- 完了したら、[設定]というラベルのセクションに移動します。
- その後、Zoom アプリというラベルの付いたセクションにアクセスします。
- 次に、 クリア ボタンを放します。
ご覧のとおり、Windows 11 または Windows 10 内で Zoom 一時データを消去するのは非常に簡単です。次のセクションでは、Android や iOS などのモバイル デバイスでの消去に焦点を当てます。 次のセクションでそれらを確認してください。
パート 4. 電話 (iOS または Android) で Zoom キャッシュを消去する手順
iPhone または Android で Zoom アプリの一時データを消去するには、さまざまな手順に従う必要があります。 以下の 2種類のモバイル デバイスの手順の概要を説明します。
iOS で Zoom の一時データとキャッシュをクリアする
Zoom キャッシュをクリアするには、iOS で Zoom 用のアプリケーションを再インストールする必要があります。 これを行うには、次の手順に従います。
- iPhone の設定アプリケーションにアクセスします。
- 訪問 全般
- その後、言うオプションにアクセスしてください iPhoneストレージ.
- 次に、ズームが見つかるまでリストを下に移動します。
- その後、言う部分をクリックしてください アプリを削除.
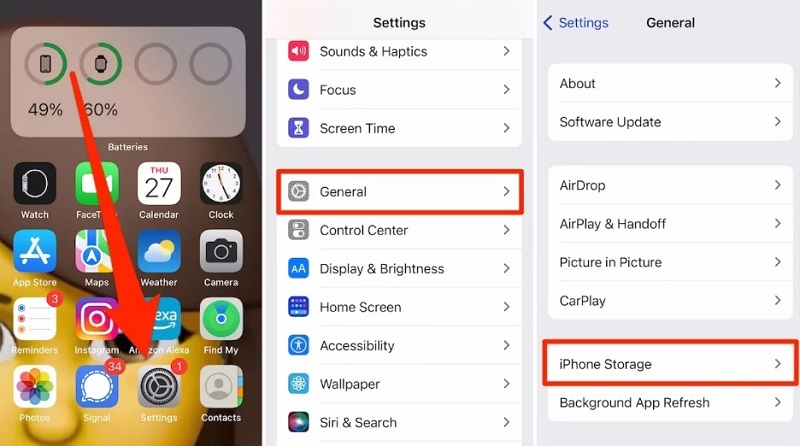
アプリケーションをアンインストールしたら、次のステップは iOS App Store から再インストールすることです。 App Store で Zoom を検索してインストールするだけです。 プロンプトが表示されたら、Apple ID に対応するパスワードを入力します。
Android で Zoom の一時データを削除する
Android デバイスで Zoom のキャッシュと Cookie を消去するには、次の手順に従います。
- Android電話内の設定アプリケーションにアクセスしてください。
- 次に、アプリのセクションをクリックします。
- その後、というオプションをクリックします Appsの管理.
- 表示されるアプリのリストから、ズームを見つけて押して設定を開きます。
- データをクリアし、Android デバイス内のキャッシュもクリアできるオプションをクリックします。 これにより、Android スマートフォンまたはタブレット内の Zoom の一時データが消去されます。
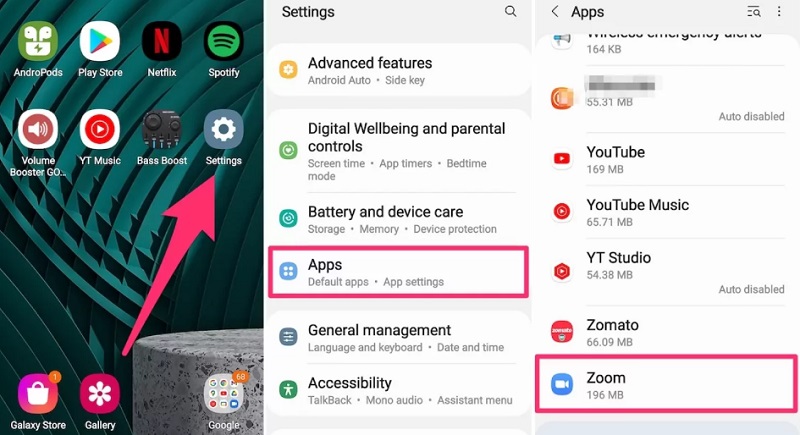
パート5:結論
このガイドはあなたに与えました コンピューターやモバイル デバイスの Zoom キャッシュをクリアする主な方法. これには、Windows、Mac、Android デバイス、および iOS モバイル デバイスでのキャッシュのクリアが含まれます。 デバイスで Zoom の一時データを削除するために必要な実際の手順について説明しました。
この記事の最初の部分では、macOS コンピューターで Zoom キャッシュをクリアする方法についても説明しました。 手動と自動の両方の方法について話しました。 自動的な方法では、PowerMyMac を使用して、コンピューターのキャッシュと Cookie を消去します。
このツールを使用すると、ユーザーはシステム内の多くのジャンク ファイルを消去できます。 そのため、コンピューターを最適化するための優れた方法であるため、公式 Web サイトで入手できます。 ツールを入手したら、macOS コンピューターが最適化され、より適切かつ高速に動作することを確信できます。



