学校であろうと仕事であろうと、Mac を使用して事務処理を行うことが多い場合は、Mac に保存された多くのドキュメントが重複している可能性があります。
次に、 Mac で重複したドキュメントを削除する? これは通常、作業のためにダウンロードする必要があるドキュメントが添付された電子メールを受信した場合に発生します。 知らないうちに、同じドキュメントを 1回以上ダウンロードしている可能性があります。
そのため、長い間 Mac を使用してドキュメントを処理していると、ファイルが山積みになり、ストレージ スペースを使い果たしてしまいます。
そのため、この投稿でどのようにできるかを紹介します これらの重複ファイルを削除して取り除く.
目次: パート 1. Mac に重複ファイルがたくさんあるのはなぜですか? パート 2. Finder を使用して Mac で重複ドキュメントを削除するにはどうすればよいですか? パート 3. Mac で重複ドキュメントを見つけて削除する最も簡単な方法 パート4:結論
パート 1. Mac に重複ファイルがたくさんあるのはなぜですか?
さて、Mac でこれらの重複したドキュメントをどのように入手したのか疑問に思われるかもしれません。 実は2種類の理由があります デバイスに重複があるのはなぜですか.
意図的な重複
これらはあなたが作った複製です。 作成したバックアップまたは別のフォルダーに保存する必要があるバックアップからのものである可能性があります。 通常、作成したこれらの複製には同じファイル名が付いています。
また、同じ名前が付いているため、どのアプリでも、お持ちの Mac で重複するドキュメントを簡単に見つけることができます。
偶発的な重複
これらのファイルは、知らないうちに Mac に何度もダウンロードしたり、Mac の別の場所に保存したりした可能性があるファイルです。
これらは、Mac に保存されるはずのファイルです。 そしてこれらのことから 複製ファイル Mac のストレージが徐々に減少しており、Mac のパフォーマンスに影響を与える可能性があります。
パート 2. Finder を使用して Mac で重複ドキュメントを削除するにはどうすればよいですか?
Mac で重複したドキュメントを見つけて削除する方法は、Mac の Finder アプリを使用することです。 ご覧のとおり、Finder は Mac に組み込まれているツールの 1つです。 これは、Mac の最適化とクリーンアップに関して役立つツールの 1 つです。
また、Finder を使用して Mac で重複したドキュメントを削除するには、重複したドキュメントを削除する簡単で簡単な手順を以下に示します。
- まず、 ファインダー アプリ。
- 次に、をクリックします フィレット ボタンをクリックします。
- その後、選択してください 新しいスマートフォルダ ドロップダウンメニューからオプションを選択します。
- 次に、「+」ウィンドウの右上隅にある記号。
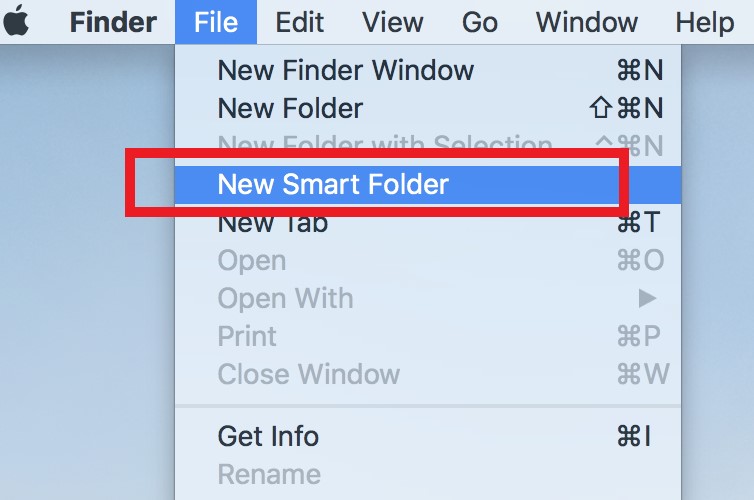
上記の手順が完了したら、先に進んでドキュメントを探します。 それらを探す最も簡単な方法は、名前で並べ替えることです。
次に、ドキュメントが作成またはダウンロードされた日付を再確認するようにする必要があります。
このプロセスは、Mac で重複したドキュメントを見つけて削除するための実際の方法です。
ただし、これは理想的な方法ではありません。 特に、このプロセスには非常に時間がかかるため、それらに対処する時間があまりない場合. しかし、別のオプションがあるので、心配しないでください。
パート 3. Mac で重複ドキュメントを見つけて削除する最も簡単な方法
前述したように、Finder は Mac で不要な重複ドキュメントを削除する方法の 1つのオプションですが、最も推奨される方法ではありません。
そのため、Mac で音楽、画像、Excel/Word/PDF ドキュメントなどの重複ファイルを見つけて削除する最も簡単な方法を紹介します。 Dropbox の重複ファイルを削除する. そして、これに対する最善の解決策は、この仕事を目的としたアプリを用意することです.
Mac にある重複を見つけて削除するのに最適なアプリケーションを用意するのが最善の選択肢です。 このようにして、多くの時間を費やすことなく、この仕事を成し遂げることができます。
そして、Mac で重複したドキュメントを簡単に見つけて削除するために使用する必要があるアプリまたはツールに関して言えば、あなたにとって完璧で最も推奨されるアプリは他にはありません。 iMyMac PowerMyMac.
PowerMymac は、Mac 上の重複を削除するためにユーザーが最も信頼し、推奨するツールの 1 つです。 それだけでなく、Mac を最適化し、次のような不要なファイルを削除することもできます。 大きくて古いファイル、ジャンク ファイル、類似の画像、そしてもちろん重複ファイル。
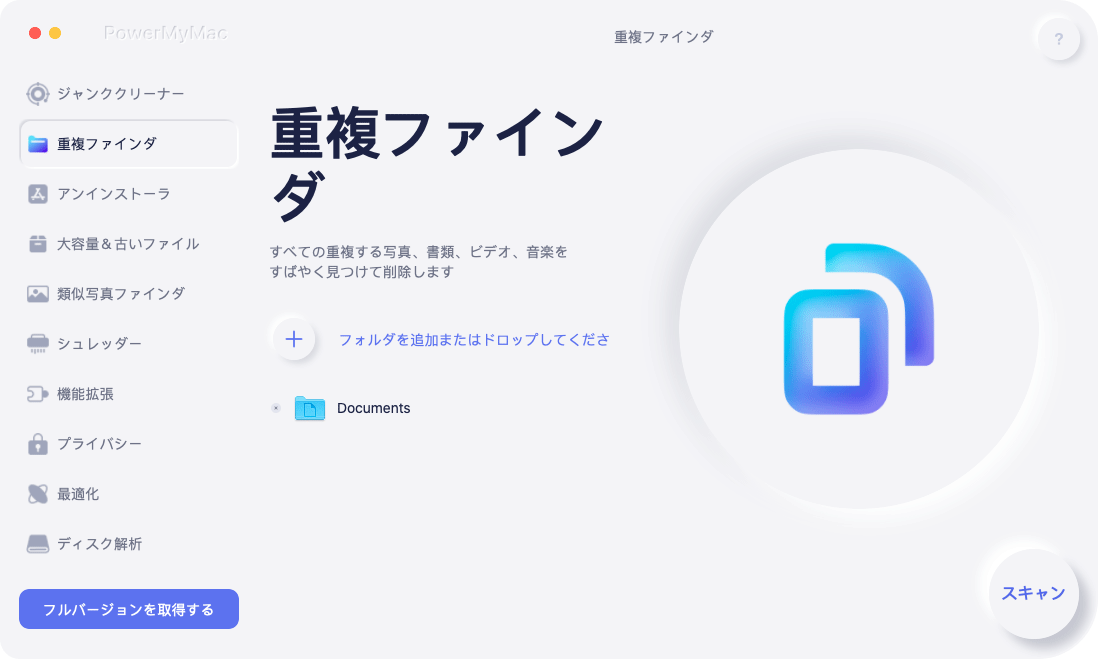
また、PowerMyMac の使いやすさを示すために、重複ファイル ファインダーを使用して Mac で重複ドキュメントを削除する方法についての簡単なガイドを以下に示します。
ステップ1.PowerMyMacをダウンロードしてインストールします
もちろん、最初に行う必要があるのは、PowerMyMac を Mac コンピューターまたはラップトップにダウンロードしてインストールすることです。 次に、プログラムを使用できるようにするために必要なすべての情報に従ってください。
ステップ 2. 重複ファインダーを選択
すべての設定が完了し、プログラムのメイン インターフェイスに移動したら、「重複ファインダー」は画面の左側にあります。
次に、プラス「+」ボタンをクリックして、重複ドキュメントを検索するフォルダを選択できるようにします。
ステップ 3. ドキュメントをスキャンする
そして、フォルダを見つけたら、先に進んでクリックしてください スキャン ボタンをクリックします。 次に、プログラムは、選択したフォルダーのスキャンを開始して、所有しているすべての重複ドキュメントを見つけます。
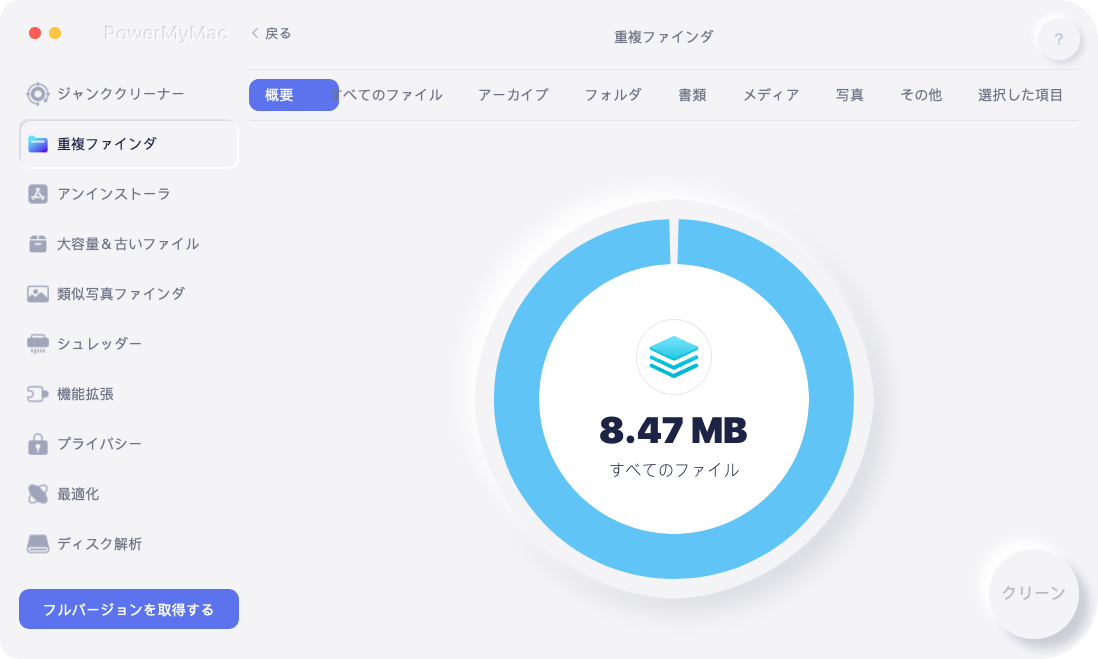
ステップ 4. Mac で重複ドキュメントを選択して削除する
スキャンが完了すると、すべての複製がカテゴリ別に画面に表示されます。 画面に表示されるリストから、先に進んで「資料".
次に、自動選択を選択していることも確認する必要があります。 このようにして、PowerMyMac はあなたが持っているすべての重複をチェックし、ファイルの元のコピーを自動的に残すことができます。
次に、をクリックします CLEAN ボタンをクリックすると、プログラムが Mac 上の重複したドキュメントの削除を開始します。
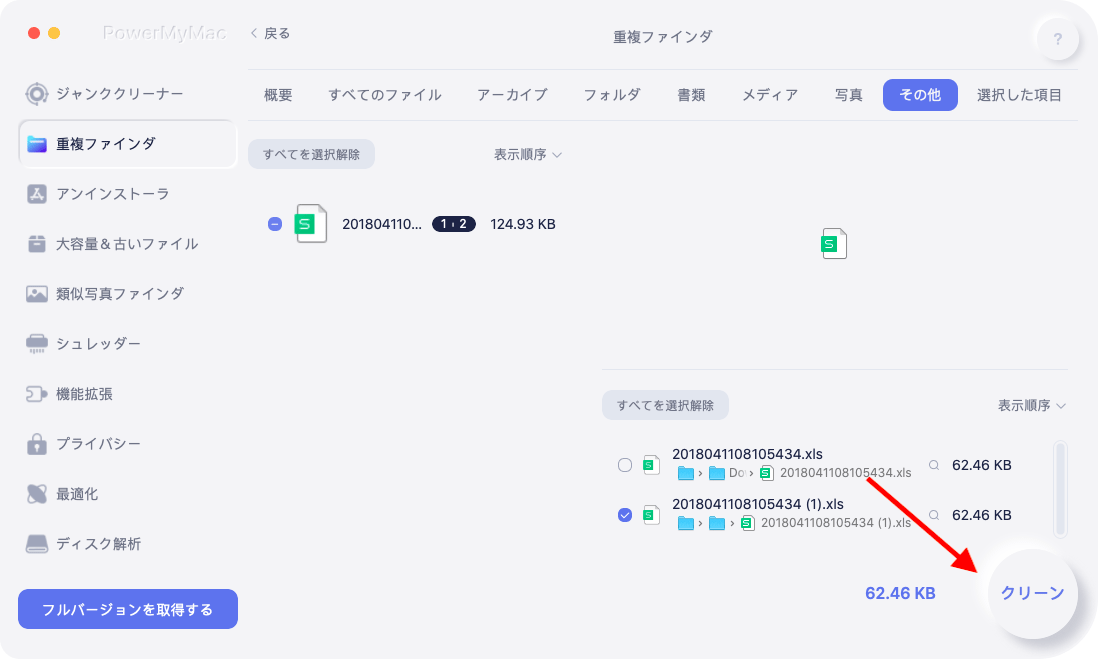
Mac 上の他の重複を削除したい場合は、[確認] ボタンをクリックするだけで、スキャン プロセスに進みます。
パート4:結論
それで、あなたはそれを持っています。 あなたがするために Mac で重複したドキュメントを削除する 簡単に言えば、上記の推奨事項に従っていることを確認することです。
このようにして、他のどの方法よりも簡単、安全、迅速に重複を削除できます。 そしてもちろん、あなたが使用することを確認してください 重複ファインダー この仕事をすぐに終わらせるための PowerMyMac の機能。



