お使いのコンピューターには、貴重なファイルやフォルダーがあります。 仕事用のものもあります。 その他は学校用です。 他の種類のファイルやフォルダは娯楽目的です。 それでも、ほとんどのMacコンピュータには、保持または保守する必要のある重要なファイルが含まれています。 そのため、一部のファイルが欠落している場合は、 Macで失われたファイルを見つける。 これにより、その貴重なファイルのコピーがまだあることを確認できます。 また、可能であれば、クラウドストレージプラットフォームでバックアップを作成して、再発しないようにすることができます。
ここでは、Macで失われたファイルを見つける方法について説明します。 これにより、後で使用するためにこれらの不足しているファイルとフォルダーを見つけることができます。 また、これらのファイルのコピーを他のストレージプラットフォーム(クラウドまたは外部)に作成することもできます。
目次: パート1。Macで失われたファイルを見つける方法は?パート2。ソフトウェアなしでMacで削除されたファイルを回復する方法は?パート3。より多くのスペースのためにMacで不要なファイルを削除する方法パート4 結論として
パート1。Macで失われたファイルを見つける方法は?
ここで、Macで失われたファイルを見つける方法を見つけます。 Macコンピュータ内の重要なファイル、フォルダ、またはドキュメントを紛失した場合、それは苦痛になる可能性があります。 ただし、Mac内で最も強力なツールのいくつかを使用して、これらの失われたファイルを見つけるのに役立つことを知っておくのは素晴らしいことです。 ここでは、Macで失われたファイルを見つける方法について説明します。
解決策01.Spotlightを使用する
最初にできることは、Spotlightを使用してMacで失われたファイルを見つけることです。 Spotlightは、Macコンピューター内の便利な機能で、物事を探すことができます。 使用方法の手順は次のとおりです。
- Spotlightを起動します。 MacコンピュータでSpotlightを起動するには、COMMAND + SPACEキーを押します。
- ファイル名を入力します。 これで、名前を覚えていれば、検索している実際のファイルのファイル名を入力できます。 これは、Macで失われたファイルを見つけるのに役立ちます。
- 結果を確認してください。 その下に結果リストが表示されます。 リストをチェックして、スクロールしてください。
- パスディレクトリを確認してください。 最後に行うことは、フォルダまたはファイルのディレクトリのパスをチェックアウトするために、COMMANDキーを押したままにすることです。 特定のファイルをクリックしてから、COMMANDのキーを押すこともできます。 これは、Finderを開いて、その特定のファイルの場所を起動するのに役立ちます。
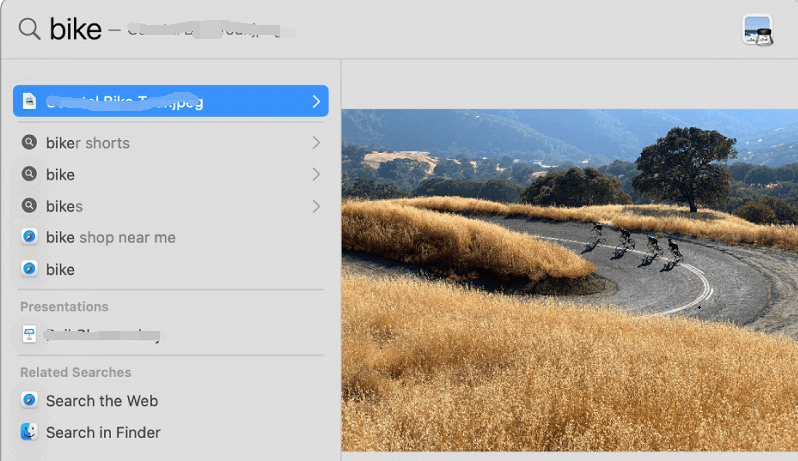
解決策02.Macで失われたファイルを見つけるためにドキュメント内のテキストを使用する
Macで失われたファイルを見つけるのに役立つ次の解決策はより高度です。 正しく名前が付けられていないためにファイルが見つからない場合があります。 または、ファイル名をすでに忘れている場合もあります。 これらの場合、あなたはそれについてほんの少しの考えしか持っていないかもしれません。
これらが発生した場合、実際にドキュメントの内容をより深く検索できます。 ドキュメントの内容を覚えている場合、またはドキュメントのハードコピーがある場合は、メモした特定の文を入力できます。 これを行うには、Spotlightを使用する必要があります。
解決策03.メタデータを利用してSpotlight内のファイルを検索する
私たちが提案する他の解決策は、この3番目の手法を使用してMacで失われたファイルを見つけることです。 これは、特定のメタデータが混在する検索を使用してファイルを見つけることです。 たとえば、検索している実際のファイルタイプ、作成日などがわかっている場合は、これらのデータを混合してフィルターとして使用できます。 次に、それらを使用して、実際に欠落しているファイルを見つけることができます。 これは、Macで失われたファイルを見つけるための検索のフィルタリングに関するものです。
2016年4月14日に作成されたPowerpointドキュメントを見つける方法は次のとおりです。
- Spotlightを起動します。 ここで行う最初のステップは、コンピューター内でSpotlightを起動することです。 これを行うには、キーボードのCOMMAND + SPACEを押します。
- 適切なフィルターを入力します。 Spotlight検索で、引用符、コロン、ピリオドを含めずに次のフィルターを入力します:「kind:powerpointcreated:14/10/16」。
- 検索結果を見てください。 最後の部分は、検索結果を見て、Macで失われたファイルを見つけることです。
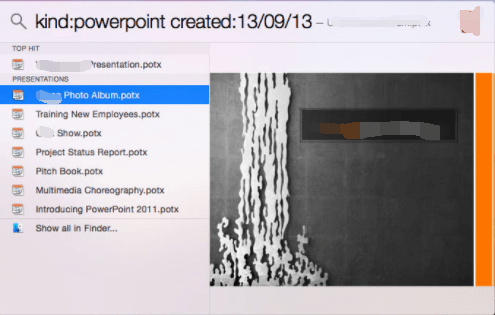
Appleには独自のサポートページがあり、Spotlightメタデータの特定のクエリを通じて特定のドキュメントを見つけることができます。 さまざまなオペレーティングシステム用のさまざまなサポートページがあり、Googleでそれらを見つける必要があります。 たとえば、クエリの一部を以下に示します。
- ドキュメントファイルタイプの単語旅行を検索するため
旅行の種類:ドキュメント
- 著者マリスによって書かれたすべてのアイテムのために
著者:マリス
- 特定の日に作成された画像を検索する場合
種類:作成された画像:14/10/16
- ファントムで音楽を検索するため
種類:音楽:「ファントム」
- 特定の時刻より前に変更されたファイルを検索する場合
変更:<= 10/14/16
解決策04.メタデータを介してMacで失われたファイルを見つける
これは、Macで失われたファイルを見つけるためのもう1つのトリックです。 ここでの秘訣は、それに似たファイルを開くことです。 次に、そのメタデータをプレビューする必要があります。 これにより、ファイルに関連付けられたメタデータを表示できます。 Macで失われたファイルを見つけるためにファイル自体のメタデータをチェックするために従うべき手順は次のとおりです。
- 同様のファイルを選択します。 最初のステップは、Finder内で検索したいファイルとほぼ同じまたは類似している特定のファイルを強調表示することです。
- 右のキーを押します。 次のステップは、COMMAND + Iキーを押すことです。または、[ファイル]のオプションを選択することもできます。 次に、「情報を見る」というオプションを選択します。
- 一般および詳細情報の下でデータをプレビューします。 最後のステップは、ファイルの[詳細情報]セクションと[一般]セクションを調べて、特定のメタデータを探すことです。
- Spotlightを使用します。 最後に、Spotlightを使用してこれらの同様のメタデータをコピーできます。 これは、同様のファイルのメタデータを使用してMacで失われたファイルを見つけるのに役立ちます。
パート2。ソフトウェアなしでMacで削除されたファイルを回復する方法は?
したがって、ここのこのセクションを使用して、Macで失われたファイルを見つけることもできます。 このためには、Macコンピュータの機能であるTimeMachineを使用する必要があります。 それはあなたを助けます Macで失われたファイルを回復する。 これを使用するために従う必要のある手順は次のとおりです。
- オープンタイムマシン。 まず、MacコンピュータでTimeMachineを起動する必要があります。 SpotlightSearchに移動してこれを行います。 または、システム環境設定を使用して、TimeMachineに移動することもできます。
- 削除されたファイルを見つけます。 以前に作成した特定のバックアップから削除されたファイルを見つける必要があります。
- これらのファイルを選択し、[復元]ボタンをクリックします。
これは、以前にTimeMachineをセットアップしたことがある場合にのみ機能します。 そうしないと、TimeMachineを使用してMacで失われたファイルを見つけることができなくなります。
パート3。より多くのスペースのためにMacで不要なファイルを削除する方法
Macで失われたファイルを見つける方法について説明した後、Macコンピューターでより多くのスペースを解放する方法について説明しましょう。 あなたはと呼ばれるツールを使用してこれを行うことができます iMyMac PowerMyMac およびそのマスタースキャン機能。 これは、Macコンピュータを最適化して、パフォーマンスをより速く、より良くするのに役立つ優れたツールです。 この強力なツールは、Macコンピューターをクリーンアップできるオールインワンソフトウェアです。 それはまたあなたのプライバシーを保護し、 Mac内のより多くのストレージスペースを解放します。 それはあなたがあなたのコンピュータの最適化設定についての感触を得るのを助けるパフォーマンスモニターから始まります。
次に、システム内の不要なファイルやジャンクを特定するのに役立つスマートクリーンアップ機能が組み込まれています。 その後、数回クリックするだけで、システムからこれらの混乱を取り除くことができます。 これらは、Macを最適なパフォーマンスに高めるのに役立ちます。 このツールには、システム内のあらゆる種類のジャンクを見つけるのに役立つマスタースキャン機能も付属しています。 これらには、一時ファイルとシステムキャッシュが含まれます。 これらは、システムからクリーンアップボタンを押すとすべて削除されます。
パート4 結論として
ここでは、Macで失われたファイルを見つける方法について説明しました。 Macで失われたファイルを見つける方法について、3つの異なるソリューションを教えました。 これには、Spotlightの使用、Macで失われたファイルを見つけるためのドキュメント内のテキストの使用、Spotlight内のファイルを見つけるためのメタデータの使用、および他の同様のファイルからのメタデータの使用が含まれます。 また、ソフトウェアなしでMac上で削除されたファイルを回復する方法を教えました。 これは、Mac内で最初にセットアップできるTimeMachineを使用することによるものです。 これは、以前に設定した場合にのみ機能する機能です。
最後に、スペースを増やすためにMacで不要なファイルを削除する方法のヒントを紹介しました。 このMacで失われたファイルを見つける記事では、システム内の不要なファイルを削除して、より多くのスペースを取り戻し、プライバシーを保護するのに役立つボーナスソフトウェアを提供しました。 これは、PowerMyMacとその機能およびモジュールを介して行われます。 これは、システム内の雑然としたものを識別し、数回クリックするだけでそれらを取り除くのに役立つ優れたツールです。



