iTunesは、おもしろくて楽しいミュージックマネージャです。 しかし、それはまた、時間とともに様々で複雑な潜在的な問題を伴いました。 音楽ファイルやその他のオーディオの重複は、iTunesの使用時によく見られる問題です。 音楽やその他のオーディオファイルが重複していると、煩わしくイライラすることがあります。 また、曲を検索したり再生したりするのに面倒なことになるので、Macの重要なスペースを無駄にします。
したがって、 iTunesで重複する曲を見つけて削除することで様々な利点を提供します。 重複する曲を効果的に検索、削除、および防止するために使用できるさまざまな方法があります。 不要な曲やその他のオーディオファイルの二重コピーを定期的に削除すると、iTunesミュージックライブラリを整理してきれいに保つことができます。
目次: iTunesで重複を手動で見つけて削除する方法iTunesで重複ファイルを手動で防止する方法PowerMyMac Duplicate Finderを使って重複した曲を削除する方法パート4.まとめ
みんなが読んでいる:macOSでiTunesをダウングレード、再インストール、またはアンインストールする方法Macのパージ可能領域を削除する方法 Top2
iTunesで重複を手動で見つけて削除する方法
手動で iTunesで重複したファイルを削除する のは複雑な仕事かもしれません。 しかし、そのプロセスは非常にやりがいがあります。 iTunesを不要な音楽ファイルから解放し、スペースを節約します。 ダウンロードが誤っていたり、メールの添付ファイルなどを介してオーディオファイルが重複している可能性があります。
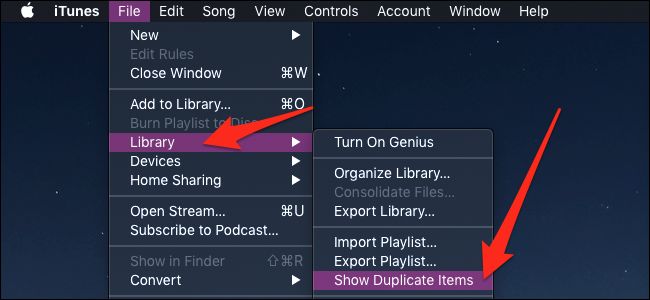
iTunesで重複を見つけて手動で削除する方法は次のとおりです。
ステップ1。 iTunesをDockまたはApplicationsフォルダから開きます。
ステップ2。 ファイルをクリックしてLibraryフォルダに進み、 重複アイテムボタンが表示されています。これは、名前、時間、アーティスト、およびアルバムによって分類されたアイテムのリストを表示します。 2つの同じ曲の名前が異なる場合があり、それらを見つけるのが難しいです。アルバム、長さ、そして内容も異なることがあり、混乱を招くだけです。
ステップ3 すべての複製の一覧を表示するには、[すべて]ボタンをクリックします。 画面上部の「同じアルバム」をクリックしてください。 特定のアルバムの重複した曲を表示します。 これはプロセスを加速して、別々のアルバムにある重複ファイルの問題を特定するのに役立ちます。
ステップ4 iTunesの「名前」列を選択して、重複したファイルが次々と表示されるようにします。
ステップ5 不要なファイルを強調表示してからキーボードの[Delete]タブをクリックするか、[編集]を選択して[削除]をクリックします。 ファイルを保存したい場合は、「ファイルを保存する」を選択して、 iTunesから削除されたファイルがある場所です。
ステップ6 終了したら、右上隅にある[完了]ボタンをクリックして、通常のiTunesビューに戻ります。
一括編集
iTunesで曲やオーディオファイルを重複して保存したい場合は、保存してください。複数の曲を選択するか、望む数の曲を選択してからそれを一括編集することができます。
ステップ1。 選択したアイテムをcommand +右クリックし、コンテキストメニューにあり「情報を見る」 に進みます。
ステップ2。 複数のアイテムを編集しようとしている場合にプロンプトの繰り返しの問い合わせを避けるために、「確認するメッセージを今後表示しない」をクリックすることができます。 次に、情報画面に表示されている[編集]ボタンを選択します。 そこから、自由に変更を加えることを選択したすべての曲にそれらを適用することを自由に選ぶことができます。
ステップ3 アルバムを変更したい場合は、選択した曲が自動的に新しいアルバムに分類されます。 ただし、この手順では、新しいアルバムを アートワークのコンテキストの下に追加させます。
一括編集を行うときは、変更した内容に注意してください。 それはめちゃくちゃになったら、元の形に戻すには本当に複雑すぎるからです。 一括編集を選択した場合のヒントとして、これは通常トラック番号では機能しません。 トラック番号を編集したい場合は、個別に編集する必要があります。これは明らかに時間と労力がかかります。
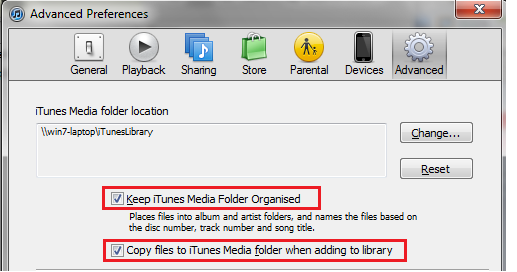
iTunesで重複ファイルを手動で防止する方法
iTunes上の余分な不要なファイルを防ぐ方法もあります。 こうすることで、次回iTunesを手動でクリーンアップするときに、重複したファイルを探すのにかかる時間を節約できます。音楽とオーディオファイルを整理するためにiTunesを二重チェックすることはおススメします。
ステップ1。 iTunesをクリックして、「設定」に進みます。
ステップ2。 ストリーミングを停止する場合は上部の「詳細ボタン」をクリックします。
ステップ3 「iTunes Mediaフォルダを整理しておく」と「iTunesメディアフォルダにファイルをコピーする」ボックスのチェックを確認してください 。これは、iTunesに整理されていないファイルや重複するファイルがあるたびに通知を受けるのに役立ちます。
ステップ4 「すべてのダイアログ警告をリセットする」の横のボタンをクリックします。
ステップ5 最後に、「OK」ボタンをクリックしてすべての変更を続けます。
PowerMyMac Duplicate Finderを使って重複した曲を削除する方法
Macには、いくつかの専用の他社製アプリケーションが用意されています。 PowerMyMac のような他社製アプリでiTunesで不要なファイルや重複するファイルを特定するためのより便利な方法を提供します。 システムを自動的に検索し、iTunesマネージャファイルにあるダブルファイルを探し出すことによって、それはテクニック的なツールです。
これがPowerMyMac Duplicate Finderの使い方です。
ステップ1。 お使いのMacでPowerMyMacをダウンロードして起動します。
ステップ2。 インストールプロセスが完了したらすぐに システムステータス を確認して。そしてDuplicate Finderツールを探してください。

ステップ3 ストリーミングを停止する場合は上部の 「スキャン」ボタンをクリックしてスキャンプロセスを開始し、PowerMyMacに重複する音楽ファイルとオーディオファイルを検索させます。 画面の左側には、スキャンプロセスの進行状況が表示されます。 これには数秒かかる場合があります。
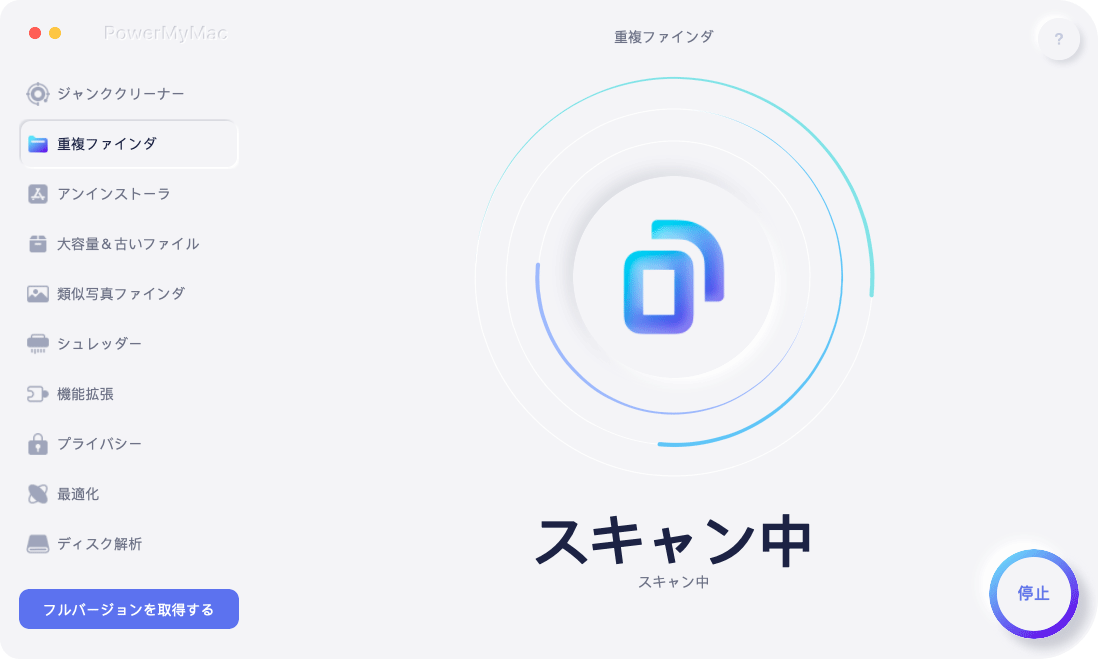
ステップ4 スキャンプロセスが完了するとすぐに、結果が表示されます。 スキャン結果には、Macデバイスで見つかった重複ファイルの量が表示されます。
ステップ5 削除したいファイルをすべて選択します。 削除する前にファイルをプレビューしてから、提供されているチェックボックスをオンにしてクリーンアップすることができます。
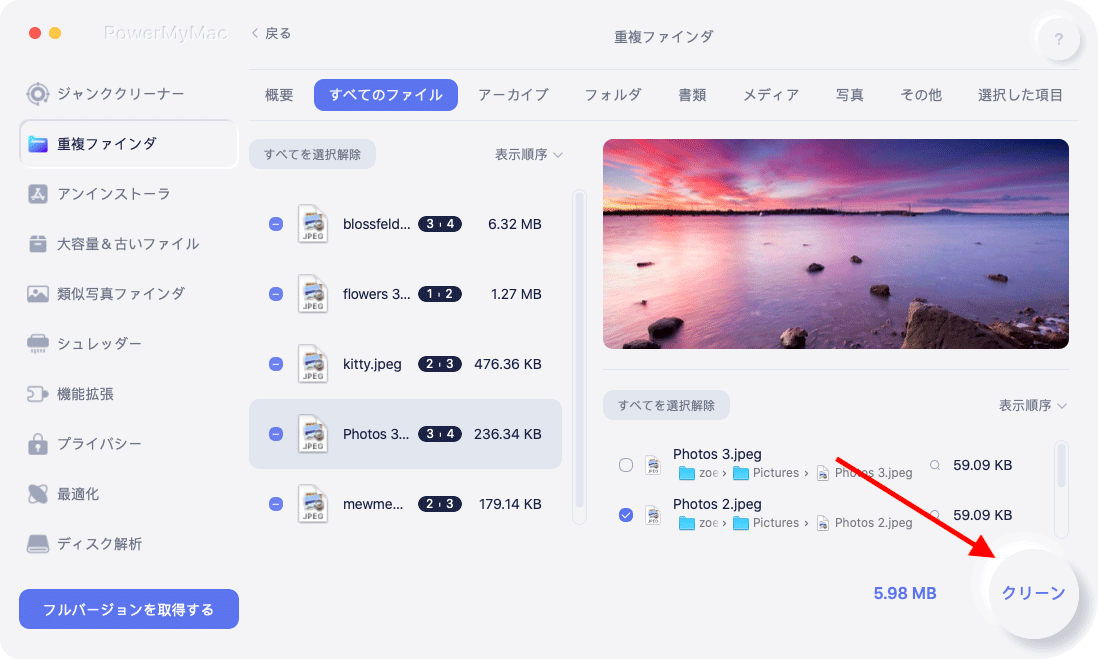
パート4.まとめ
iTunesで重複する音楽やオーディオファイルを見つけて効果的に削除するにはさまざまな方法があります。手動で実現することができますが、そのプロセスは時間と努力がかなり必要とします。それはまたシステムについてもっと知り、それをもっとコントロールできるようになるのを助けます。
手動による方法以外にも、この問題を解決するのに役立つ他社製の専用アプリケーションがあります。PowerMyMacのようなアプリケーションは、利用されるべき多くの重要な機能を提供する便利なツールです。 これは、重複したファイルや不要なファイルを簡単に削除できます。 重複したファイルを消去すると、Macデバイス上でかなりの量が解放されるだけでなく、パフォーマンスも向上します。
では、この便利なツールを無料で入手してください!



