インターネットの出現により、ウェブサイトは行き来しています。 ローカルサーバー環境、コンテンツ管理システム、およびeコマースプラットフォームは非常に便利になっています。 そのような便利なツールの一つがMAMPです。でも、MacでMAMPをアンインストールしたい場合もありますよね?
より多くの機能を備えた別のサーバー環境に行きたいと思うかもしれません。 または多分、あなたはただストレージスペースを解放したいだけです Macからいくつかの不要なアプリを削除する。 理由が何であれ、MacでMAMPをアンインストールする方法を学ぶことは、長期的には役立つ可能性があります。
この記事では、それを正しく行う方法を説明します。 コンピュータ上でそれを削除する手動および自動の方法について説明します。 次に、必要になった場合に備えて、再インストールする方法についても説明します。
目次: パート1。MacでMAMPをアンインストールする方法パート2。MacにMAMPを再インストールする方法パート3。まとめ
パート1。MacでMAMPをアンインストールする方法
したがって、このセクションでは、手動の方法でMacにMAMPをアンインストールする方法を説明します。 この方法では、によって提供されるアンインストーラーを使用します。 MAMP Macコンピューター用。 さらに、Macに残る関連ファイルを削除する必要があります。

面倒な手動の方法でMacにMAMPをアンインストールする方法については、以下の手順を確認してください。
- 訪問 アプリケーション macOSコンピュータのフォルダ。
- MAMPPROフォルダーを見つけます。
- そのフォルダー内で、アンインストーラーのアプリを見つけます。 それは次のように名付けられています
MAMP Pro Uninstall.app. - アンインストーラーを開きます。 その後、を押します アンインストールする.
- アンインストールプロセスを開始するには、管理者パスワードを入力してください。 これで、MAMPProに関連付けられているファイルとフォルダーが削除されます。 関連するMySQLデータベースも削除されます。
- ここで、アプリケーションのフォルダーに戻ります。
- MAMPフォルダを削除します ゴミ箱に向かって移動します。
- では、ボタンを押してください
CMD,SHIFT,G全部。 - 表示される検索バーに、
~/Library. - Goを押します。
- MAMPに関連するすべてのフォルダーとファイルを見つけます。 それらをゴミ箱に向かって移動して、すべて削除します。 通常、これらは次の場所にあります。
~/Library/Application Script~/Library/Preferences~/Library/Container~/Library/Caches~/Library/Application Support
- これらのファイルとフォルダをすべて削除したら、ゴミ箱が空になっていることを確認してください。
- 次に、コンピュータを再起動して完全なプロセスを作成します。
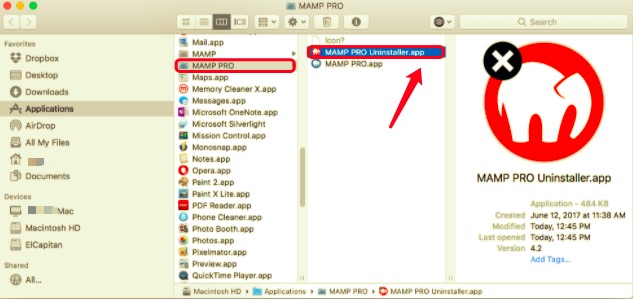
MacからMAMPを完全に削除する時間節約の方法
MacでMAMPをアンインストールする簡単な方法が実際にあります。 サードパーティのアンインストーラーを使用して、アプリを完全に削除できます。 最高のものはiMyMacのものです PowerMyMac 道具。 なぜそうなのですか? このソフトウェアを使用すると、キャッシュ、ログ、その他の関連ファイルなど、アプリに関連するすべてのものを削除できます。
MacでMAMPをアンインストールする手順は次のとおりです。
- PowerMyMacを無料ダウンロードして起動します。
- 左側のパネルで、「アンインストーラ」をクリックして、「スキャン」をクリックします。
- 検出されたアプリから、MAMPとその関連ファイルを選択します。
- 「クリーン」をクリックして、クリーンアッププロセスを開始します。

さて、それはMacからMAMPをアンインストールする簡単な方法です。 Macの奥深くにあるファイルを調べてプロセスを実行することはありません。
パート2。MacにMAMPを再インストールする方法
MacでMAMPをアンインストールする方法を完了したら、もう一度再インストールすることをお勧めします。 コンピューターがアプリのシステム要件を満たしていることを確認してください。 システム要件は次のとおりです。
- macOS Sierra10.12以降のバージョン
- 実際の管理者グループの一部であるMacコンピューター内のユーザーアカウント。 これは、システム環境設定で確認できます。 そのセクションで、をクリックします ユーザーとグループ アカウントが管理者グループの一部であることを確認する
次に、以下の手順に従って再度インストールします。
- 【マイアカウント】に移動し、【購入した商品を表示】をクリックします。 info MAMP&MAMPPROインストーラーを入手します。 Macにパッケージをダウンロードします。
- さあ、
MAMP_MAMP-PRO_6.x.pkfダウンロード用のフォルダ内。 このファイルをダブルクリックします。 - インストールウィンドウが表示されます。 画面のプロンプトに従って、インストールを完了します。
- これで、MAMPという名前のフォルダーがApplicationsフォルダー内にあります。 このフォルダの名前が変更されていないことを確認してください。 MAMPPROアプリも同じフォルダーにあります。
これで、MacでMAMPをアンインストールする方法のプロセスが完了しました。 その後、再度再インストールする方法を学びました。 幸いなことに、アンインストールプロセス、PowerMyMacを介した自動メソッドは素晴らしいことです。 また、メインパッケージに含まれている他のツールからも恩恵を受けることができます。
パート3。まとめ
この記事は議論しました MacでMAMPをアンインストールする方法。 この記事の前半では、要点に直行しました。 最初に、MAMPを手動でアンインストールする方法について説明しました。 もちろん、手動による方法は多くの時間と労力を要します。 さらに、関連するファイルを見つけるためだけに、Macコンピュータのすべてのフォルダを掘り下げる必要があります。
この記事の後半では、MacコンピューターにMAMPアプリを再インストールする方法を説明しました。 将来MAMPまたはMAMPPROが必要になった場合は、このガイドが役立ちます。 または、インストールプロセスの誤りが原因でMAMPをアンインストールするだけの場合は、このガイドに従うこともできます。
次に、iMyMacとその PowerMyMac 道具。 同社は、コンピューターをより高速にするための最適化ツール(PowerMyMac)を開発しました。 そのミニツールの1つはアンインストーラーです。 これを使用して、MacからMAMPを含むアプリを完全に削除できます。 基本的に、あなたは 素晴らしいMacアンインストーラー ソフトウェア全体から利益を得るその他の最適化ツール。 そのため、今日ツールを入手することをお勧めします。



