Microsoft Outlook(主に電子メールアプリケーションとして使用される)は、Microsoftの個人情報の管理者です。 Microsoft Outlookは、macOSのMicrosoft Officeパッケージに含まれています。 Microsoft Outlookが不要になった場合は、次の検索が必要になる場合があります。 MacでOutlookをアンインストールする方法。 ただし、その前に、「削除」と「削除」の違いに注意する必要があります アプリの「アンインストール」.
違いを理解すると、Macでアプリを管理および削除するのに最適な方法を選択するのに役立ちます。 主な違いは、アプリを削除すると、そのメインファイルのみが削除されますが、アプリをアンインストールすると、MacからOutlookに関連付けられているすべてのものが削除されることです。 Microsoft Outlookを完全にアンインストールするには、これらのファイルを削除する必要があります。これについては、以下で詳しく説明します。
目次: パート1。Outlookをアンインストールする前にあなたがしなければならないことパート2。MicrosoftOutlookを手動でアンインストールするパート3。MicrosoftOutlookを自動的にアンインストールするパート4:結論
パート1。Outlookをアンインストールする前にあなたがしなければならないこと
何よりもまず、急いで削除しないでください Microsoft Outlookの。 アンインストールプロセスの開始時にプログラムが動作している場合は、最初にプログラムを閉じる必要があります。 そうしないと、アンインストールによってエラーまたは失敗が発生する可能性があります。 アプリを終了するためのいくつかの選択肢は次のとおりです。
- Dockでアプリのアイコンを見つけて右クリックし、を選択します やめます.
- Microsoft Outlookをデスクトップに持ってきたら、Appleメニューから[終了]を選択します。
- Dock、Spotlight、またはLaunchpadからアクティビティモニターを開き、Microsoft Outlookを検索して入力します> Microsoft Outlook関連のプロセスを選択します>左上隅のXアイコンをクリックします>ポップアップウィンドウで[終了]をクリックします( 強制終了 それがうまくいかない場合。)
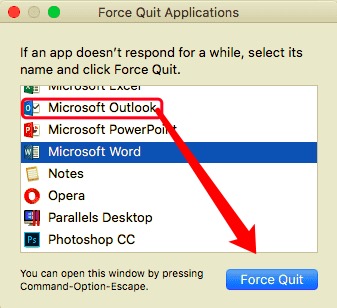
アプリを終了した後、MacでOutlookをアンインストールする方法の下の手順に進むことができます。
パート2。Microsoft Outlookを手動でアンインストールする
このアプローチは、支援を必要とせずにMac上のMicrosoft Outlookを削除するために使用できます。 プログラムをゴミ箱にドラッグすると、部分的にしかアンインストールされないことを覚えておくことが重要です。 削除するのはメインファイルだけです。
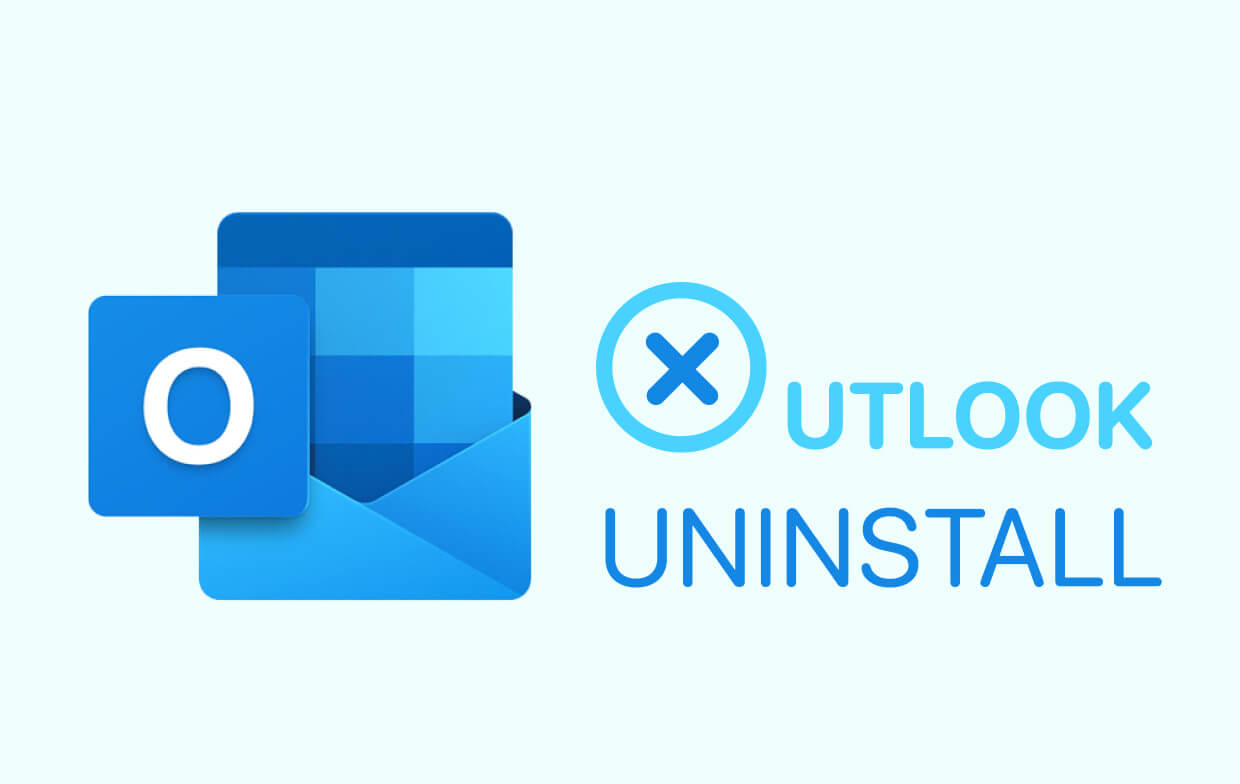
関連するファイルはインストール時にアプリとともにインストールされるため、Microsoft Outlookをゴミ箱にドラッグすると、Mac上のメインファイルのみが削除されます。 残っているファイル、ログ、キャッシュ、その他の残骸をすべて削除すると、Microsoft Outlookがアンインストールされます。 MacでOutlookを手動でアンインストールする方法を実行できる3つの手順は次のとおりです。
手順1.Microsoft Outlookをゴミ箱に移動する
開いた ファインダー、次にアプリケーションフォルダが表示されます。 クリックすると、Macにインストールされているすべてのアプリのリストが表示されます。 Microsoft Outlookを見つけて、アプリをゴミ箱にドラッグすることができます。
必要に応じて、MacからMicrosoft Outlookを削除する別の方法を試すこともできます。 開ける ランチパッド インストールされているすべてのアプリを表示します。 左上隅にXが表示されるまで、マウスでMicrosoft Outlookアイコンをクリックして押し続けます。 Xをクリックして、削除を選択します。 この時点で、Microsoft Outlookのメインファイルを削除しました。 その後、不要なリンクファイルを削除できます。
ステップ2.Microsoft Outlookに関連するリンクされたファイルを削除します
MacでOutlookをアンインストールする方法を知るには、これらの関連ファイルがMacの複数のフォルダーに分散していることを知っておく必要があります。 スペースをとるだけなので、誰もMacに保存したくありません。 これらの残骸は通常、次の場所に保存されます。
~/Library/Preferences/.~/Library/Application Support/.~/Library/Caches/ Folders.
それらを見つけるには、リストされているフォルダーを調べてください。 ファイルを選択して右クリックし、[ゴミ箱に移動]を選択してすべてを削除します。
ステップ3.ゴミ箱を空にする
プロセスを完了するには、ドックのゴミ箱アイコンを右クリックしてゴミ箱を空にし、[ゴミ箱を空にする]を選択します。
パート3。Microsoft Outlookを自動的にアンインストールする
上記のように、Microsoft Outlookに関連付けられているすべてのファイルを見つけて削除することにより、Microsoft Outlookを完全にアンインストールできます。 ただし、これは非効率的で時間がかかるようです。 削除する必要のあるすべてのファイルを検索するのではなく、アプリを完全にアンインストールできる自動ソフトウェアを使用することもできます。
PowerMyMac Microsoft Outlookのアンインストールに使用できる非常に効果的なツールであるアンインストーラーがあります。 記事のこのセクションでは、数回クリックするだけでMac上のOutlookを自動的にアンインストールする方法を理解できるようにアプリを紹介します。
アンインストールのほかに、アプリはあなたがするのにも役立ちます 貴重なディスクスペースを節約し、Macを高速化します。 以下をさらに読んで、PowerMyMacのアンインストーラーを使用して不要なアプリを3つの手順で自動的にアンインストールすることがどれほど効果的かつ効率的であるかを確認してください。
- PowerMyMacをダウンロードし、Macにインストールしてから、起動します。 クリック スキャン アンインストーラーをクリックした後。 これにより、ソフトウェアはMacにインストールされているすべてのアプリケーションのスキャンを開始できます。
- スキャンが完了すると、インストールされているアプリのリストが左側に表示されます。 次に、Microsoft Outlookを探すか、その名前をに入力します。 サイト内検索 すばやく見つけるためのボックス。 Microsoft Outlookとそれにリンクされているファイルを選択します。これは、右側から見ることができます。
- オプションをクリック クリーン; その後、Microsoft Outlookと関連データが削除されます。 完了したら、「クリーンアップ完了「ポップアップウィンドウが表示され、クリーンアップされたファイルの数と、ハードディスクで使用可能な空き容量が示されます。
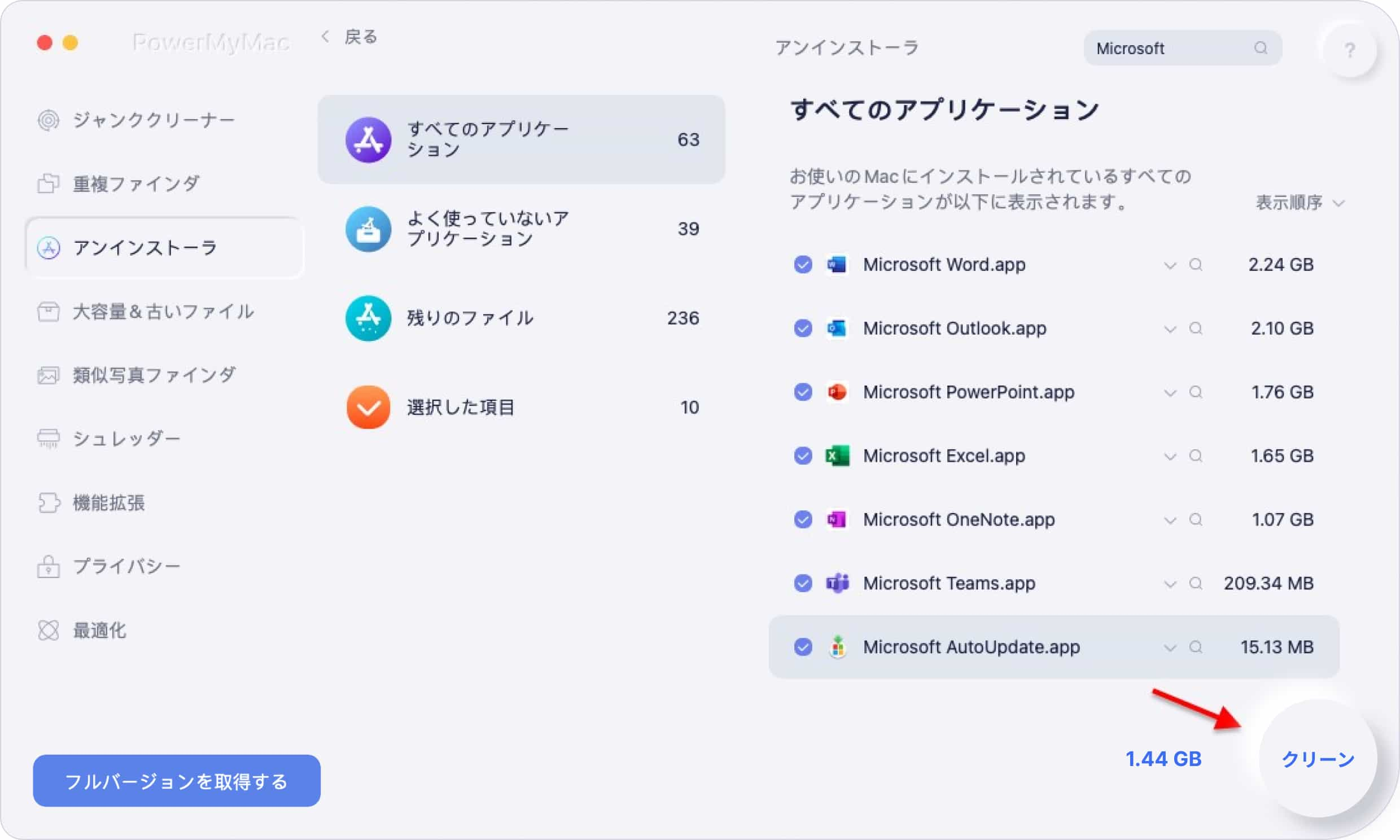
ご覧のとおり、PowerMyMacのアンインストーラーを使用すると、ハードドライブでアプリケーションを検索する時間を無駄にすることなく、アプリケーションを完全にアンインストールし、残っているファイルを削除できます。
パート4:結論
要約すると、この記事では、MacでOutlookをアンインストールする方法の2つの方法について概説します。 それぞれの選択肢には、独自の利点と要件があります。 アプリを手動でアンインストールするには時間がかかり、Macのハードドライブ全体に分散している可能性のあるすべてのサービスファイルを削除できる保証はありません。 そのため、プロのアンインストーラーを使用できる代替手段を提供しました。これにより、タスクが迅速、効率的、かつ正確に実行されます。
Microsoft Outlookを自動的にアンインストールする場合は、 PowerMyMacのアンインストーラー 間違いなく便利なツールです。 自分でMicrosoft Outlookを削除することを主張する場合は、手動の方法も効果的です。



