誰もが自分たちの生活を可能な限り安全にしたいと思っていることを否定することはありません。 それは日常の活動だけでなく、デバイスにも関係していることがわかりました。 したがって、コンピュータのセキュリティについて話すとき、人々はノートンライフロックについて聞いたことがあるかもしれません。 高価であることに加えて、使用時に根本的な問題もあります。
それで、今日、この記事でMacでSymantecをアンインストールする方法 を紹介します。アプリアンインストーラーを使用するか、手動で削除することができます。 アンインストールの方法についてもっと学ぶために読み続けることができます。
目次: パート1。Symantec Endpoint Protectionとは何ですか?パート2。MacでSymantecを完全かつ迅速にアンインストールする方法は?パート3。MacでSymantecをアンインストールする方法は? 手動による方法パート4。結論
パート1。Symantec Endpoint Protectionとは何ですか?
新しいコンピュータを購入したいとき、最初に頭に浮かぶのは、マルウェアやウイルスの攻撃からどれだけ安全であるかということです。 もちろん、頼りになるツールは、ファイルが破損するのを防ぐためのセキュリティアプリです。 そして、Symantec Endpoint Protectionよりも優れたツールを使用できます。
Symantec Endpoint Protectionとは何ですか? なぜ人々は MacでSymantecをアンインストールする方法知りたいのですか?
Symantec Endpoint Protection は、すべての人に知られている強力なツールです。 Macからインターネットへのある種の障壁として機能するだけでなく、現在デバイスに存在する可能性のあるあらゆる種類のマルウェアを検出します。

パスワードで保護されており、スケジュールされたスキャンや更新などでアプリを妨害することなくアプリを保護するためのツールがあるため、「セキュリティ保護の最上位」と言う人もいます。このツールは、攻撃未遂やマルウェアから最高のセキュリティを提供する、強力なツールです。しかし、このアプリを含め、すべてが完璧というわけではありません。
MacでSymantecをアンインストールして、使用する価値のある代替手段に切り替えることができます。 これは、前述のように、高価であることに加えて、 デバイスにウイルスが含まれておらず、ウイルスも含まれていない場合でも、デバイスに脅威が含まれている可能性があると言います。
それとは別に、それはあなたのコンピュータのリソース上で完全に実行され、また、厄介なバージョンをアップグレードした後に再起動する必要があります。
パート2。MacでSymantecを完全かつ迅速にアンインストールする方法は?
Symantecがいかに厄介であることがあるなら、代わりに別のツールを使用したいかもしれません。MacでSymantecをアンインストールする方法を知りたい場合は、 iMyMac PowerMyMacを使用できます。
PowerMyMacは安全であるだけでなく、それはあなたのプライバシーを保護します。安全です。また、お使いのMacに存在するジャンクを一掃し、重複ファイルを取り除き、RAMの解放、DNSキャッシュのクリーニングなど、コンピュータのパフォーマンスを向上させることも可能です。
しかし今のところ、焦点は アプリアンインストーラです。 PowerMyMacは、数回クリックするだけで、コンピューターからすべてのアプリケーションと残りのアプリを完全にアンインストールできます。 またはPowerMyMacの助けを借りてMacからPhotoShop、 AdobeCCなどのソフトウェアを削除することは簡単になります。

PowerMyMacを使用してMacでSymantecを完全かつ迅速にアンインストールする方法 を紹介します。
- 左側で、「アンインストーラ」をクリックしますれ。その後、 右下にある「スキャン」をクリックします。そうすることで、ツールは現在インストールされているすべてのアプリをスキャンします。
- 次に、 「 すべてのアプリケーション」をクリックして、削除したいアプリを探します。 さらに良いことに、右上隅にある検索ボックスを使用して、その名前を入力します。
- アプリを見つけたら、チェックマークを付けてを押します右下にある「クリーン」をクリックします。
- クリーンアップされたファイルの数を示す数字が表示されます。 その少し下に、Macで現在利用可能なスペースを知るために別の番号も書かれています。

PowerMyMacは非常にアクセスしやすく、使いやすく、ツールをインストールすると探索できる多くの機能を備えています。
パート3。MacでSymantecをアンインストールする方法は? 手動による方法
アプリのアンインストーラを使用することに悩まされない場合は、ツールを手動で削除してみませんか? それがどのように機能するかについてはまだ多くの混乱がありますが、それはやや疲れますが、それは本当に簡単です。
MacでSymantecを手動でアンインストールする方法についてもっと知るために 、以下の手順に従ってください。
- まず、Symantec社のクライアントを起動し、メニューの「Symantec Endpoint Protection」をクリックし、Symantec Endpoint Protectionのアンインストールに進みます。
- もう一度アンインストールをクリックしてください。
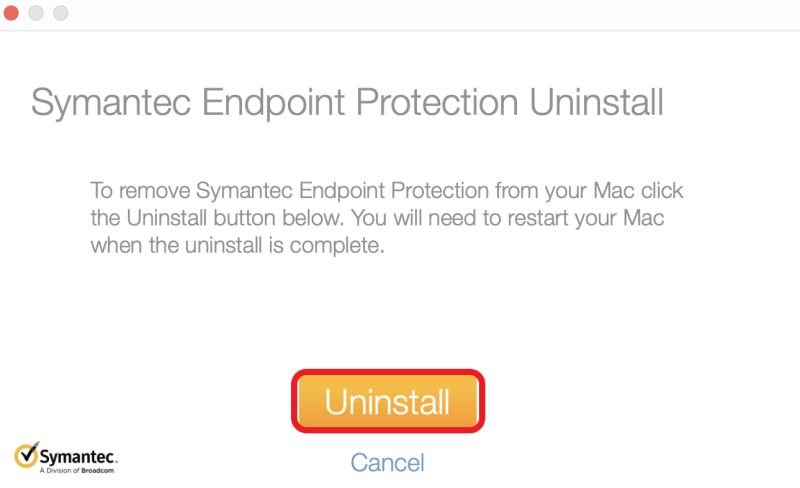
その後、Mac全体のさまざまな場所に隠しファイルが残っているため、さらに移動する必要があります。
- まずファインダーを開き、メニューを表示します。移動」をクリックし、「
/Library/」を入力します。 - 次に、以下のフォルダーに残っているファイルを探します。Application State、Application Support、Caches、Containers、Frameworks、Logs、Preferences、Saved and WebKit の各フォルダにある残存ファイルを探します。
- 最後に、見つかったファイルをすべてゴミ箱にドラッグします。最後に、ゴミ箱を空にし、Macを再起動するとアンインストールが完了します。
多くのフォルダーに隠されている残りのデータの量が原因でアプリを手動でアンインストールするのが面倒であると感じる人もいます。そのため、代わりにPowerMyMacのアプリアンインストーラを使用することを好みます。 PowerMyMacの助けを求めるかどうかは、これらはすべて同じ結果になります。
パート4。結論
Symantecは、その一流の保護のために偉大なアプリですが、その後、同じ仕事を行うことができる代替品がそこにある。そして、MacでSymantecをアンインストールする方法がわかったので、PowerMyMacを使えば、手動で削除するよりも簡単だということがわかるかもしれませんね。
PowerMyMacは1つの機能で多くのことができます。 Macをきれいにするだけでなく、プライバシーまで保護することができます。 そして、ちょっとした定期的なスキャンで、もう必要のないファイルがあることに気づくはずです。 今すぐPowerMyMacインストールしましょう



