Macコンピュータには、非公開または非表示にしておきたい重要なファイルがたくさんあります。 そのため、誰もアクセスできないようにする必要があります。 これを行うには、次のいずれかを行うことができます フォルダを非表示にする または、ディスクユーティリティを使用してパスワードを入力します。 あなたもできることの一つは ディスクユーティリティのないMacのパスワード保護フォルダ。 したがって、Macフォルダにパスワードを設定することが可能かどうかという質問をしているかもしれません。 ディスクユーティリティを使用してそれを行うにはどうすればよいですか? ターミナルを使用してそれを行う方法は?
ここでは、ディスクユーティリティを使用せずにフォルダMacをパスワードで保護する方法について説明します。 また、ディスクユーティリティ自体でそれを行う方法についても説明します。 次に、 ZIPファイルの保護 圧縮を使用してMacコンピュータ内で。 これらは氷山の一角にすぎません。 それでは、Macコンピュータのフォルダの保護を始めましょう!
目次: パート1。フォルダMacにパスワードを設定することは可能ですか?パート2。ディスクユーティリティなしでMacでフォルダをロックするにはどうすればよいですか?パート3。ターミナルを介してMacでフォルダをパスワードで保護する方法は?パート4:結論
パート1。フォルダMacにパスワードを設定することは可能ですか?
それで、ディスクユーティリティなしで、またはそれを使ってフォルダMacをパスワードで保護することは可能ですか? 質問への答えは驚くべきYESです。 Macフォルダにパスワードを設定して、誰もアクセスできないようにすることができます。
それで、それはどのように行われますか? まず、ディスクユーティリティでそれを行うことができます。 ディスクユーティリティ以外のツールでも実行できます。 これらにはターミナルが含まれます OpenSSLの、アーカイブツールを使用した圧縮、さらにはPowerMyMacなどのサードパーティソフトウェアを介した圧縮。
パート2。ディスクユーティリティなしでMacでフォルダをロックするにはどうすればよいですか?
ディスクユーティリティなしでフォルダMacをパスワードで保護する方法は? まあ、それは実際には簡単です。 あなたはできる iMyMac PowerMyMac そうするためのツール。 実際、この場合、非常に信頼性の高いサードパーティのソフトウェアを使用して、ファイルを簡単に非表示にして暗号化することになります。 このために、iMyMacとそのPowerMyMacツールをお勧めします。 このツールには、ツールキットを使用してファイルを非表示にしたり暗号化したりする機能など、多くのモジュールがあります。 これは、コンピューター上の個人情報を保護して、許可されていない人がアクセスできないようにするのに役立ちます。
ディスクユーティリティを使用せずに(ただしPowerMyMacを使用して)フォルダMacをパスワードで保護する手順は次のとおりです。
ステップ01.PowerMyMacをダウンロードしてインストールします
最初のステップは、iMyMacのPowerMyMacツールをダウンロードしてインストールすることです。 コンピューターのインストールパッケージを入手します。 次に、それを開いてツールをインストールします。 その後、オペレーティングシステムでPowerMyMacを起動します。
ステップ02.Toolkitに移動し、Hideにアクセスします
コンピューターでPowerMyMacを起動したら、上部のツールキットの部分に移動する必要があります。 これは3番目のタブにあります。 ツールキット内にある[非表示]を選択します。
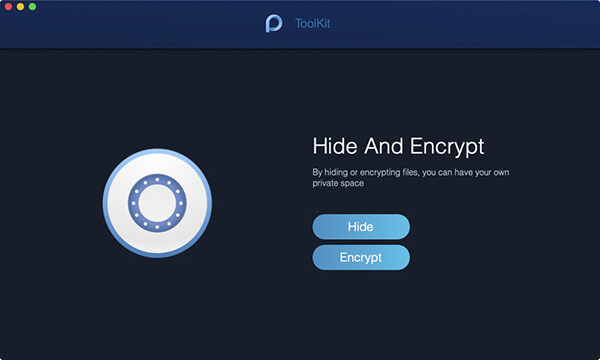
ステップ03.パスワードを設定する
このページに初めてアクセスするときは、パスワードを設定して確認する必要があります。 このようにして、これは、すべての非表示および暗号化されたファイルを調べるために使用できるマスターパスワードになります。
ステップ04.フォルダまたはファイルを非表示にする
画面内のファイルまたはフォルダをドラッグしてからドロップします。 複数のファイルまたは複数のフォルダをドラッグすることもできます。 次に、[非表示]ボタンをクリックして、暗号化されていることを確認します。 ディスクユーティリティを使用せずにフォルダMacをパスワードで保護する方法については、もうすぐ終わりです。 下部にスイッチボタンがあることに注意することが重要です。 このボタンをオフにすると、ドラッグしたファイルが再び非表示になります。
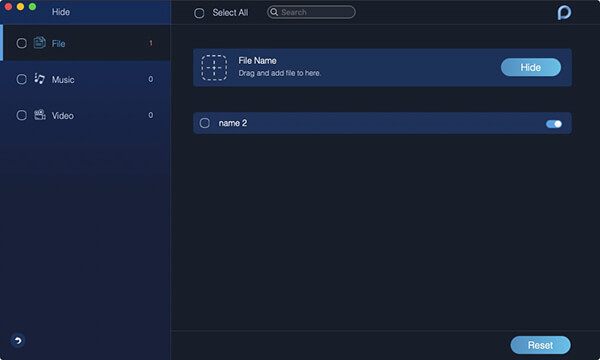
ステップ05.ファイルまたはフォルダーを暗号化する
前のページに戻ります。 その後、先ほど設定したパスワードを入力してください。 [非表示にして暗号化]にある[暗号化]ボタンを選択します。 ファイルをドラッグして「暗号化」ボタンを押すこともできます。
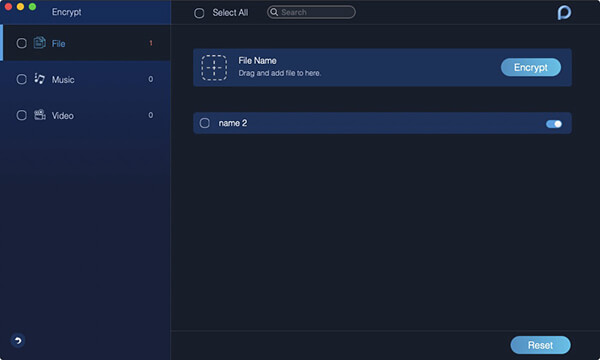
この時点で、ファイルは他の人に見られなくなります。 ただし、暗号化ページ内でいつでも表示できます。 ファイルが非表示リストに表示されていて、現時点で非表示になっていない場合は、暗号化できないことに注意してください。 暗号化する場合は、最初にファイルを非表示リストから削除する必要があります。 これを行うには、以下の手順に従います。
- 非表示リストで特定のファイルにチェックマークを付けます。
- ファイルの右側にあるスイッチをオンに切り替えます。
- インターフェイスの右下にあるリセットのボタンを押します。
これで、ディスクユーティリティを使用せずにフォルダMacを管理し、パスワードで保護する方法が完了しました。 ターミナルを介してそれを行う方法を見つけるために続けます。 以下の次のセクションを確認してください。
パート3。ターミナルを介してMacでフォルダをパスワードで保護する方法は?
ディスクユーティリティを使用せずにターミナルを使用して、フォルダMacをパスワードで保護する方法があります。 以下のガイドをご覧ください。
OpenSSLを使用したMacのパスワード保護フォルダ
これは、サードパーティのツールを使用せずにMacで実行できる方法です。 これには、ファイルとフォルダーを保護するための組み込みのMacツールが含まれます。 Macの特定の暗号化されたフォルダに新しいファイルを配置する場合は、このツールを使用することが重要です。 それを行う方法については、以下の手順を確認してください。
- ターミナルを起動します。 最初にすべきことは、ターミナルを起動することです。
- 正しいコマンドを入力してください。 引用符と終了ピリオドを含めずにコマンドを入力します。 「
openssl aes-256-cbc -in ~/Desktop/Photo.jpg -out ~/Desktop/Encrypted.file」。 ラベルが付いている部分を確認してください ~/Desktop/Photo.jpg特定の場所を含め、暗号化するファイルに置き換えられます。 一方、と呼ばれる部分jpg -out ~/Desktop/Encrypted.file実際の暗号化ファイルが保存される場所を教えてくれます。 - コマンドとパスワードを入力します。 その後、コマンドを入力し、プロンプトが表示されたら暗号化用のパスワードを入力する必要があります。 次のステップに進むために、必ず実際のパスワードを確認してください。
- 暗号化されたファイルを使用します。 これで、デスクトップ内でEncrypted.fileを表示できるようになります。 それはあなた自身のニーズと好みに依存します。 ただし、ディレクトリとその暗号化方法を設定することもできます。
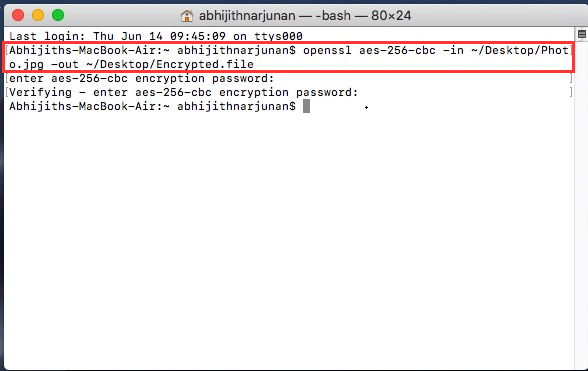
これで、ディスクユーティリティを使用せずにフォルダMacをパスワードで保護する方法を説明しました。 この場合、ターミナルとそのOpenSSL組み込みツールを使用しました。
圧縮を使用してMac上のZipファイルをパスワードで保護する
ここでは、ディスクユーティリティを使用せずにフォルダMacをパスワードで保護する方法を説明します。 この場合、実際にはアーカイブファイルであるZIPファイルを使用します。 圧縮を使用して、ディスクユーティリティなしでフォルダMacをパスワードで保護できます。
これをステップバイステップで行う方法は次のとおりです。
- ターミナルを起動します。 まず、ターミナルを開いて、保護したいファイルまたはフォルダが置かれている場所に移動する必要があります。 たとえば、デスクトップ上にある場合は、「cd desktop」と入力できます。
- 確認を終了し、適切なコマンドを入力します。 今、あなたは確認する必要があります。 その後、引用符とピリオドを含めずに次のコマンドを入力する必要があります:「zip -e photo.zip photo.jpg」。 もちろん、「Photo.JPG」を、ZIPファイルに変換するために使用したファイルまたはフォルダーの「Photo.JPG」に変更する必要があります。
- パスワードを入力して確認します。 他の人がアクセスできないように、非常に強力なパスワードを入力してください。 その後、パスワードを繰り返して確認してください。
- ZIPファイルが表示されるのを待ちます。 その後、前に通過したフォルダーにZIPファイルが表示されるのを待つ必要があります。
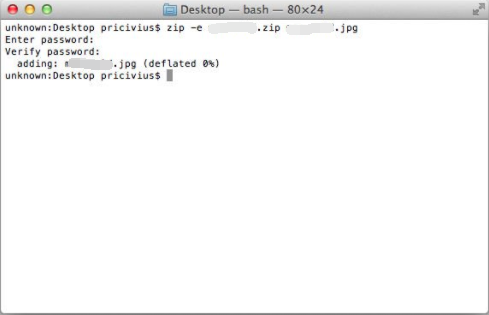
ご覧のとおり、このメソッドは非常に簡単に実装できます。 赤ちゃんからお菓子をとるようなものです。 この場合、ファイルにアクセスしようとしている他の人のことを考える必要はありません。 ファイルを使用して他の人に送信しても機能します。 パスワードがないと開けません。
ここにボーナスのヒントがあります:ディスクユーティリティなしでフォルダMacをパスワードで保護する方法がわからない場合は、Spotlight検索でファイルが表示されないようにすることを選択できます。 これがその方法です。 フォルダ名の最後に「.noindex」を追加します。 したがって、フォルダの名前が「Ember」の場合は、「Ember.noindex」と入力します。 とった?
パート4:結論
これで、ディスクユーティリティを使用せずにフォルダMacをパスワードで保護する方法を説明しました。 あなたは実際にそうすることができます。 ディスクユーティリティも使用できます。 使用できる他のツールには、ターミナルとそのOpenSSLが含まれます。 圧縮を使用してZIPファイルを保護し、それにパスワードを追加することもできます。
その後、ディスクユーティリティなしでパスワード保護フォルダMacを実装する最良の方法は、PowerMyMacとそのツールキットモジュールを使用することです。 このモジュールには、Hideというサブモジュールがあります。 これにより、必要に応じてファイルを暗号化および非表示にすることができます。 その後、パスワードを入力するだけで、誰もファイルにアクセスできなくなります。 簡単、簡単! 今すぐPowerMyMacを入手して、機密ファイル、フォルダー、およびデータを保護してください。



