あなたにはオプションがあります Macでビデオを録画する。 特別な瞬間を映画としてキャプチャしたり、簡単なビデオプレゼンテーションを録画したり、ソーシャルメディアの目的で映画を録画したりする場合でも、Macで簡単にビデオを録画できます。 理由によっては、フロントカメラと内蔵アプリケーションをデバイスに簡単に利用できます。
Macでビデオを録画するにはさまざまな方法がありますが、QuickTimePlayerやその他の組み込みアプリを使用してビデオを録画する方法について詳しく見ていきます。 ソフトウェアはすべてのMacに含まれており、すべてのデバイスには録画用のカメラが内蔵されていることに注意してください。 好きな方法で共有、アップロード、改訂、または利用できるムービーファイルがあります。
みんなが読んでいる
目次: 簡単な準備作業QuickTimeを使用してMacで画面を記録する方法iMovieを使用してMacでビデオを録画する方法フォトブースを使用してMacでビデオを録画する方法それをまとめよう
簡単な準備作業
Macでビデオを録画するので、特にMacにすでに複数のビデオファイルが保存されている場合は、ビデオファイルをチェックするためのツールが必ず必要になります。
強くお勧めするアプリケーションは PowerMyMac、特にCleanerモジュールのDuplicateFinderツールによる。 Duplicate Finderツールを使用すると、Mac上の重複するビデオファイルを見つけて削除します。 そうすることで、スペースを解放し、デバイスの全体的な機能を最適化するだけでなく、重複するビデオファイルをスクロールする負担を軽減できます。
Macでビデオを録画することを決定する前に、これらの便利で非常に効率的なツールが必要です。 PowerMyMac.
QuickTimeを使用してMacで画面を記録する方法
QuickTimeはビデオプレーヤーであるだけでなく、画面上のMacでビデオを録画するためにも使用できます。
QuickTime Playerは、iPhoneまたはiPadの画面を記録するのと同様の選択肢であるMacディスプレイにビデオをキャプチャするスクリーンレコーダーを含む、いくつかの便利な機能と記録機能を備えた強力なアプリケーションです。 また、デバイスの内蔵マイクを利用して音声や音声を録音することもできます。
QuickTimeを使用してMacでビデオを録画する場合は、次の手順に従ってください。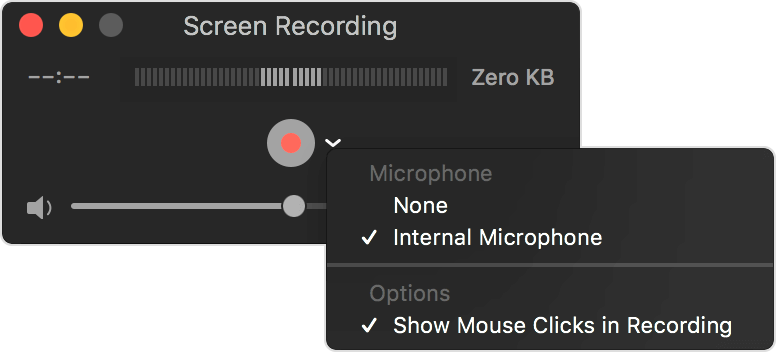
・ステップ1.QuickTimeを開きます
Macで見ているイベントを記録するのは簡単な作業です。 QuickTimeを開くと、画面の記録を開始できます。 このプログラムは、デフォルトでデバイスにすでにインストールされています。
QuickTimeはドックにあります。 そうでない場合は、Finderでアプリケーションをチェックアウトするか、キーボードのF4を押してLaunchPadにあるかどうかを確認できます。 もう1つのアプローチは、SpotlightでQuickTimeを検索することです。 CMD +スペースバーを入力して、QuickTimeと入力するだけです。
QuickTimeを開いたら、[ファイル]メニューの[新しい画面の記録]をオンにするか、Dockの[QuickTime]ノブを右クリックして、メニューの[新しい画面の記録]を選択します。 Macでビデオを録画する方法については他にも提案がありますが、ほとんどのMacコンピューターですぐに利用できるQuickTimeを利用しているため、これが最も簡単なアプローチであることに注意してください。
・ステップ2.適切な記録オプションを選択します。
録音ボックスが開きます。 ドロップダウンメニューの矢印をタップして、他の利用可能な選択肢をプレビューします。 内蔵マイクを使用するか、外部デバイスを使用してサウンドを作成するかを選択できます。 マウスの可聴クリックをキャンセルするなど、他の設定を変更するオプションもあります。
・ステップ3.ナレーションの録音
Macでビデオを録画する場合は、ナレーションを録音できます。 ウィンドウの記録ボタンのすぐ横にある三角形をクリックするだけです。
この時点で、オーディオソースを選択できます。 デバイスの内蔵マイクを使用するか、外部マイクを使用するかを決定できます。
・ステップ4.画面の一部または全体の記録
セクションのみまたは画面全体を使用してMacでビデオを録画することを選択するオプションがあります。 画面の一部のみを記録したい場合は、赤い[記録]ボタンをクリックするだけです。
画面の一部を記録するためにドラッグするように指示するメッセージが表示されます。 記録したい画面の部分にボックスをドラッグします(画面上に表示されているマークされた領域のように見えます)。
理想的な領域を選択したら、[記録]ボタンをもう一度クリックします。 画面全体を記録することもできます。 赤い[記録]ボタンをクリックし、画面上の任意の場所をクリックするだけで、記録を開始できます。 ドラッグしてエリアを選択しなかったため、デフォルトでは画面全体が記録されます。
・ステップ5。録音の終了
録音が完了したら、QuickTimeノブを右タップし、選択範囲から[録音の停止]オプションをクリックします。 これを行うと、デバイスでの記録プロセスが停止し、記録を保存するように通知されます。
・ステップ6.ビデオを保存する
録画が終了したら、ビデオファイルを保存する必要があります。 保存するビデオはiMovieと互換性があります。
QuickTimeで使用されるビデオの一般的な形式は「.mov」ですが、記録されたファイルを他の形式で保存するか、必要に応じて後で変換するオプションがあります。 .movファイルは容易に互換性があり、フォーマット変換を必要とせずに、ソーシャルメディアに直接アップロードしたり、Mac、iPad、iPhone、Android、さらにはWindowsでアクセスしたりできることに注意してください。
録画したビデオの解像度は、Macのモデルとネイティブの画面解像度によって異なります。 一般に、録画されたビデオの大部分の解像度は480pから720pの範囲であると予想できます。 QuickTimeはこれらのビデオを圧縮する可能性があります。 したがって、全体的な品質は変動する傾向があります。
さらに、複雑なビデオが必要な場合は、QuickTimeは適切な選択ではない可能性があります。 これはQuickTimeの潜在的な欠点です。 このような場合は、より強力なアプリケーションを使用する必要があります。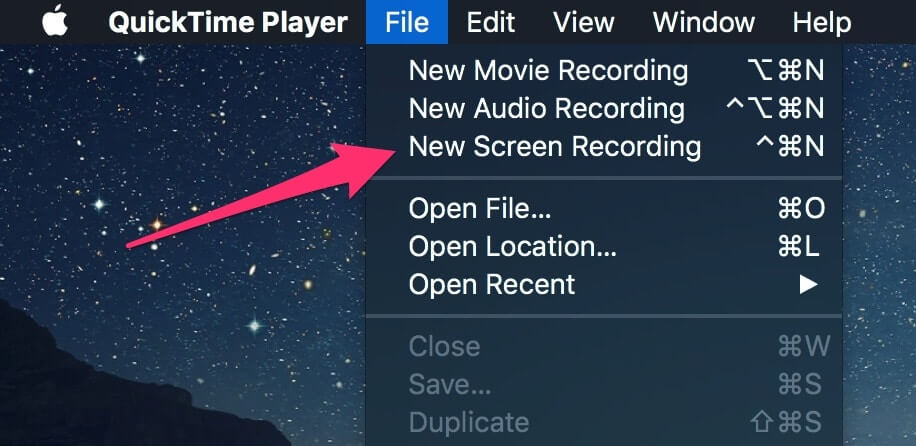
iMovieを使用してMacでビデオを録画する方法
iMovieは、操作が簡単なため、初心者向けのMacのビデオ編集ツールとしても人気があります。 Macの内蔵カメラを使用するか、外部デバイスを使用して、iMovieを使用してチュートリアルやデモを簡単に記録することができます。
- ステップ1 iMovieを開く
- ステップ2. [ファイル]をクリックして、[新しいイベント]を選択します
- ステップ3.「メディアのインポート」をクリックします
- ステップ4.デバイスのフロントカメラを選択します
- ステップ5. [記録]をタップして、記録プロセスを開始します
- ステップ6.終了したら、保存ボタンをクリックします。
フォトブースを使用してMacでビデオを録画する方法
フォトブースを利用して、Macでビデオを録画することもできます。 このアプリケーションを使用すると、自分撮りを作成したり、小さなビデオを録画したりするための簡単で楽しい方法です。 アプリケーションを開いたら、[効果]ボタンをクリックして、ビデオを開始する前にさまざまな効果を利用できます。
- 手順1.アプリケーションの左下隅でビデオを選択したことを再確認します
- ステップ2. [記録]をクリックします
- ステップ3. [停止]をクリックして、記録プロセスを終了します
- ステップ4.ビデオを保存するときは、[ファイル]> [エクスポート]をクリックします
それをまとめよう
あなたは楽にすることができます Macでビデオを録画する 上記のさまざまな方法を使用します。 Macでビデオを録画する目的に応じて、好みの方法を選択できます。



