なぜあなたは Mac で Any Search Manager を削除する?
Mac が Any Search ウイルスの影響を受けると、Chrome、Safari、または Firefox を実行すると常に Any Search Web ページが表示されます。 これは、Any Search ウイルスがブラウザ ハイジャッカーであるためです。
無害な検索エンジンのように見えますが、実際にはすべてのクエリを Yahoo に送信します。 ただし、トラフィックを盗み、トラフィックを悪用して広告を表示します。
Adobe Flash Player など、本物と思われるダウンロードと一緒に配布されるため、Apple 製品にすでに組み込まれているセキュリティ メカニズムを回避できます。
このアプリを確実にアンインストールする場合は、このガイドを読んで学ぶことができます ソフトウェアを一掃する方法 努力なしで。
目次: パート 1. Search Manager はウイルスですか? パート 2. Mac で検索マネージャーを削除する 4 つの手順 パート3:結論
パート 1. Search Manager はウイルスですか?
Any Search Manager は、Flash Player を更新すると表示される Web プラグインで、ブラウザでデフォルトのホームページとして設定されている Web ページを変更します。 これはブラウザ ハイジャッカーと同様に動作します。つまり、ブラウザの制御を奪い、ブックマークした Web サイトへのアクセスを阻止します。
Mac で Any Search Manager を削除したい理由は何ですか? search.anysearch.net や、URL に「search.anysearch」を含む他のサイトにリダイレクトされていることに気付いた場合、これは Any Search ウィルスに感染したことを示す最初の警告です。
Any Search は、App Store から入手したばかりの無料アプリケーションの 1 つに含まれている可能性があります。 Any Search は、マルウェアを一緒に拡散する責任があります。 Safe Finder プラグイン それも悪質です。
明らかに合法的なダウンロードもロードする許可を与えると、バンドルされたハイジャッカーが自分自身をインストールする許可も与えられます。 ダウンロードしてインストールできるものに同意する前に、取得しようとしているものが何であるかについて常に自信を持ち、取得元の Web サイトが正当であることを確認する必要があります。
人によっては アンインストールが難しい. しかし、良いニュースは、それを取り除くことはそれほど難しくないということです. Mac から Any Search Manager を削除する方法を知るには、このガイドを読んで具体的な詳細を知るだけです。
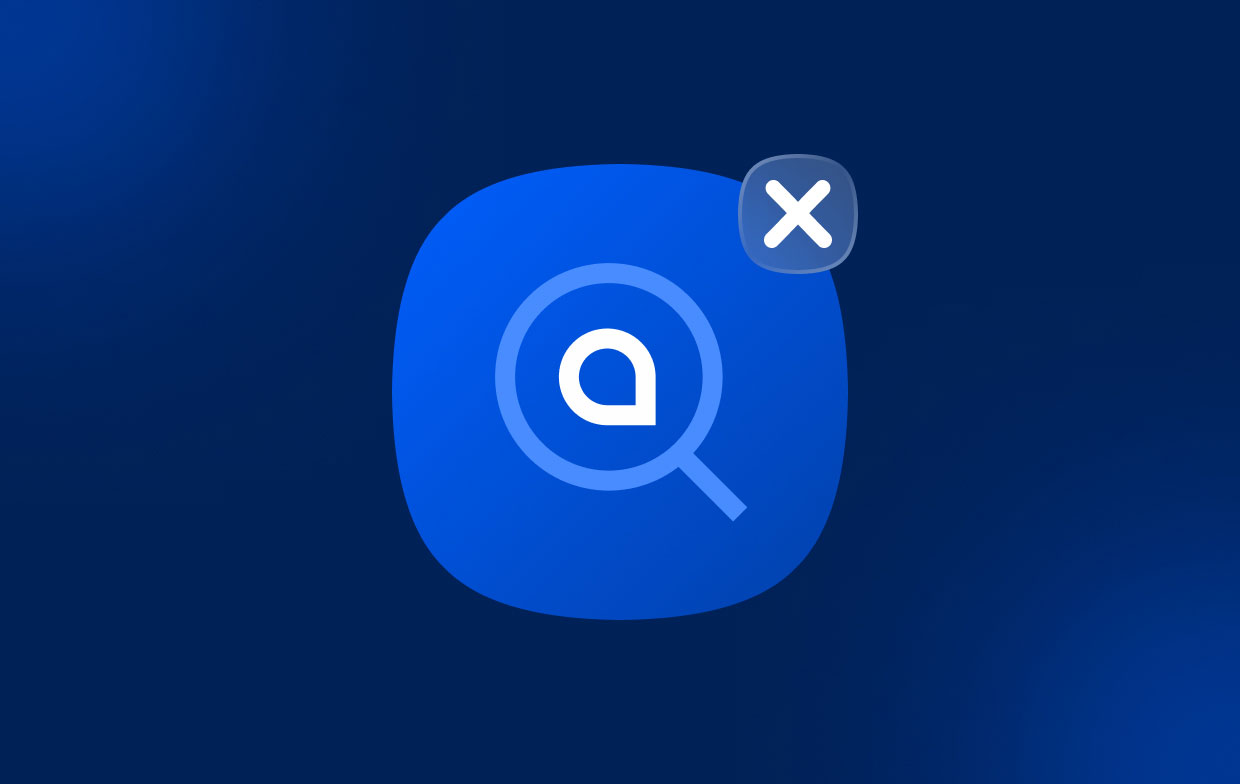
パート 2. Mac で検索マネージャーを削除する 4 つの手順
ステップ 1. Mac ブラウザから Any Search Manager を削除する
方法 #1。 Any Search Manager 拡張機能またはアドオンを別のブラウザーで手動でアンインストールする
#1。 削除方法 Mac の任意の検索マネージャー Safari
ブラウザのデフォルトのホームページをリセットします。
- 開いた Safari Mac の再起動プロセスが完了した後。
- 次の項目を選択します。: 環境設定 メニューのボタンをクリックした後に表示されるSafariメニューから。
- に移動して、使用する検索ツールを選択できます。 検索 オプションを選択します。
- 選択する 全般 タブをクリックしてから、ホームページを希望するページに変更し、このページの上に表示される選択肢をメニュー選択から最も気に入ったものに変更します。
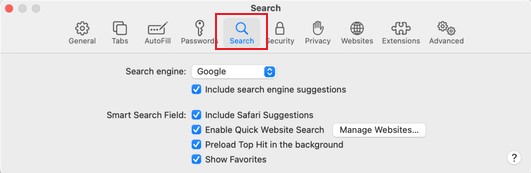
#2。 削除方法 Mac 上の任意の検索マネージャー クロム
- Google Chromeを起動します。
- あなたは 設定 水平線のような記号 (ウィンドウの左側にあります) をクリックするか、chrome と入力してページを開きます。
//settings/URLバーに。 - 」を選択します特定のページまたはページのセットを開く「」をクリックすると表示されるドロップダウンメニューから「始めるとき."
- 「」をクリックした後新しいページを追加、」と表示されるテキスト ボックス内に、起動ページとして使用するページの URL を書き込むかコピーします。
- 現在地に最も近い セールで節約 オプションを選択します。
- ダブルクリック 設定 今回はアイコン。
- 現在地に最も近い 検索エンジン.
- 」を選択します検索エンジンを管理する、" を選択します。その他" の隣に "任意の検索、" その後 "リストから削除する."
- バックトラックしてから、" の横にあるメニュー バーを選択します。アドレスバーで使用される検索エンジン」を選択して変更します。 検索エンジンを管理する 次に、リストにXNUMXつ追加します( その他 そして、 デフォルトにする) またはクリックすることができます 追加 別の検索エンジンの URL を入力します。
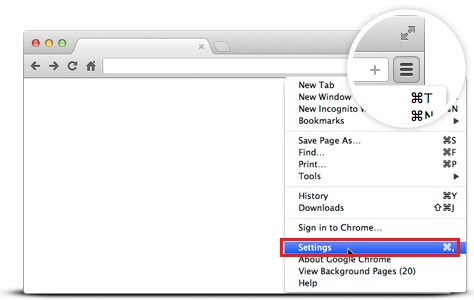
#3。 削除方法 Mac 上の任意の検索マネージャー Firefoxの
- Mozilla Firefoxを開きます。
- about: 設定を URL バーに入力するか、タスクバーの右側にある設定タブ (3 本の水平線のように見えます) をクリックします。
- 「」の横にあるドロップダウン矢印をクリックして、Firefox ホームまたはカスタム URL を選択できます。ホームページと新しいウィンドウ」を選択します。 カスタムURL オプションで、提供されたボックスに開始したい URL を入力します。
- メイン ページのドロップダウン メニューから検索カテゴリを選択した後、「ワンクリック検索エンジン」セクションを選択します。 任意の検索、次にヒット 削除します オプションを選択します。
- 上部を上にスクロールし、「」の下のメニューを選択しますデフォルトの検索エンジン」を選択し、使用する検索ツールを選択します。
方法 #2。 PowerMyMac を使用して、Any Search Manager を Mac ブラウザーから自動的に削除する
このアプローチには、ツール、 iMyMac PowerMyMac、Mac 上の Any Search Manager を正確に削除できます。 さらに、自動化されたソリューションは、ソフトウェア プラットフォームの奥深くで、通常は見つけるのが難しいウイルスのコア ファイルを検出します。
PowerMyMac を使用して Any Search Manager の問題を解決するためのガイドを次に示します。
- 次の項目を選択します。: 拡張 特徴から。
- 次の項目を選択します。: スキャン メニューから検索して、すべての Mac プラグインを見つけて表示します。
- ご覧のとおり、3 種類の拡張機能は Spotlight プラグイン、 インターネットプラグイン(これを選択)、および設定ペイン。
- Any Search Manager を探す 拡張機能またはプラグイン.
- それらをアクティブまたは非アクティブにするには、それらの横にあるボタンをオンからオフに切り替えます。
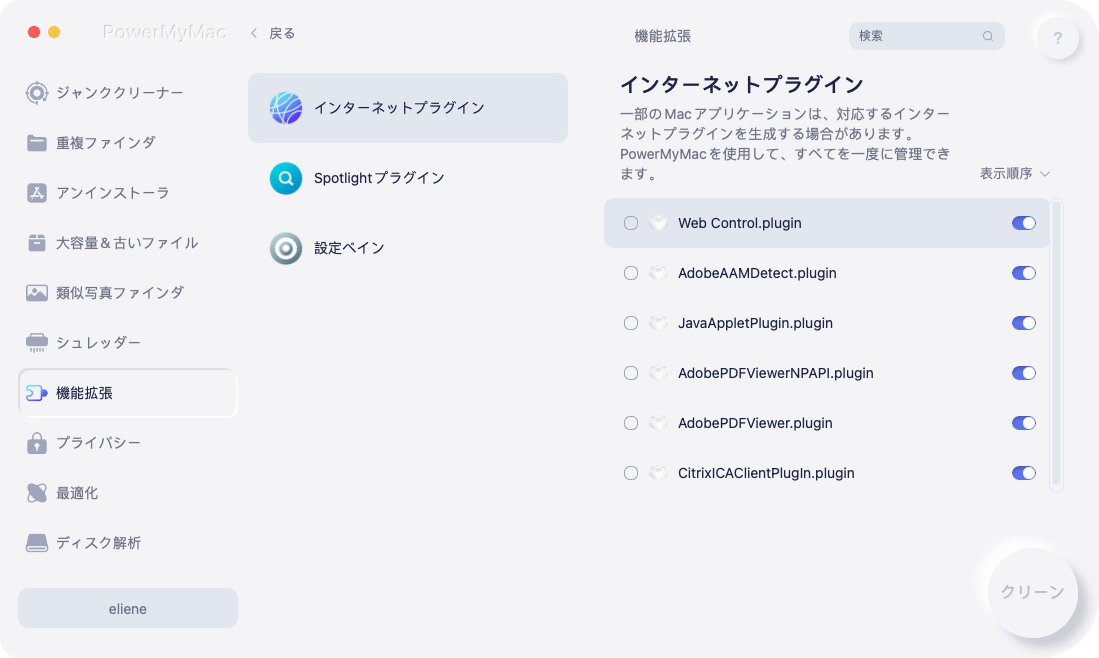
Mac 上の Any Search Manager を削除するこの「拡張機能」機能に加えて、このアプリの「アプリ アンインストーラー」機能を使用して、 Mac からマルウェアを削除する. Macから削除したいアプリケーション Malwarebytes を削除できます このアンインストーラーの助けを借りて、自動的かつ完全に。
ステップ 2. Mac で未承認のプロファイルを確認する
- アップルメニューから選択します システム環境設定.
- というタイトルのセクションを見つけます 対応プロファイル.
- そこにある場合は、それを選択し、次の名前のアカウントがあるかどうかを確認します 管理者設定.
- システム環境設定がある場合は、南京錠を選択し、求められたらログイン情報を入力して開きます。
- その AdminPrefs アカウントを選択し、「-" ウィンドウの左下隅にあるアイコン。これは、Any Search Manager を Mac から削除する場合に重要です。
ステップ 3.疑わしい起動エージェントとデーモン ファイルを削除する
Mac で Any Search Manager を削除するには、いくつかの疑わしいファイルも削除する必要があります。
- 現在地に最も近い Go 内のメニュー ファインダー、その後、選択し フォルダへ移動.
- 入力します
/Library/LaunchDaemons. - .plist ファイルに目を通し、名前がわからないファイルを探します。
- 特定した場合は、それを選択し、ファイルを調べて、ベンダーの名前を知っているかどうかを確認します。
- ない場合は、ファイルを次の場所に移動できます。 ゴミ.
- 同じ手順を 1 から 5 まで繰り返します。
/Library/LaunchAgents及び~/Library/LaunchAgents. - ユーザーが削除したいすべてのファイルをゴミ箱に移動したら、ファイルを消去して Mac を再起動できます。
ステップ 4. Mac でスタートアップ項目を確認する
「最適化PowerMyMac の "機能を使用すると、そのパフォーマンスを向上させることができます。
このアプリケーションには、Mac を高速化するために利用できる 1つの機能があります。 メールの高速化、パージ可能な領域の解放、 ログイン項目、RAM を解放し、DNS キャッシュを消去します。
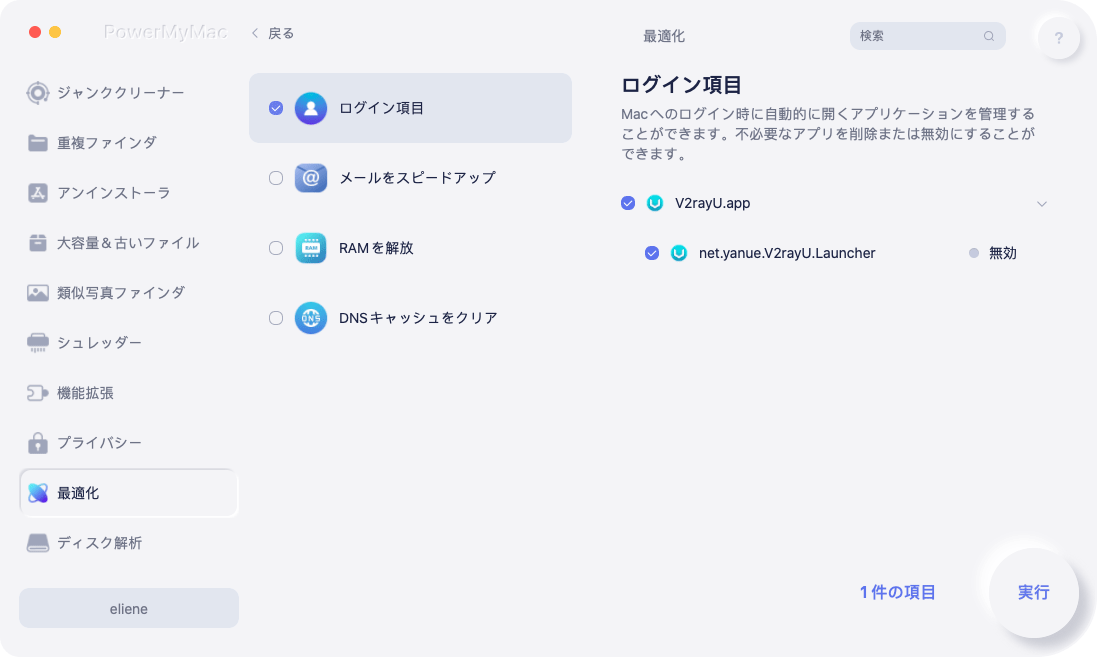
以内 "ログイン項目」機能を使用すると、ログイン直後に起動されるプログラムのリストを処理できます。不要またはほとんど使用されていないアプリケーションは、簡単に有効または無効にすることができます。そのため、Mac 上の Any Search Manager を完全に削除できます。
パート3:結論
Any Search Manager は特に悪意のある形式のマルウェアで、最初の接触で大きな不満を引き起こす可能性があります。 しかし、注意して上記のテクニックに従えば、次のことができるはずです。 Mac から Any Search Manager を削除する 面倒なし。



