MacからJamfを成功かつ完全に削除したい場合、最も必要なのは、それを行うための簡単で安全な方法を学ぶことです。
これから紹介するアンインストール方法のどれを選んでもいいですが、やはり一番簡単な方法、つまり専門のアンインストーラーを使用することをお勧めします。MacでJamfをアンインストールする方法を知りたい方は、この記事を詳しく読んでください。
目次: パート1. MacからJamfを削除するのに役立つ3つの方法パート2. Jamfとは何か?パート3.まとめ
パート1. MacからJamfを削除するのに役立つ3つの方法
MacでJamfをアンインストールするには、多くの方法があります。そして、これらの異なる方法について知っていただくために、手動で削除する方法とMacからJamfを自動的に削除する方法をご紹介します。
方法1. Launchpadを使用してJamfをアンインストールする
- Dock上のLaunchpadを開きます。
- Jamfアプリケーションを選択し、揺れが始まるまで長押しします。
- 揺れが始まったら、Xのアイコンが表示されます。
- Xアイコンをタップし、削除を選択します。
MacのApp StoreからJamfをダウンロードした場合は、この方法でMacからJamfを削除できますが、この方法はmacOSの内蔵アプリには効かないです。
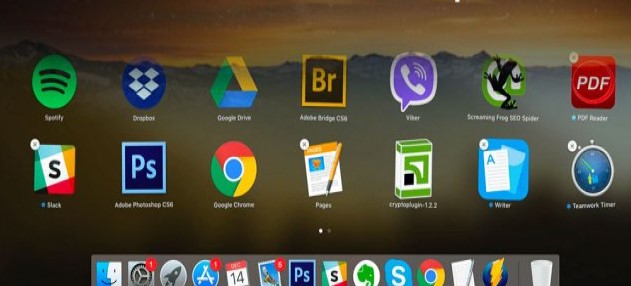
方法2. Jamfをゴミ箱に移動し、Macから削除する
- Jamfアプリケーションを終了させ、アクティビティモニタを開きます。
- アプリケーションフォルダを開き、Jamfアプリを選択します。
- 右クリックし、「ゴミ箱に入れる」ボタンを選択します。
- 再びFinderを開き、「移動」→「フォルダへ移動」を選択します。
- 検索ボックスにJamfと入力すると、関連するすべてのファイルが表示されます。
- すべてのファイルをゴミ箱にドラッグします。
- ゴミ箱を右クリックし、「ゴミ箱を空にする」を選択します。
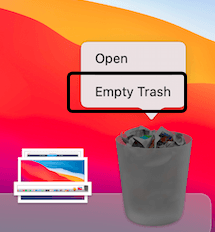
なお、上記の削除方法でMacからJamfを削除しても、通常は、Jamfをゴミ箱に移動してアンインストールすると、そのインストールパッケージを削除しただけなので、Macコンピュータに多くの環境設定ファイルやサポートファイルが残っていてディスクスペースを占めることになるのです。
これらの残りのファイルやフォルダを無視すると、通常、アプリを再インストールできない、ディスク容量が急速に使用され、コンピュータのパフォーマンスをサポートするための十分なスペースが足りないなど、コンピュータ上でいくつかの厄介な問題を引き起こします。この場合、3番目の方法でMacのJamfを完全にアンインストールすることをお勧めします。
方法3. MacからJamfを削除するために専門的なクリーニングツールを使用する
さて、専門的なクリーニングツールをご存じない方のために説明すると、この種のソフトウェアは、デバイスを効果的かつ徹底的にクリーンアップするのに役立ちます。あなたのパソコンの動作を今まで以上に速くすることができます。
そして、その中の一つは、他のクリーニングツールよりもはるかに高速に動作できる、世界で最高の専門的なクリーニングツールであるiMyMac PowerMyMacです。
PowerMyMacは、それほどの労力をかけずに、デバイス上のアプリとその関連ファイルを完全にアンインストールすることができます。そのため、これを使用してMacからJamfを自動的に削除できます。 そのアンインストーラ機能を利用して、Photoshop、OneDrive、Microsoft Office、またはAdobe Create Cloudなどの不要なアプリケーションはすべてアンインストールできます。
さらに、PowerMyMacはあなたのMacをより簡単にクリーンアップするための様々な機能を持っています:あらゆるジャンクファイルを削除し、重複ファイルや大容量ファイルを見つけ、あなたのデバイスからそれらを削除することができます。また、不要になったファイルや使用しなくなったファイルを完全に削除することもできます。

ですから、もしあなたがMacからJamfを素早く削除する方法を知りたいなら、必要なのはこれらのステップだけです:
- 「アンインストーラー」機能をクリックし、「スキャン」を選択します。
- スキャンが終了したら、デバイスにインストールされているアプリケーションのリストが表示されます。
- Jamfを見つけてクリックし、「クリーン」をタップすると、すぐにアプリとその関連ファイルの削除が開始されます。
- アプリのアンインストールが完了すると、「クリーンアップ完了」というウィンドウが表示されます。
もし私があなたなら、PowerMyMacを使用してMacからJamfを削除するという簡単な方法を選択します。このツールは非常に信頼性が高く、Macの安全性と性能を維持するのに役立つ多くの機能を持っています。

繰り返しますが、これらの方法はどれも効果的で、実行するのも非常に簡単です。しかし、専門のクリーニングツールを使用することは最も簡単な方法です。そして、他の二つの方法はMacからJamfを削除するのに有効ですが、特に削除プロセス中に多くの時間を費やす可能性があります。
パート2. Jamfとは何か?
Jamfは、多くのユーザーやIT技術者に利用されているモバイルデバイス管理システムです。彼らはこれを使って、Appleデバイス全体のパフォーマンスをチェックし、定期的に確認します。
彼らがこのアプリを使用する仕事は、すべてのデバイスのセキュリティを維持し、例えばあなたの携帯電話に新しいアップデートがある場合に設定を配布し、あなたのデバイスから脅威やその他の有害なウイルスを遠ざけ、またあなたのインベントリのデータを分析することです。では、なぜ人々はMacからJamfを削除したいのですか?

Jamfは非常に人気のあるアプリですが、それでも問題に直面する可能性があります 。このような問題は、アプリがフリーズまたはハングアップすることによって発生する可能性があります。
場合によっては、確認したいデータが表示されないことがあります。他の時にはそれはちょうど動作を停止し、クラッシュし続けます。さて、これらの問題は、しばらくすると解決されるかもしれない小さな問題ですが。しかし、ユーザーにとっては、全体的なパフォーマンスに影響を与える可能性があるため、迷惑になる可能性があります。そのため、人々はMacでJamfをアンインストールしたいと考えています。その後、システムにアプリを再インストールして、Jamfアプリを使用して仕事に戻ることができます。
パート3.まとめ
この記事を最後まで読んできたあなたは今、MacからJamfを削除したい場合、この記事で提供した3つの方法のいずれかを選択すればいいです。しかし、私たちはPowerMyMacのような専門的なクリーニングツールを使用して、最も簡単な方法を使用することを強くお勧めします。
PowerMyMacは強力なアンインストーラ機能を持っている他に、お使いのデバイスの全体的なパフォーマンスを維持することができる非常に便利な機能もたくさん備えています。今すぐ無料でダウンロードしてお試しください。



