Windowsオペレーティングシステム用に設計されたソフトウェアとは異なり、ほとんどのmacOSXプログラムは簡単に削除できない場合があります。 Adobe Airは、OS Xシステムに機能を追加するアプリケーションであり、Macユーザーによって広く使用されています。 ただし、アイコンをアプリケーションフォルダにドラッグしてAdobe Airをインストールするのとは異なり、 Macでアプリをアンインストールする ゴミ箱にドラッグアンドドロップするだけでは不十分な場合があります。
Adobe Airをインストールすると、さまざまな場所にファイルが作成されます。 お先にどうぞ MacでAdobe Airをアンインストールする アプリケーションフォルダから、設定やアプリケーションサポートファイルなどのファイルは、後で再インストールすることにした場合、通常はハードドライブに残ります。 ただし、Adobe Airを完全にアンインストールして、ハードドライブに空き容量を確保する場合は、すべてのコンポーネントを削除する必要があります。 MacでAdobe Airをアンインストールする方法については、記事を読み続けてください。
Contents: パート1。MacでAdobe Airを手動でアンインストールする方法パート2。Adobe Air関連ファイルを削除する方法パート3。MacでAdobe Airを自動的にアンインストールする方法パート4:結論
パート1。MacでAdobe Airを手動でアンインストールする方法
Mac上のほとんどのアプリは自己完結型であり、ゴミ箱から削除する方法はMac OSX以降のすべてのバージョンで機能します。 ほとんどの場合、アンインストールできます アドビエアー Macではドラッグアンドドロップアプローチを使用します。 MacでAdobe Airをアンインストールするための標準的な手順は次のとおりです。
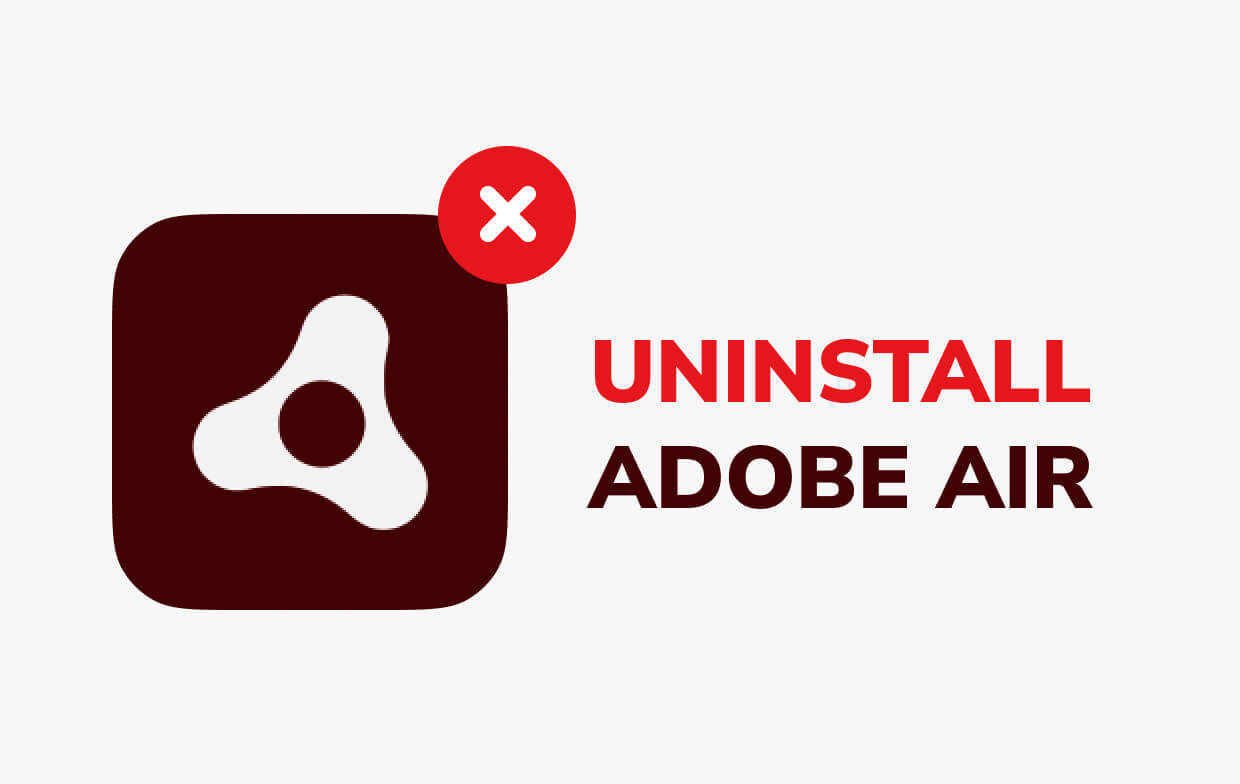
アクティビティモニターを介してAdobe Airを終了します
アプリを削除する前に、Adobe Airを閉じて、関連するすべてのプロセスを終了する必要があります。 Adobe Airがフリーズした場合は、を押します Cmd + Opt + Esc、ポップアップダイアログからAdobe Airを選択し、をクリックします。 強制終了.
ゴミ箱からAdobe Airを削除する
アンインストールを開始するには、Finderでアプリケーションフォルダを開きます。 Adobe Airを検索または入力して、ゴミ箱にドラッグします。 を押すこともできます Cmd + Del または、[ファイル]を選択して[ゴミ箱に移動]を選択します。
パート2。Adobe Air関連ファイルを削除する方法
Adobe Airは既にゴミ箱から削除されていますが、そのファイル、キャッシュ、ログ、およびその他の無関係なデータはすべてハードドライブに残っている可能性があり、実際にはAdobe Airが既に削除されているのに、スペースを占有する可能性があります。もう使いたくない。 Adobe Airにリンクされているコンポーネントを手動で検索して消去できるため、MacでAdobe Airを完全にアンインストールできます。
また、ご購読はいつでも停止することが可能です Spotlightを使用して検索 または、AdobeAirに関連する名前を検索します。 アプリの設定ファイルは、ユーザーのライブラリフォルダーの[設定]フォルダーにあります(~/Library/Preferences)、またはシステムボリュームのルートにあるシステム全体のライブラリにあります(/Library/Preferences/)。 一方、サポートファイルは「/Library/Application Support/"または"/Library/Application Support/".
- Finderのメニューバーに移動し、[移動]メニューを開いて、エントリを選択します。[フォルダに移動...]を選択し、アプリケーションサポートフォルダに次の場所を入力します。
~/Library. - 次のフォルダを含むフォルダまたはファイルを探します。
~/Library/Preferences/,~/Library/Application Support/ and~/Library/Caches/
- これらのファイルを削除するには、ファイルを右クリックして[ゴミ箱に移動]を選択します。
- 関連ファイルを削除するために検索する必要がある場所もあります。
/Library/Application Support//Library/Caches//Library/Preferences/
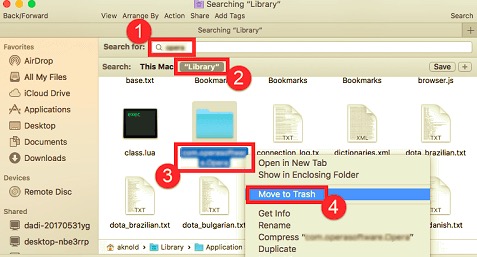
さらに、一部の拡張子や隠しファイルは見つけるのが難しい場合があります。 これで、Adobe AirコンポーネントのGoogle検索を実行する必要があります。 通常、これらの拡張機能は次の場所にあります。 /System/Library/Extensions 隠しファイルは通常、ホームフォルダにありますが、.kextで終わります。 問題のディレクトリの内容を一覧表示し、ターミナル(下)を使用してアイテムを削除できます。 Applications/Utilities).
Adobe Airを完全に削除することを真剣に考えている場合、最後にすべきことはゴミ箱を片付けることです。 ごみ箱を空にするには、ごみ箱アイコンを右クリックして[ごみ箱を空にする]を選択します。 このアクションは元に戻せないため、続行する前に、重要なものを誤って消去していないことを確認してください。 ゴミ箱を空にできない場合は、Macを再起動してください。
パート3。MacでAdobe Airを自動的にアンインストールする方法
過去数年間で、いくつかのアンインストールツールがMacをインターネット市場で利用できるようにしました。 Apple Mac OS Xシステムでは、これらのツールのいずれかを使用して、Adobe Airなどの不要なソフトウェアをアンインストールできます。 Macにインストールされているすべてのアプリケーションは、プロのツールによって即座に表示されます。
アンインストールするプログラムを選択して、アプリに関連付けられているすべてのファイルを評価するだけです。 すべてを削除すると、ソフトウェアは完全にアンインストールされます。 アンインストールを完了するのに必要な時間はほんの数分です。 さらに、アンインストーラーは、サポートファイル、設定、キャッシュなどの追加アイテムをすばやく完全に見つけて削除できます。
PowerMyMac は、アンインストーラツールなどのすばらしい機能を備えたmacOS用に明示的に作成された優れた効率的なソフトウェアです。 PowerMyMacのアンインストーラーは、わずか数分でAdobe Airを完全に削除できます。
開始するには、次の手順を読んで、MacでAdobe Airを数回クリックするだけでアンインストールする方法を確認してください。
- PowerMyMacをダウンロードしてMacにインストールし、直接起動します。
- 次の項目を選択します。: アンインストーラ 次に、[スキャン]を選択して、ソフトウェアがMacにインストールされているアプリのスキャンを開始するようにします。
- プロセスが完了すると、インストールされているアプリのリストがページの左側に表示されます。 スキャンしたプログラムリストでAdobe Airを見つけ、検索バーで検索して、アプリをクリックします。
- アプリをクリックすると、Adobe Air関連のコンポーネントのリストがページの右側に表示されます。 アプリを選択し、不要なファイルをすべて確認したら、[クリーン]を押すだけです。
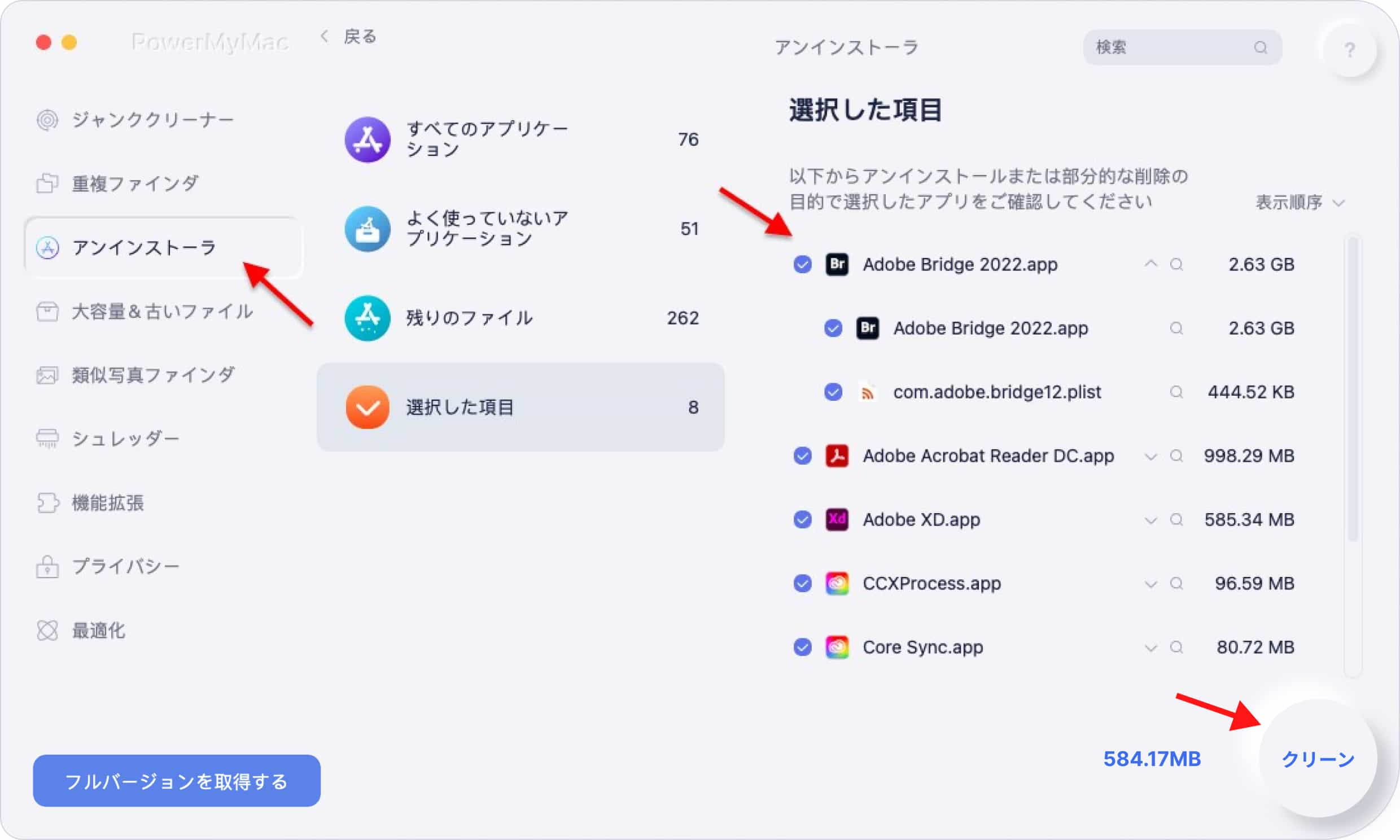
[クリーン]ボタンをクリックすると、指定したすべてのコンポーネントが消去されます。 完了すると、ポップアップダイアログに「クリーンアップが完了しました」と表示され、続いて、クリーンアップされたファイルの数とハードディスクの空き容量に関する情報が表示されます。
パート4:結論
上記のすべての手順を2つの異なる方法で完了したら、Adobe AirをMacから完全にアンインストールできます。 ソフトウェアを手動でアンインストールすることを選択した場合は、次にMac OSから他のサードパーティアプリケーションをアンインストールするときに、残りのファイルとジャンクファイルを必ず削除してください。 Macを最高の状態で実行したい場合は、これらの痕跡を取り除くのに満足しすぎないでください。 これは、Macシステムをスムーズに実行し続けるための最も効果的な戦略の1つです。
MacでAdobe Airをアンインストールする簡単な方法については、 PowerMyMac アプリケーションを完全に削除する際のその有効性を確認します。



