音楽制作やオーディオ編集がお好きな方なら、Adobe Auditionに詳しいと思います。このアプリは2013年にAdobe社によって開発され、リリースされました。世界中からの多くのユーザーが利用している素晴らしいソフトウェアですが、それらの多くはまだMacでAdobe Auditionをアンインストールする方法を学びたいと考えています。なぜですか?彼らはただこのアプリで遭遇した問題を修正したいからです。
もしあなたはMacからAdobe Auditionを簡単かつ完全にアンインストールするためのさまざまな方法を学びたい場合は、この記事を読んで調べてください。
目次: パート1. MacでAdobe Auditionを素早く完全にアンインストールする方法パート2. Mac上のAdobe Auditionを手動でアンインストールする方法パート4.まとめ
パート1. MacでAdobe Auditionを素早く完全にアンインストールする方法
Adobe Auditionは、理想を抱く音楽家やプロのオーディオエディターが、さまざまなオーディオ設定を通じて音楽を編集・制作するための素晴らしいソフトウェアです。
しかし、2013年以降、定期的にアップデートされているとしても、私たちが直面したくないような問題を、何度も発生したことがあります。そのため、人々はそれを解決するためにMacでAdobe Auditionをアンインストールする方法を探しています。
それは、Adobe Auditionをアンインストールするのに役立つ、最高のアンインストールツールを使用することです。このツールはiMyMac PowerMyMacにほかなりません。
PowerMyMacは、あなたのデバイスがこれ以上ストレージの問題を経験しないようにすることができるので、役に立てる多くの機能を備えています。さらに、PowerMyMacのアンインストーラー機能は、xCode、Adobe CC、PhotoShopなどのアンインストールするのが難しいアプリを、関連ファイルを残さずにMacから簡単にアンインストールすることが可能です。ですから、MacでAdobe Auditionをアンインストールしたい場合、これはあなたが探しているツールであるかもしれません。
PowerMyMacは、デバイスから他のアプリケーションをアンインストールする機能だけでなく、デバイスをエラーなくスムーズに動作させるために利用できる他の機能も持っています。

PowerMyMacを使用して、Mac上のAdobe Auditionを迅速かつ完全にアンインストールする方法を学ぶには、以下の手順に従うだけです。
- ソフトウェアを起動したら、アンインストーラー機能をクリックします。
- 「スキャン」をタップしてMacをスキャンすると、デバイス上のすべてのアプリケーションのリストが表示されます。
- Adobe Auditionというアプリを探し、その関連データも一括に選択します。
- 「クリーン」をタップすると、アンインストールプロセスが始まります。
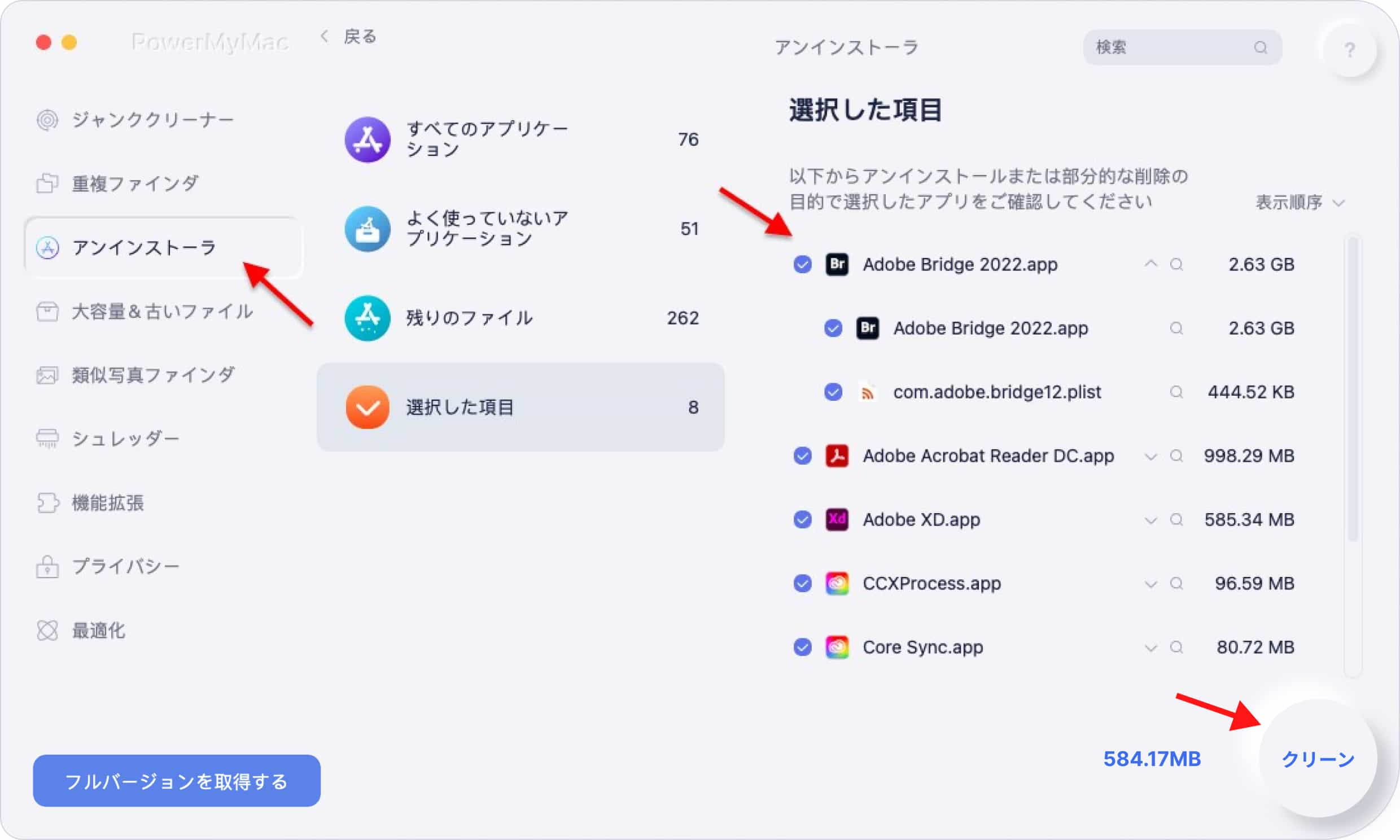
とても簡単でしょう?これでMacのAdobe Auditionを完全にアンインストールすることができました。
そしてまた、PowerMyMacは他のクリーニング&最適化機能も持っています:まず、ジャンクファイルを削除して、デバイスにより多くのスペースを与えることができます。重複ファイルや類似写真を見つけて削除することもできるので、より多くのスペースを解放することができます。
さらに、拡張機能の管理、大容量ファイルや古いファイルの削除、閲覧データや履歴の消去など、Macを高速化するための機能も搭載しています。
パート2. Mac上のAdobe Auditionを手動でアンインストールする方法
MacでAdobe Auditionを手動でアンインストールする方法も知りたいという方は、こちらで用意されていますので、心配する必要はありません。
手動で行う方法も効果的ですが、多くの手順を必要とし、多くの時間を浪費する可能性があります。そのため、PowerMyMacのような専門のクリーニングツールを使って、より簡単に行うことを強くお勧めします。
しかし、MacでAdobe Auditionを手動でアンインストールする方法を知りたい人のために、ここで二つの方法をチェックして、下にリストした手順に従ってください:
- MacのAdobe Auditionを強制終了する
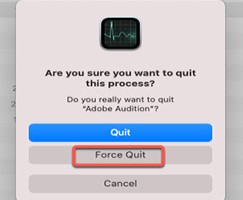
- Finderを起動し、「アプリケーション」をクリックします。
- Adobe Auditionを検索し、Dockのゴミ箱アイコンにドラッグするか、Adobe Auditionのアイコンを右クリックして「ゴミ箱に入れる」を選択します。
- MacでAdobe Auditionを完全にアンインストールするには、このアプリケーションに関連するすべてのファイルも削除する必要があります。これらのファイルは、次のようなフォルダにあります。
~/Library/Caches/, ~/Library/Application Support/, /Library/StartupItems/, /Library/LaunchAgents/, /Home/Library/Preferences/, /Home/Library/Applications Support/, /Home/Library/StartupItems/。 - もう一度Finderを選び、「ゴミ箱を空にする」を押します。または、ゴミ箱のアイコンを右クリックして、「ゴミ箱を空にする」を選択することもできます。
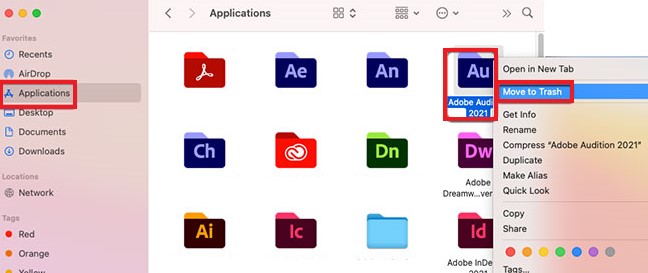
もう一つの方法があります。MacのAdobe Auditionは、Adobe Creative Cloudのデスクトップアプを使用してアンインストールすることも可能です。
- MacでCreative Cloudデスクトップを開きます。
- 「すべてのアプリ」ページを探し、アプリ「Adobe Audition」の横にある「その他のアクション」を選択します。
- ドロップダウンリストで、「アンインストール」ボタンを選択します。
- アプリの通知、インターフェイスの設定、プラグインなどのデータを保存したい場合は、お好みに応じて、キャンセル、削除、保存のボタンを選択します。
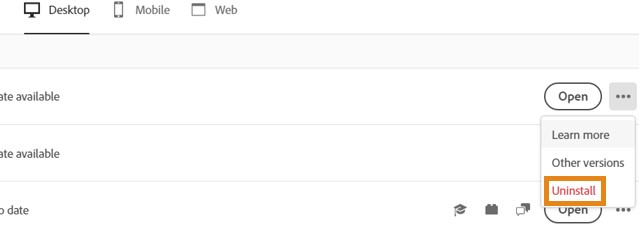
そして、あなたは今、異なる手動方法を使用して、Mac上のAdobe Auditionをアンインストールすることができました。
パート3.Adobe Auditionについて
先ほど紹介したように、Adobe Auditionはオーディオの編集に使えるソフトです。また、これを利用して音楽を作ることもできます。実際、多くの音楽家は、自分の音楽と名前を作ろうとするときに、このソフトに助けを求めます。
しかし、あなたのAdobe Auditionで問題が発生し、他の方法がそれを修正できない場合は、Mac上でAdobe Auditionをアンインストールするという最高の方法を忘れないでください。

パート4.まとめ
Adobe Auditionはとても素晴らしい音楽制作・音声編集アプリです。しかし、時にはそれを修正するのが非常に難しくなる問題が発生する可能性があります。そのため、多くのユーザーがこれらの問題を解決するためにMac上のAdobe Auditionをアンインストールし、音楽制作に戻ろうとしています。
そして現在、PowerMyMacのアンインストーラー機能を利用して、Macからアプリを完全かつ迅速にアンインストールすることを強くお勧めします。



